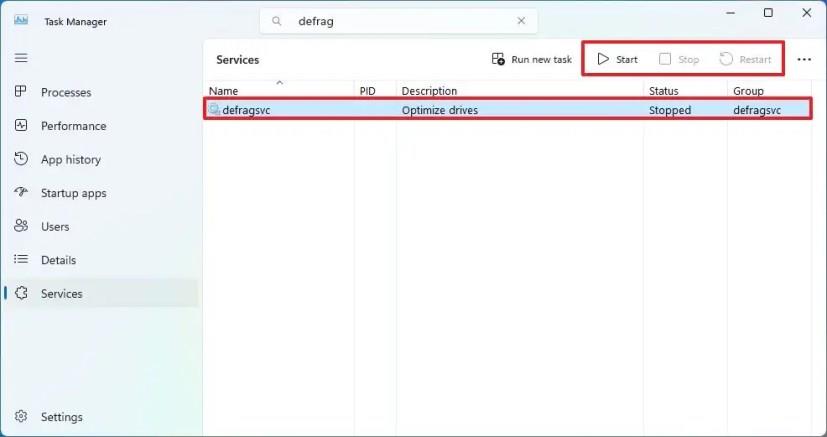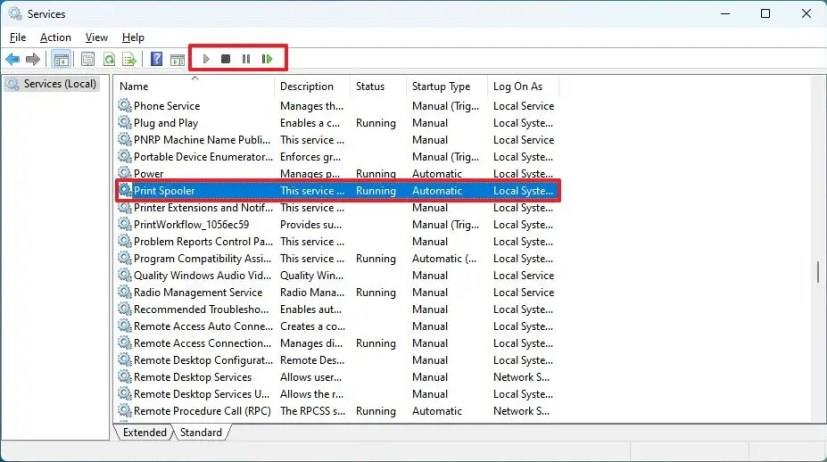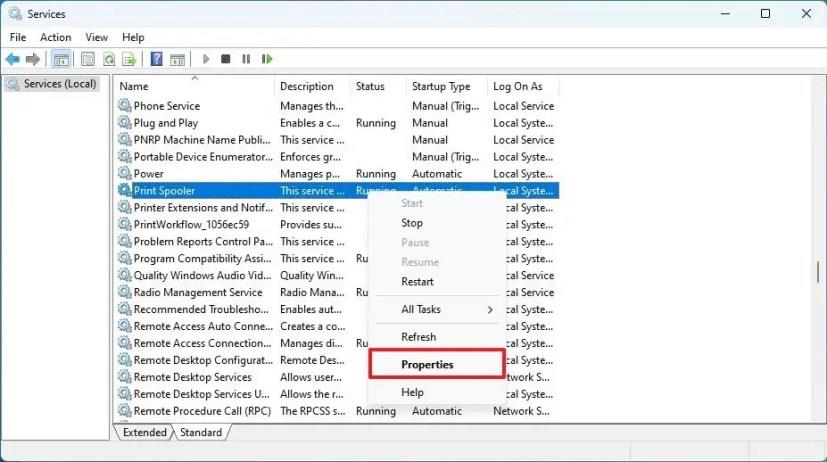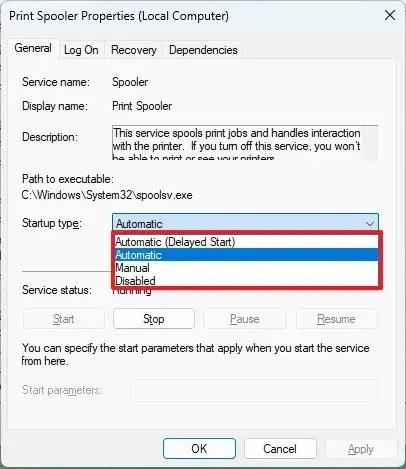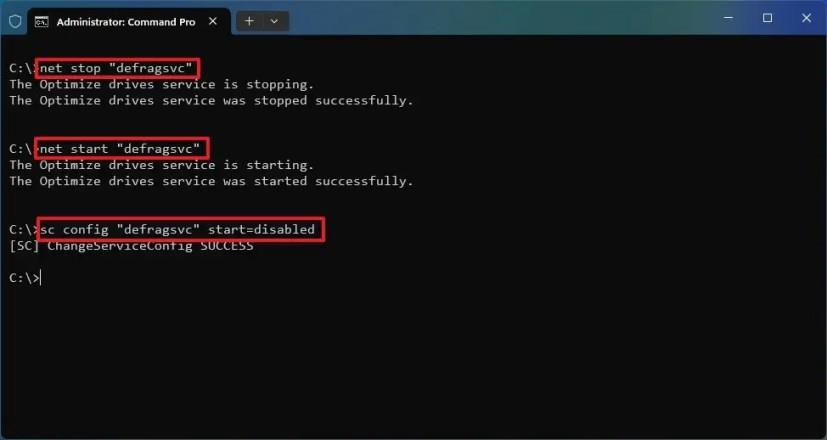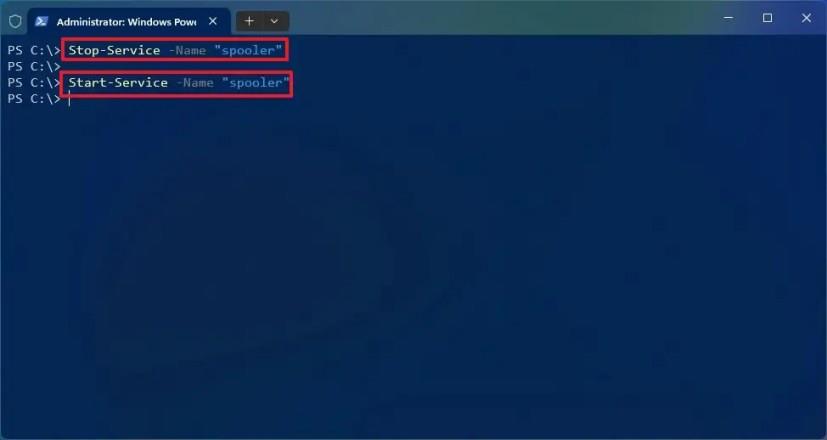- För att hantera tjänster på Windows 11, sök efter "services.msc" från Start-menyn och starta appen. Välj sedan tjänsten och klicka på knappen "Start", "Stopp" eller "Starta om" . För att ändra starttypen, högerklicka på tjänsten, välj "Egenskaper" och välj " Inaktiverad", "Manuell", "Automatisk" eller "Försenad."
På Windows 11 är tjänster små program som körs i bakgrunden för att systemet och apparna ska fungera som avsett. De ansvarar för ett brett utbud av uppgifter, som fildelning, utskrift, nätverksanslutning och användarverifiering.
Du kan hantera Windows 11-tjänster med hjälp av snapin-modulen Services, som är ett grafiskt användargränssnitt som låter dig visa, starta, stoppa, pausa, återuppta och konfigurera tjänster. Du kan också hantera tjänster med Task Manager och kommandon med PowerShell och Kommandotolken.
Den här guiden kommer att lära dig stegen för att kontrollera tjänster på Windows 11.
Hantera tjänster från Task Manager på Windows 11
Använd dessa steg för att hantera tjänster från Aktivitetshanteraren:
-
Öppna Start i Windows 11.
-
Sök efter Task Manager och klicka på det översta resultatet för att öppna appen.
Snabbnotering: Du kan också använda alternativet "Task Manager" från snabbmenyerna i Aktivitetsfältet och Start-knappen, eller så kan du också använda kortkommandot "Ctrl + Alt + Esc" .
-
Klicka på Tjänster .
-
Välj tjänsten.
-
Klicka på knappen Start , Stop eller Starta om för att utföra en åtgärd från kommandofältet.
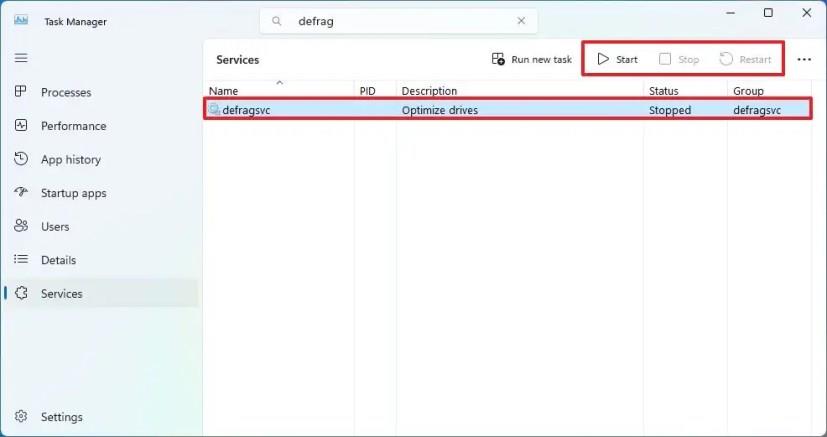
När du har slutfört stegen kommer tjänsten att starta, stoppa eller starta om på Windows 11.
Du kan också använda sökrutan för att filtrera och hitta de tjänster du behöver för att hantera dem snabbare.
Med Aktivitetshanteraren är det inte möjligt att komma åt egenskaperna för att stänga av en tjänst.
Hantera tjänster från Services-appen på Windows 11
Använd dessa steg för att öppna och hantera tjänster på Windows 11 via appen Services:
-
Öppna Start .
-
Sök efter tjänster (eller services.msc ) och klicka på det översta resultatet för att öppna appen Services .
-
Välj tjänsten.
-
Klicka på knappen Start , Stop eller Starta om för att utföra en åtgärd från kommandofältet.
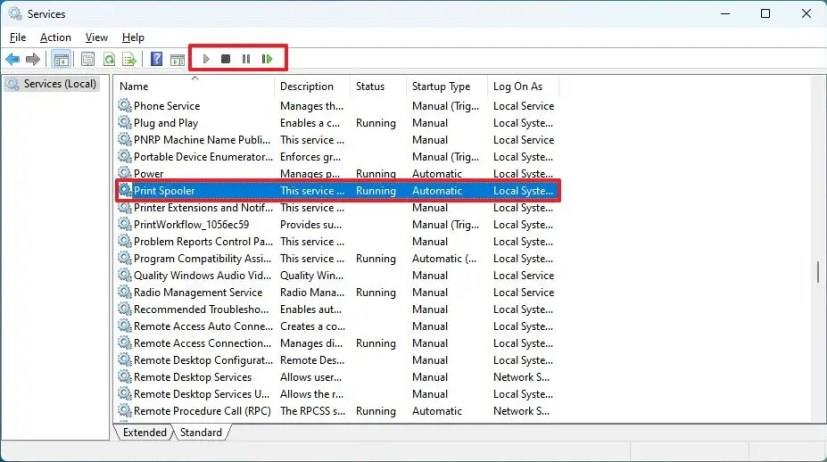
-
(Valfritt) Högerklicka på tjänsten och välj alternativet Egenskaper .
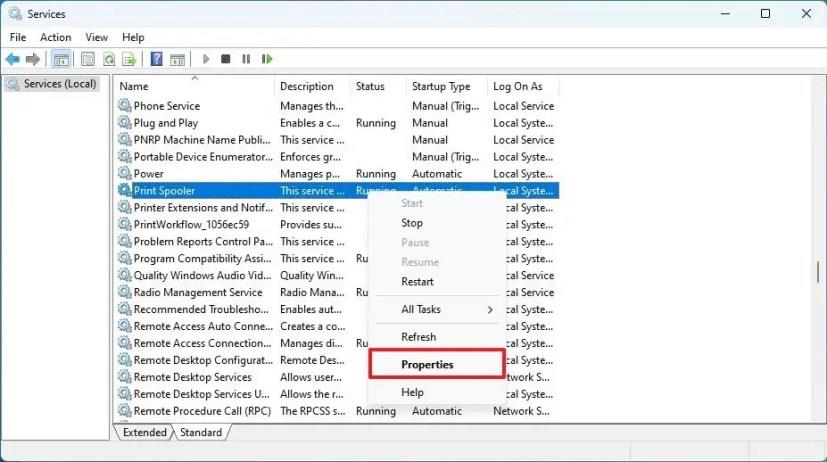
-
Välj starttyp eller alternativet Inaktiverat för att stänga av tjänsten från inställningen "Starttyp".
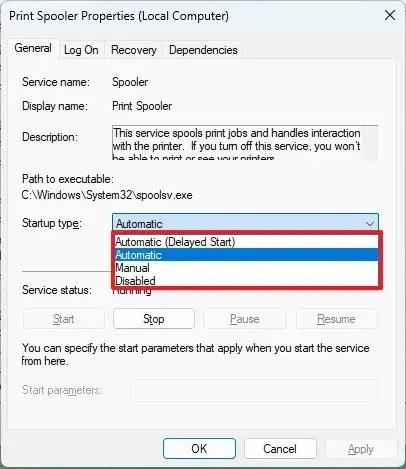
-
Klicka på knappen Använd .
-
Klicka på OK- knappen.
När du har slutfört stegen kommer appen eller systemtjänsten att tillämpa åtgärden.
Hantera tjänster från kommandotolken i Windows 11
För att starta, stoppa eller stänga av tjänster via kommandotolken, använd dessa steg:
-
Öppna Start .
-
Sök efter kommandotolk , högerklicka på det översta resultatet och välj alternativet Kör som administratör .
-
Skriv följande kommandotolk för att stoppa en tjänst på Windows 11 och tryck på Retur :
nätstopp "NAME-SERVICE"
I kommandot, ändra "NAME-SERVICE" till det faktiska namnet på tjänsten. För att till exempel stoppa diskdefragmenteringstjänsten kan du använda kommandot net stop "defragsvc".
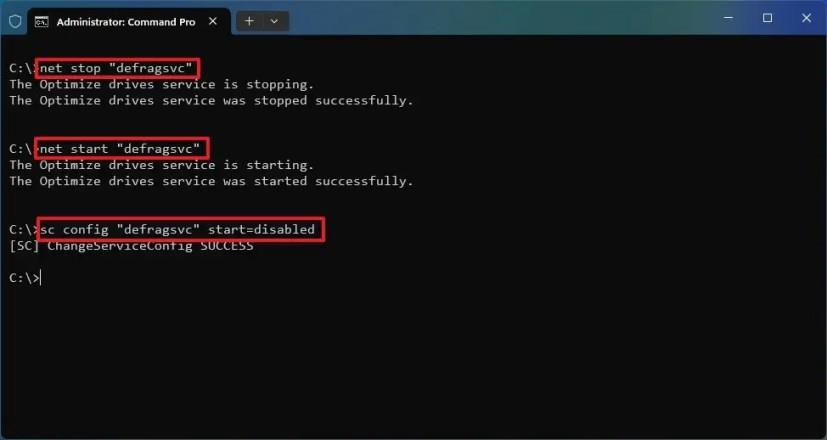
-
Skriv följande kommando för att starta en Windows 11-tjänst och tryck på Enter :
nätstart "NAME-SERVICE"
-
Skriv följande kommando för att stänga av en specifik tjänst och tryck på Enter :
sc config "NAME-SERVICE" start=inaktiverad
-
Skriv följande kommando för att aktivera en specifik tjänst och tryck på Enter :
sc config "NAME-SERVICE" start=auto
-
Skriv följande kommando för att ställa in tjänsten att starta på begäran och tryck på Enter :
sc config "NAME-SERVICE" start=demand
-
Skriv följande kommando för att starta en tjänst automatiskt men med fördröjning och tryck på Enter :
sc config "NAME-SERVICE" start=delayed-auto
-
(Valfritt) Skriv följande kommando för att visa en lista över alla tjänster och tryck på Retur :
sc queryex state=all type=service
När du har slutfört stegen körs kommandot för att tillämpa åtgärden på tjänsten.
Hantera tjänster från PowerShell på Windows 11
För att styra Windows 11 och applikationstjänster via PowerShell, använd dessa steg:
-
Öppna Start .
-
Sök efter PowerShell , högerklicka på det översta resultatet och välj alternativet Kör som administratör .
-
Skriv följande PowerShell-kommando för att stoppa en tjänst på Windows 11 och tryck på Retur :
Stop-Service - Namn "NAME-SERVICE"
I kommandot, ändra "NAME-SERVICE" till det faktiska namnet på tjänsten. För att till exempel stoppa Print Spooler-tjänsten kan du använda kommandot Stop-Service -Name "spooler".
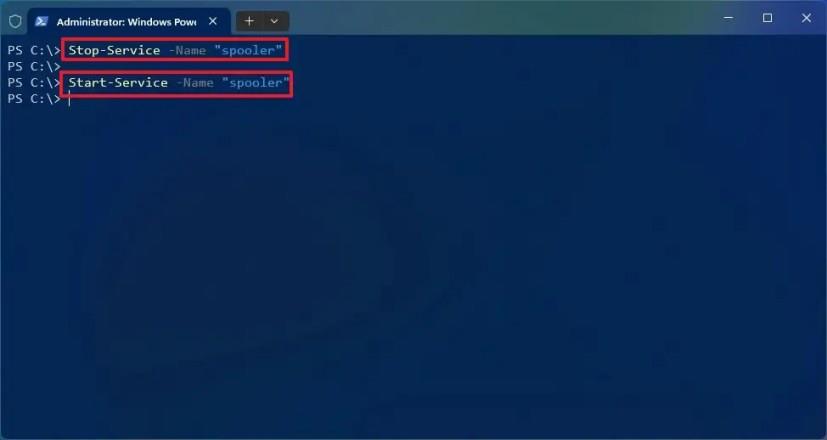
-
Skriv följande kommando för att starta en tjänst på Windows 11 och tryck på Retur :
Start-Service - Namn "NAME-SERVICE"
-
Skriv följande kommando för att inaktivera en tjänst och tryck på Enter :
Set-Service -Namn "NAME-SERVICE" -Status stoppad -StartupType inaktiverad
-
Skriv följande kommando för att aktivera en tjänst med alternativet för automatisk start och tryck på Enter :
Set-Service -Name "SERVICE-NAME" -Status körs -StartupType automatisk
-
Skriv följande kommando för att aktivera en tjänst med alternativet för automatisk fördröjd start och tryck på Enter :
Set-Service -Name "SERVICE-NAME" -StartupType AutomaticDelayed
-
(Valfritt) Skriv följande kommando för att visa alla tjänster i Windows 11 och tryck på Retur :
Get-Service
När du har slutfört stegen kommer PowerShell-kommandot att tillämpa åtgärden på tjänsten i Windows 11.