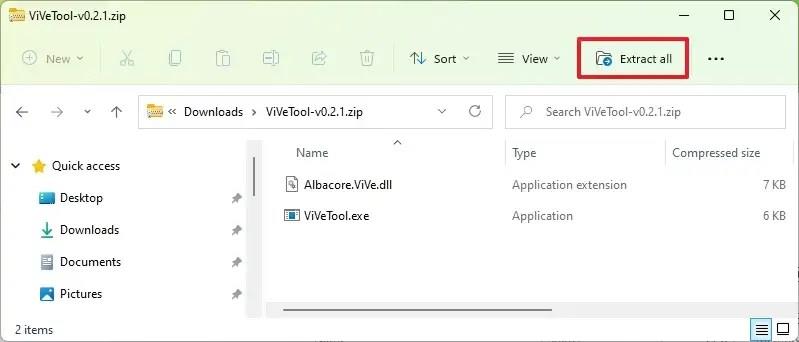Windows 11 stöder nu Resilient File System (ReFS), och i den här guiden kommer du att lära dig de möjliga stegen för att testa det nya filsystemet på en ny installation med den senaste förhandsvisningen av operativsystemet tillgängligt via Dev Channel.
ReFS är en teknologi designad för att möta lagringsbehov och övervinna begränsningarna i det gamla New Technology File System (NTFS). Filsystemet stöder stora volymer, det kan dela lagringspooler med olika system och det har motståndskraft mot korruption.
Om du vill testa det nya filsystemet är det möjligt att aktivera funktionen med hjälp av kommandoradsverktyget ViveTool för att installera en ren kopia av Windows 11 med ReFS. Processen för att slutföra denna uppgift (via @XenoPanther) är fortfarande lite otydlig, och den här guiden kommer att uppdateras i enlighet med detta med mer detaljer och förtydliganden.
Den här guiden kommer att försöka lära dig stegen för att installera Windows 11 på en ReFS.
Varning: Det rekommenderas INTE att följa dessa instruktioner eftersom ReFS fortfarande inte är helt implementerat, och processen för att få det att fungera är fortfarande oklart. Om du följer dessa steg gör det på egen risk och försök endast på en reservdator eller virtuell maskin, och använd inte din primära enhet. Du har blivit varnad.
Reninstallera Windows 11 på ReFS-partitionen
För att installera Windows 11 med en ReFS-partition, använd dessa steg:
-
Öppna GitHub- webbplatsen .
-
Ladda ner filen ViveTool-vx.xxzip för att aktivera ReFS.
-
Dubbelklicka på zip-mappen för att öppna den med File Explorer.
-
Klicka på knappen Extrahera alla .
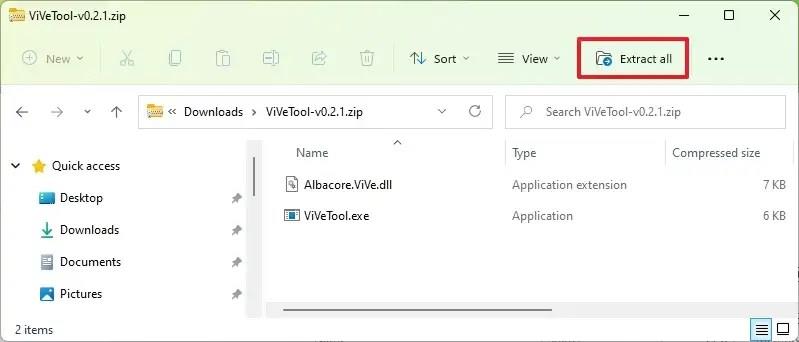
-
Klicka på knappen Extrahera .
-
Kopiera sökvägen till mappen.
-
Öppna Start .
-
Sök efter kommandotolk , högerklicka på det översta resultatet och välj alternativet Kör som administratör .
-
Skriv följande kommando för att navigera till mappen ViveTool och tryck på Enter :
cd c:\folder\sökväg\ViveTool-vx.xx
I kommandot ändrar du sökvägen till mappen med din sökväg.
-
Skriv följande kommando för att aktivera ReFS-partitioner på Windows 11 och tryck på Retur :
vivetool /enable /id:42189933
-
Starta om datorn.
-
Ladda ner ISO-filen för Windows 11 build 25284 .
-
Öppna File Explorer .
-
Bläddra till mappen som innehåller Windows 11 ISO-filen.
-
Dubbelklicka på Windows 11 build 25284 ISO-filen för att montera den i File Explorer.
-
Dubbelklicka på filen Setup.exe för att starta installationsinstallationen.
-
Fortsätt med anvisningarna på skärmen för att installera om Windows 11.
När du har slutfört stegen bör Windows 11 installeras på datorn med ReFS.