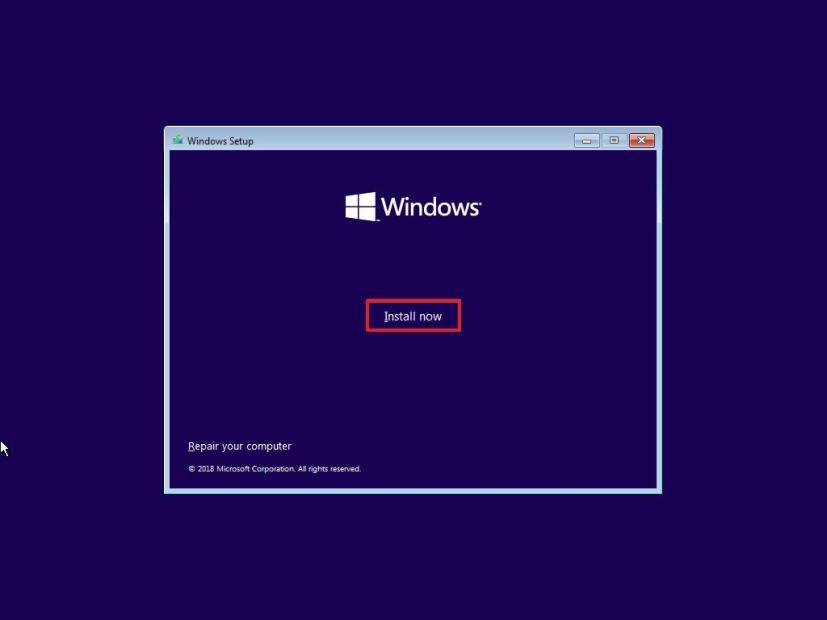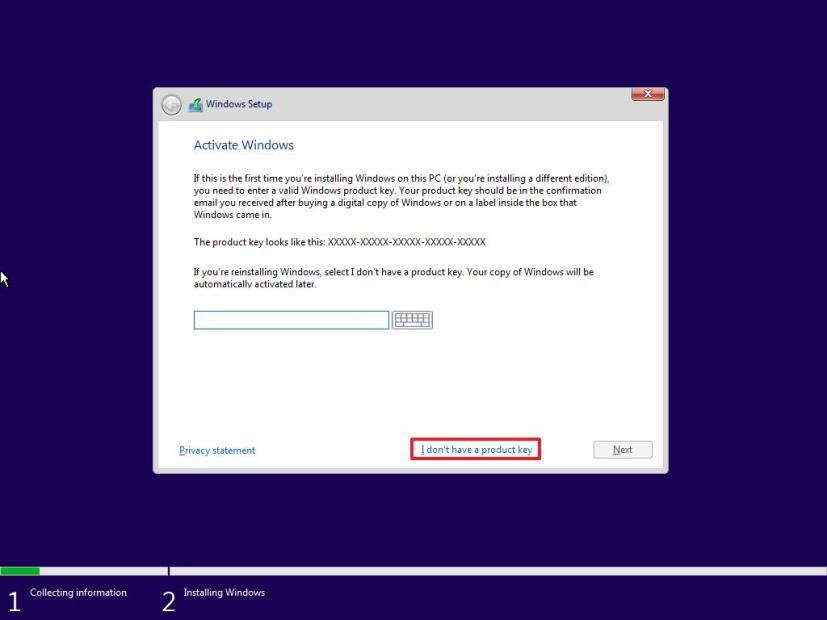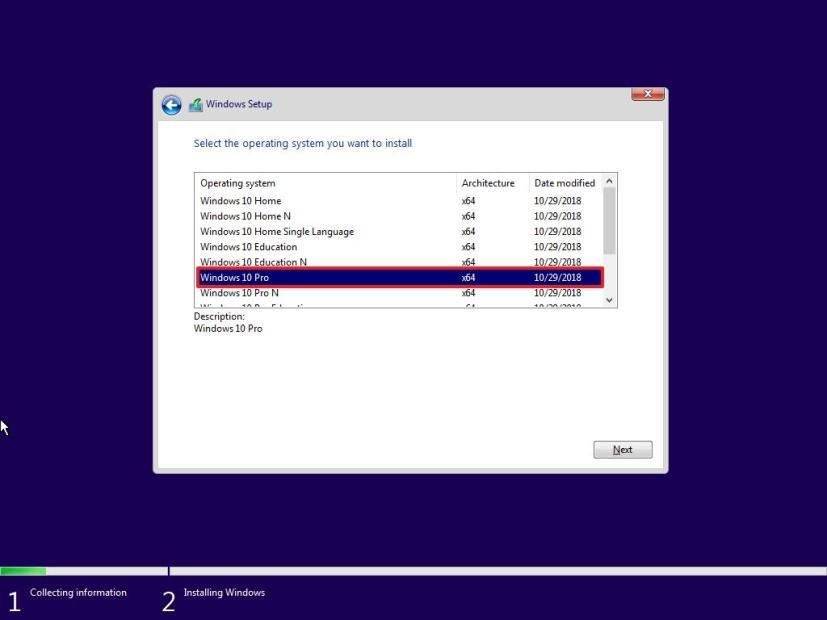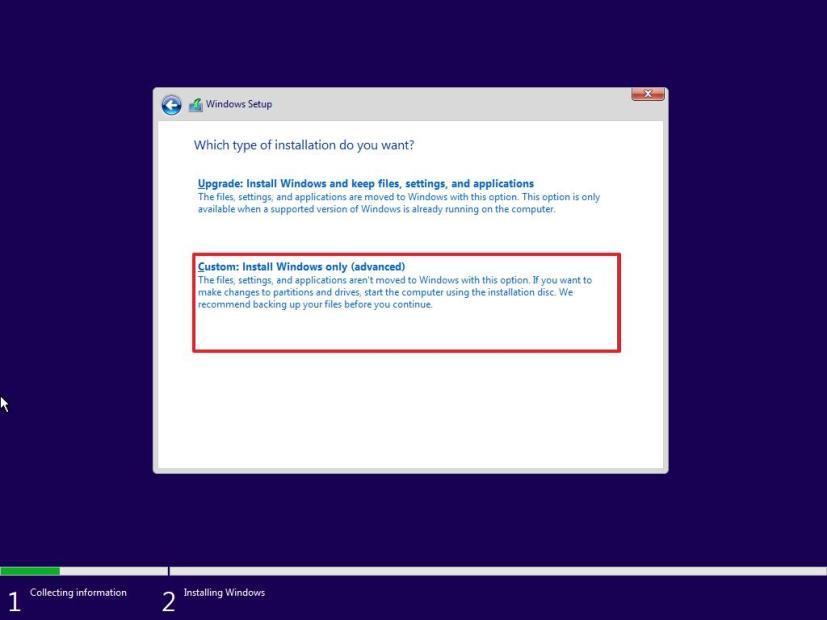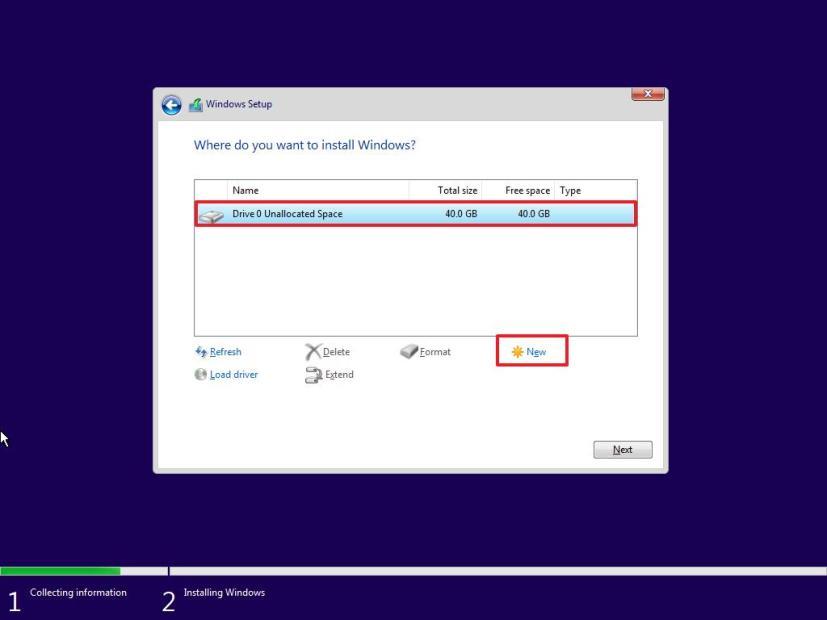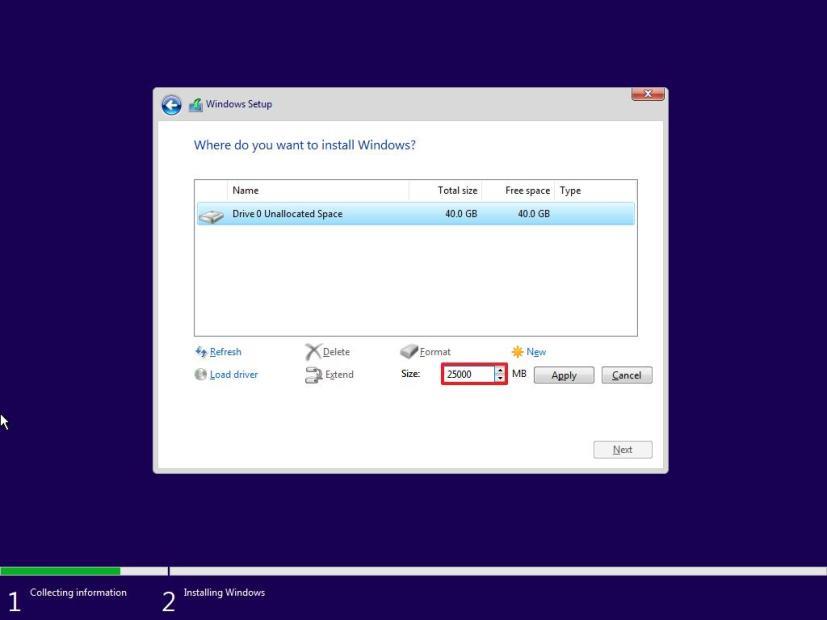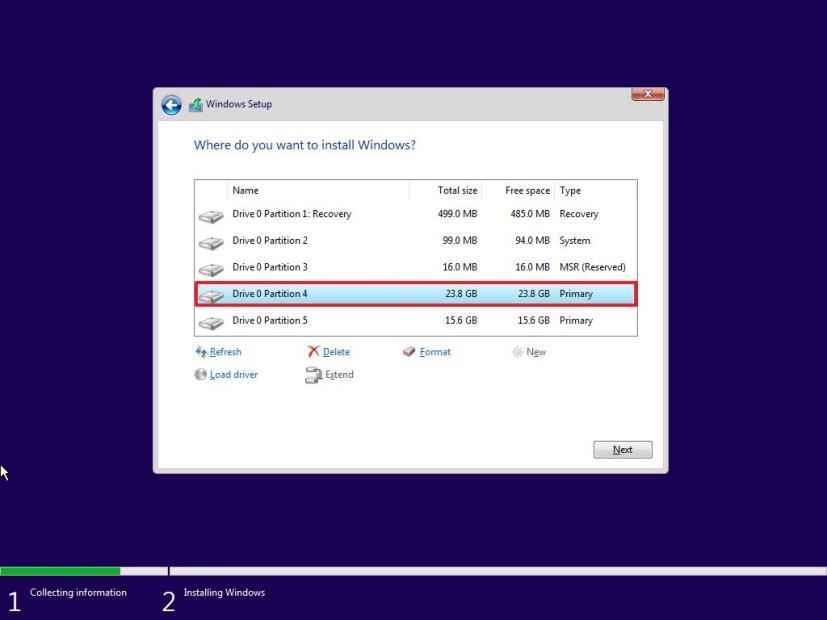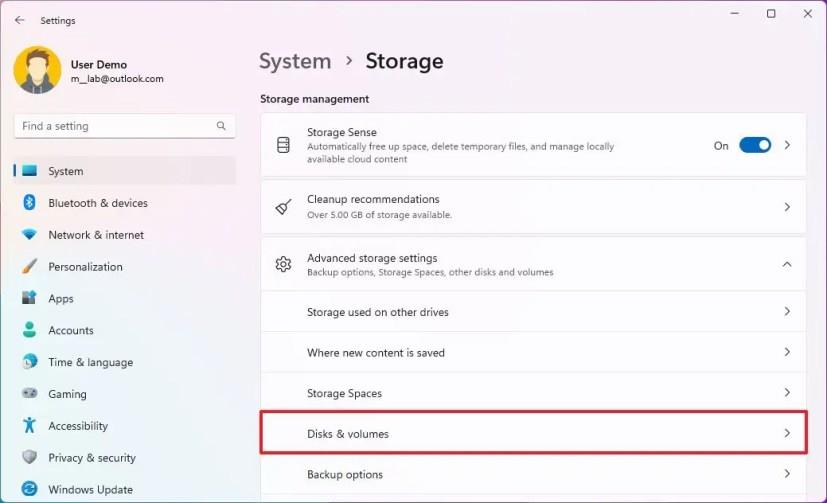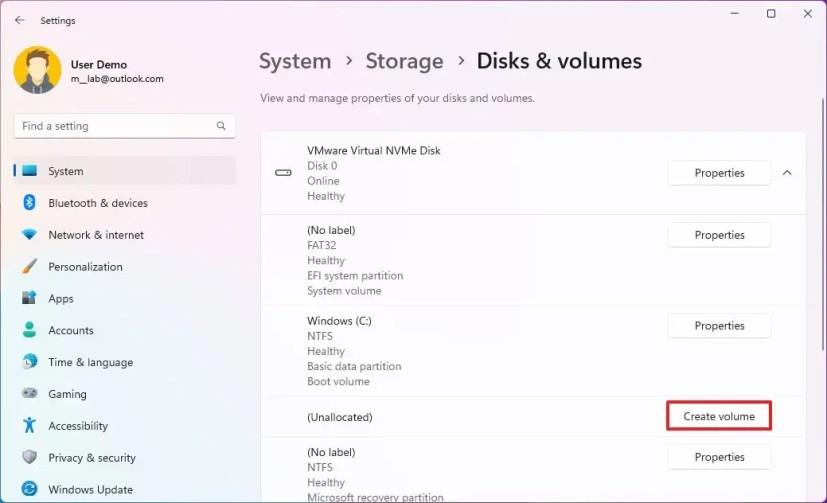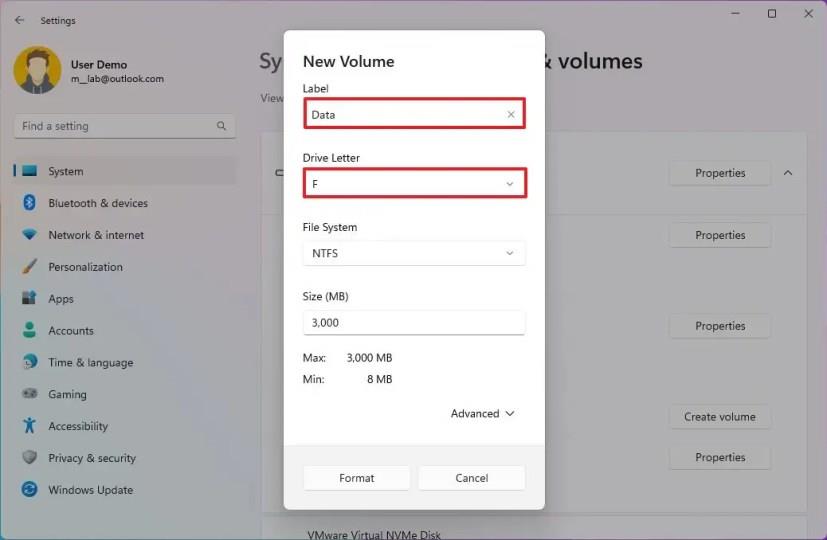Om du planerar att installera Windows 11 kan du skapa en anpassad partition istället för att låta installationen använda hela hårddiskutrymmet, och i den här guiden visar vi dig hur.
Även om du kan ändra storleken på en partition när som helst, om du planerar att konfigurera ett dubbelstartsystem eller vill lagra dina filer i ett separat utrymme, kan du skapa en anpassad partition för Windows 11 och appar under installationsprocessen .
Den här guiden lär dig hur du skapar och installerar Windows 11 på en anpassad partition.
Skapa en anpassad partition för att installera Windows 11
För att installera Windows 11 på en anpassad partition, använd dessa steg:
-
Starta din dator med ett Windows 11 USB-installationsmedium .
Viktigt: För att starta din dator med ett USB-minne kan du behöva ändra UEFI-firmwareinställningarna. Denna process kräver vanligtvis att du trycker på en av funktionstangenterna (F1, F2, F3, F10 eller F12), " ESC" eller "Delete" -tangenten. För mer exakta instruktioner, kolla tillverkarens supportwebbplats. Dessutom kommer denna process att radera allt på hårddisken. Som ett resultat rekommenderas det att du skapar en säkerhetskopia av dina filer innan du fortsätter.
-
Tryck på valfri tangent för att börja.
-
Klicka på knappen Nästa .
-
Klicka på knappen Installera nu .
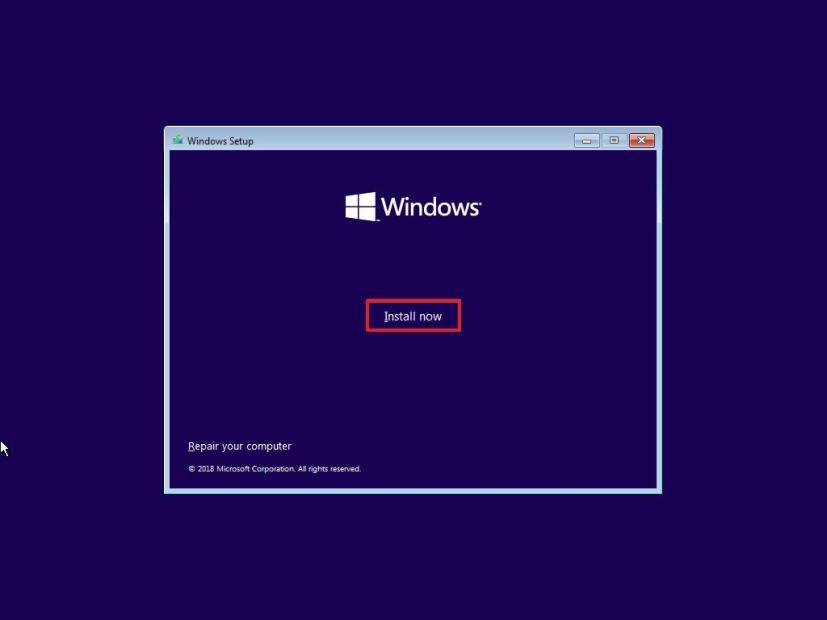
-
Skriv in produktnyckeln för att aktivera Windows 11 eller klicka på knappen Hoppa över om det här är en ominstallation.
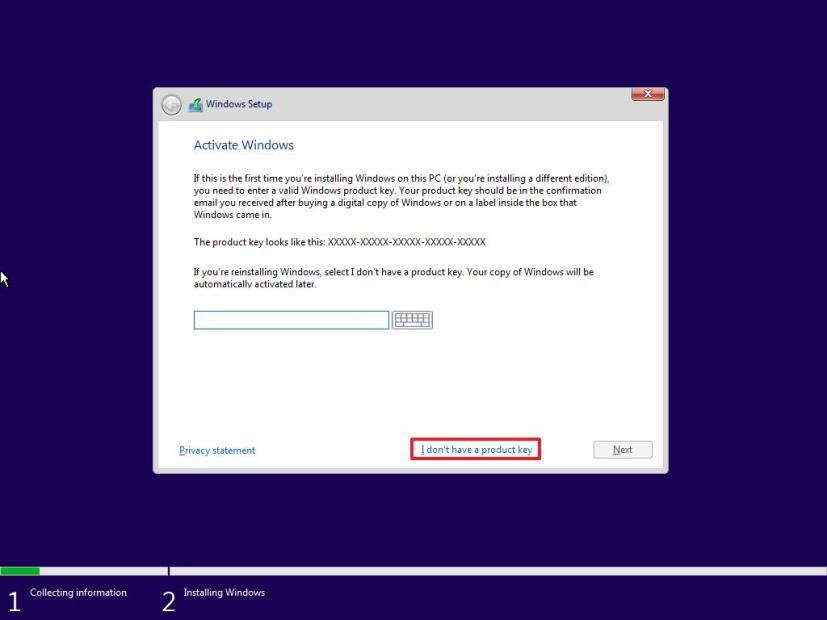
-
Markera alternativet "Jag accepterar licensvillkoren" .
-
Klicka på knappen Nästa .
-
Om du hoppade över produktnyckeln, välj den version av Windows 11 som ska installeras.
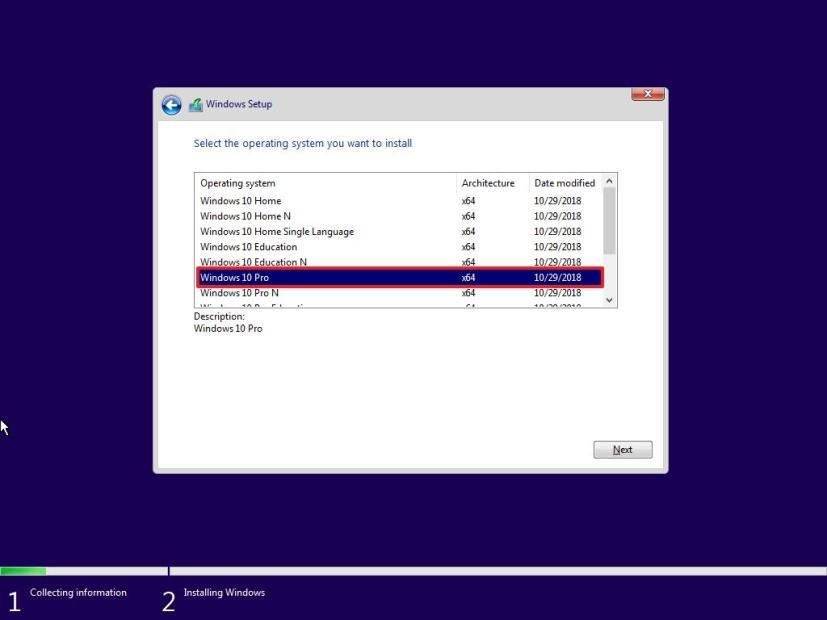
-
Klicka på knappen Nästa .
-
Välj alternativet "Anpassad: Installera endast Windows (avancerat)" .
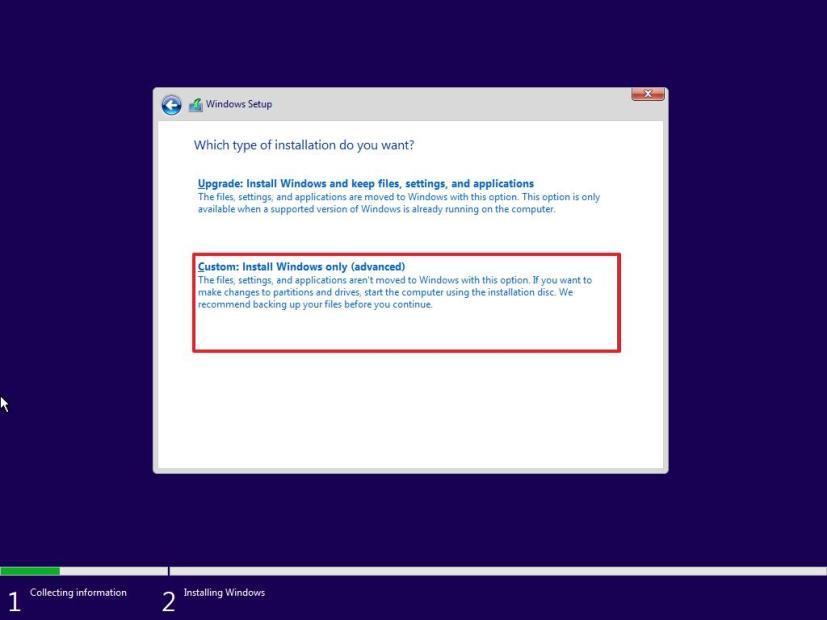
-
Välj varje partition på enheten och klicka på knappen Ta bort .
-
Välj objektet "Kör 0 ej tilldelat utrymme" .
-
Klicka på knappen Ny .
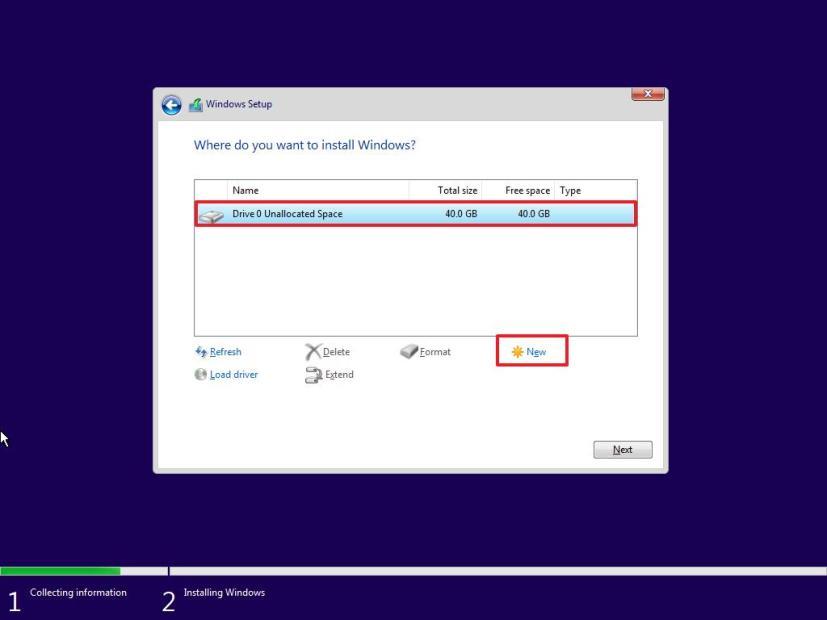
-
Välj hur mycket utrymme (i megabyte) som ska tilldelas för Windows 11 och appar. (Operativsystemet kräver minst 64 GB utrymme, men för att förhindra problem med framtida uppdateringar och slut på utrymme när du installerar appar, bör du skapa en partition mellan 100 GB och 200 GB i storlek ungefär. Om du planerar att installera stora applikationer är det en bra idé att reservera ännu mer plats.)
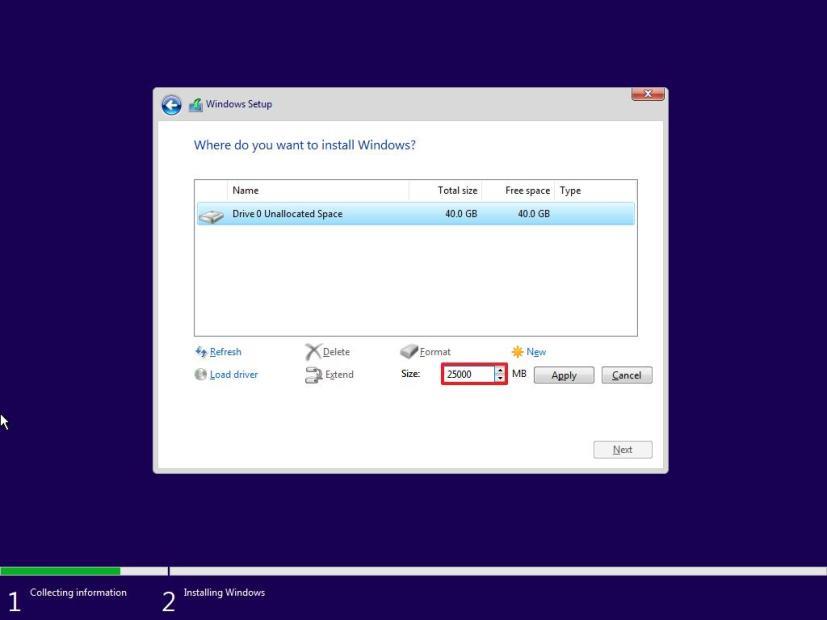
-
Klicka på knappen Använd .
-
Klicka på OK- knappen. (Vid sidan av den anpassade partitionen kommer Windows 11 också att skapa de ytterligare partitionerna som automatiskt krävs för att installera och köra systemet.)
-
(Valfritt) Välj alternativet "Kör 0 ej tilldelat utrymme" .
-
(Valfritt) Klicka på knappen Ny för att skapa ytterligare partitioner med det återstående utrymmet.
-
Välj alternativet "Drive 0 Partition 4 (Primary)" från listan.
-
Klicka på knappen Nästa .
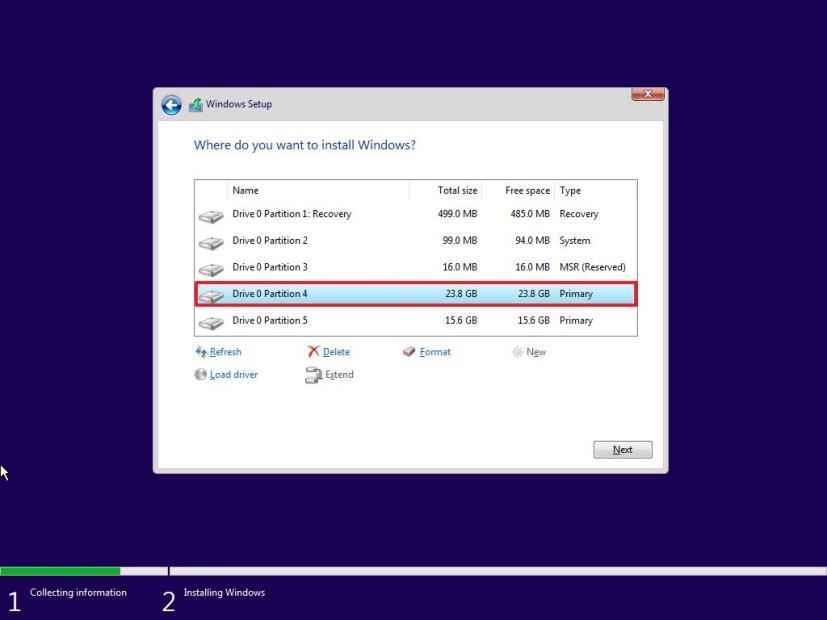
När du har slutfört stegen kommer installationen att installera Windows 11 på den anpassade partitionen. Efter installationen måste du slutföra out-of-box-upplevelsen (OOBE) för att skapa ett konto och slutföra installationen.
Skapa partition med oallokerat utrymme
Om du inte använde det återstående utrymmet under installationen kan du skapa en extra partition för att lagra filer.
För att skapa ytterligare partitioner på Windows 11, använd dessa steg:
-
Öppna Inställningar .
-
Klicka på System .
-
Under avsnittet "Lagringshantering" klickar du på Avancerade lagringsinställningar .
-
Klicka på inställningen Diskar och volymer .
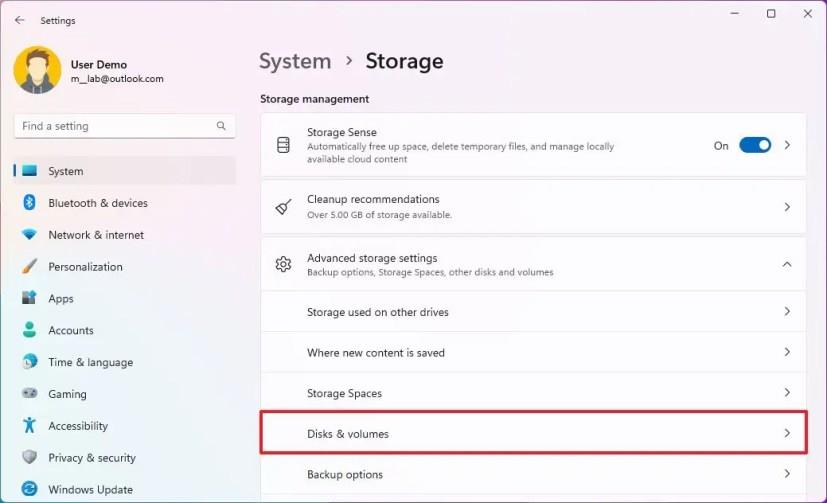
-
Klicka på enheten med tillgängligt utrymme.
-
Klicka på knappen Skapa volym för det otilldelade utrymmet.
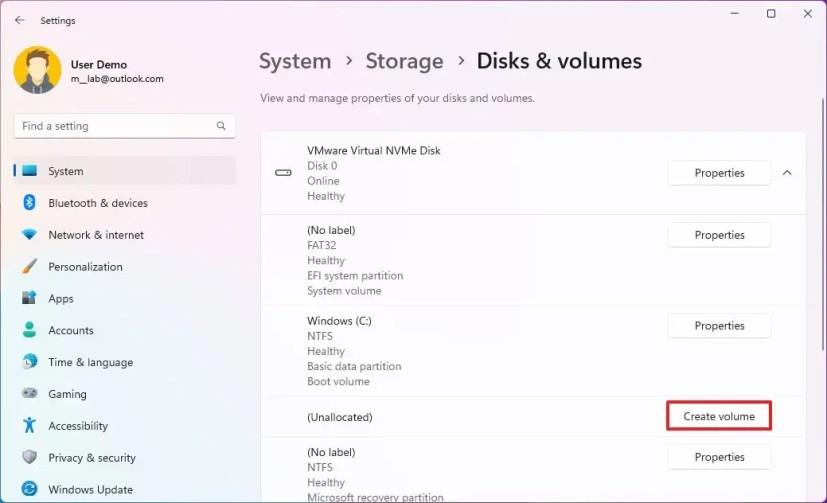
-
Bekräfta en etikett och enhetsbeteckning för den nya partitionen.
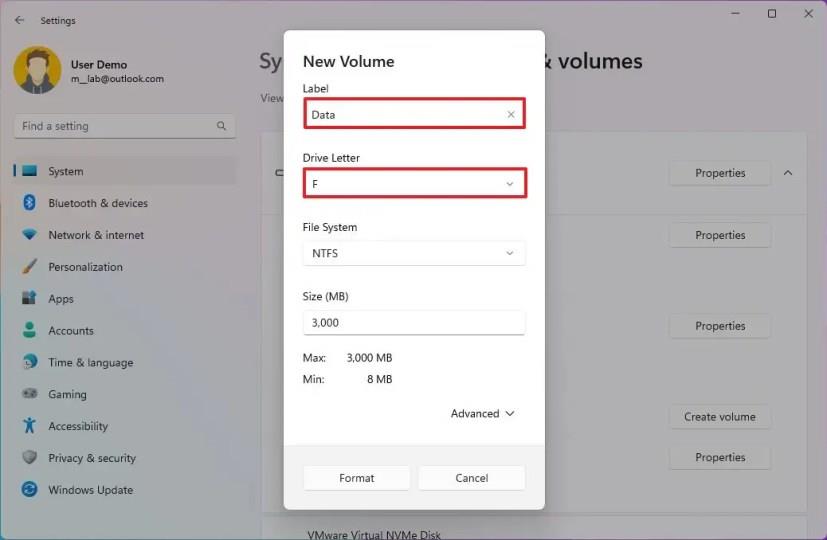
-
Välj alternativet NTFS för inställningen "Filsystem".
-
Ange mängden utrymme för partitionen.
Snabbnotering: Om du planerar att använda det återstående utrymmet för partitionen kan du hoppa över den här inställningen.
-
Klicka på knappen Format .
När du har slutfört stegen bör partitionen formateras med de inställningar du angav, och den ska nu vara tillgänglig för användning i Filutforskaren.