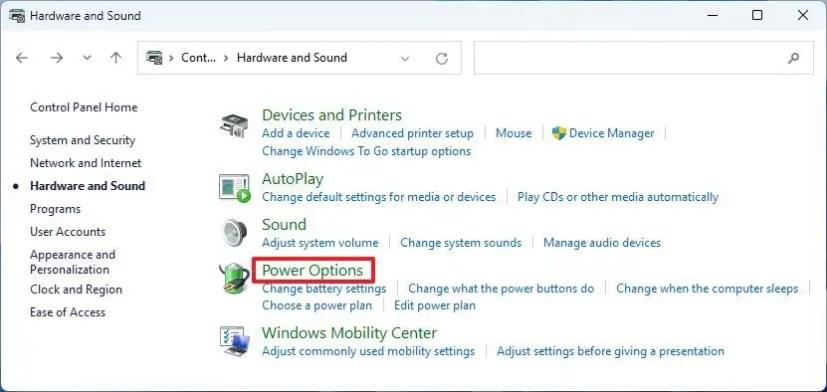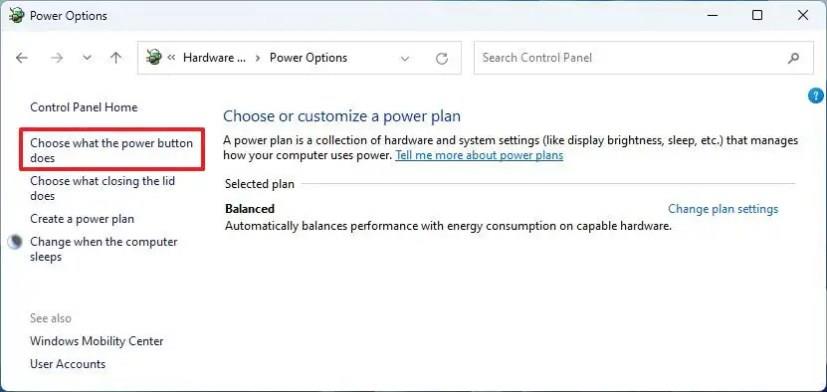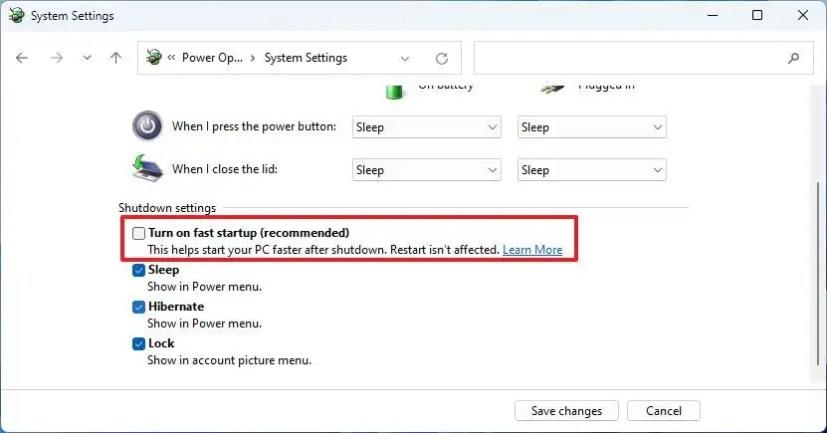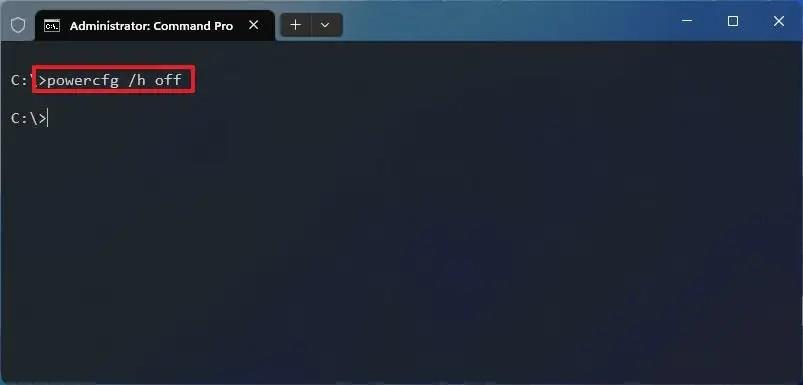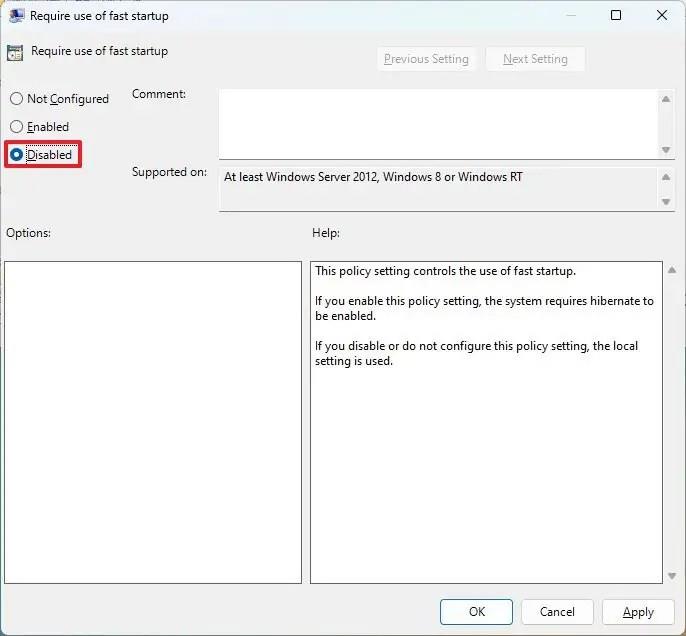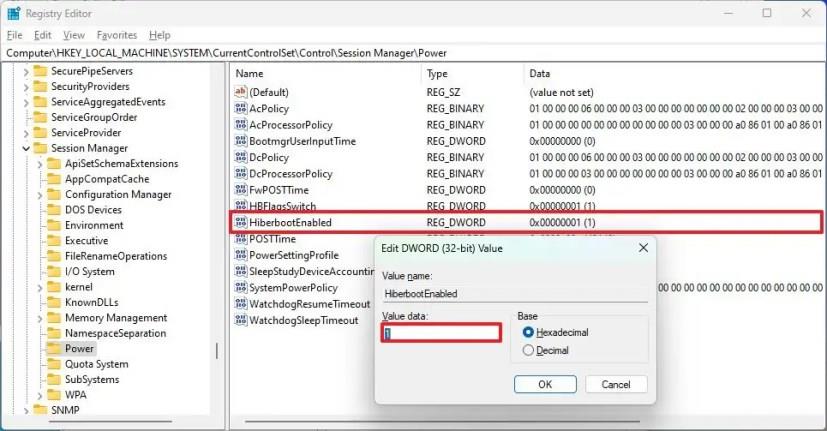- För att inaktivera snabbstart i Windows 11, öppna Kontrollpanelen System > Hårdvara och ljud > Energialternativ > Välj vad strömknappen gör , klicka på "Ändra inställningar som för närvarande inte är tillgängliga", stäng av "Snabbstart" och klicka på "Spara". ”
- Alternativt, öppna kommandotolken (admin) och kör kommandot "powercfg /h off" för att inaktivera Windows 11 Snabbstart.
- Det är också möjligt att inaktivera snabbstart med Registry eller Group Policy Editor.
I Windows 11 (och 10) kan du inaktivera "Snabbstart" på minst två sätt genom inställningarna för energialternativ på kontrollpanelen eller kommandotolken, och i den här guiden kommer du att lära dig hur.
Snabbstart är en strömrelaterad funktion som gör att din dator kan starta upp snabbare, och kombinerar viloläge och regelbunden avstängning för att åstadkomma snabbare systemstart. Med andra ord, när funktionen är aktiverad sparar systemet kärnan, drivrutinerna och systemtillståndet i vilolägesfilen (hiberfil.sys), och sedan stängs datorn av, men utan att spara din skrivbordssession och köra appar. När datorn slås på kommer systemet att ladda innehållet från vilolägesfilen för att återupptas snabbare.
Även om det är en användbar funktion för att komma till skrivbordet snabbare, kan snabb start också orsaka problem. Det kan till exempel orsaka konflikter när du installerar uppdateringar, hanterar lagringsenheter med kryptering eller i system med dubbla start eftersom det inte tillåter dig att komma åt enheten från den andra installationen. I vissa system kanske du inte ens kan komma åt moderkortets firmware (UEFI eller BIOS) om Snabbstart är aktiverat.
Oavsett vad problemet kan vara, på Windows 11 eller till och med på Windows 10 kan du aktivera eller inaktivera Snabbstart via Kontrollpanelen eller Kommandotolken.
Den här guiden lär dig hur du aktiverar eller inaktiverar funktionen Snabbstart i Windows 11 (eller 10).
Inaktivera snabbstart på Windows 11
För att inaktivera Windows 11 "Snabbstart", använd dessa steg:
-
Öppna Start i Windows 11.
-
Sök efter kontrollpanelen och klicka på det översta resultatet för att öppna appen.
-
Klicka på Hårdvara och ljud (i "Kategori" -vyn).
-
Klicka på Energialternativ .
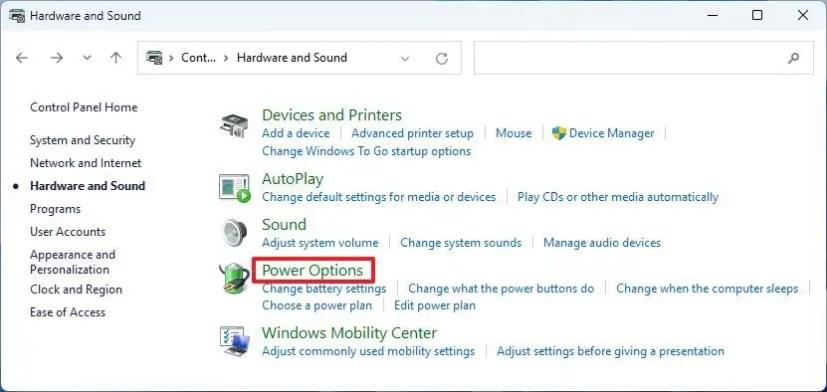
-
Klicka på alternativet "Välj vad strömknappen gör" från den vänstra rutan.
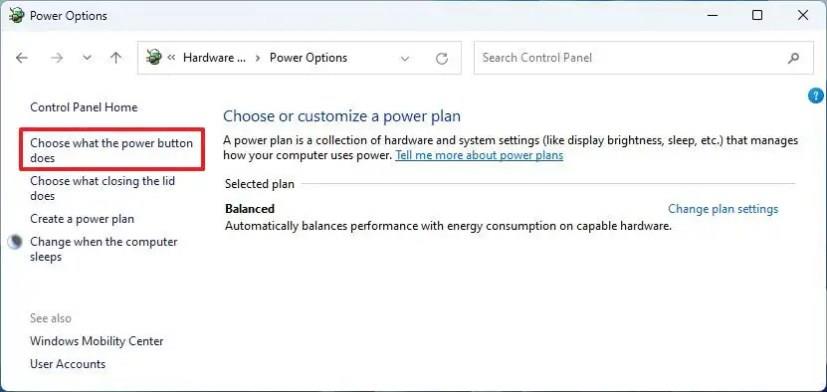
-
Klicka på alternativet "Ändra inställningar som för närvarande inte är tillgängliga" .
-
Avmarkera alternativet "Slå på snabb start" för att inaktivera funktionen på Windows 11.
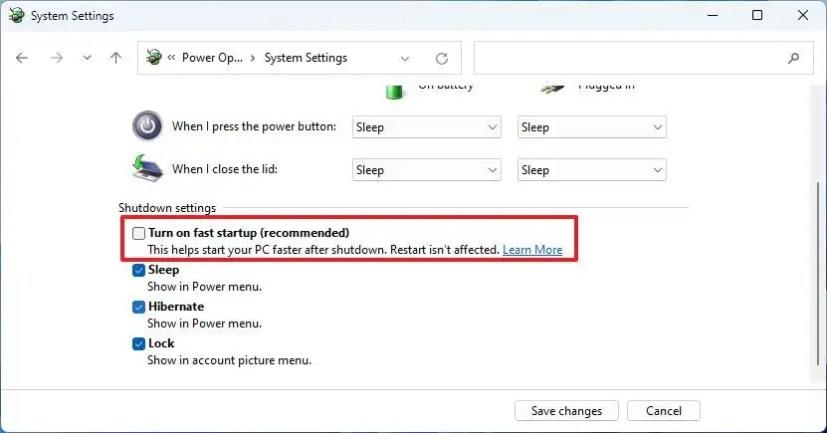
-
(Valfritt) Markera alternativet "Slå på snabb start" för att aktivera funktionen.
När du har slutfört stegen kommer funktionen som gör att operativsystemet startar snabbare att inaktiveras.
Inaktivera snabbstart på Windows 11 från kommandotolken
För att inaktivera snabbstart från kommandotolken på Windows 11, använd dessa steg:
-
Öppna Start .
-
Sök efter kommandotolken (eller PowerShell), högerklicka på det översta resultatet och välj alternativet Kör som administratör .
-
Skriv följande kommando för att inaktivera snabbstart i Windows 11 och tryck på Retur :
powercfg /h av
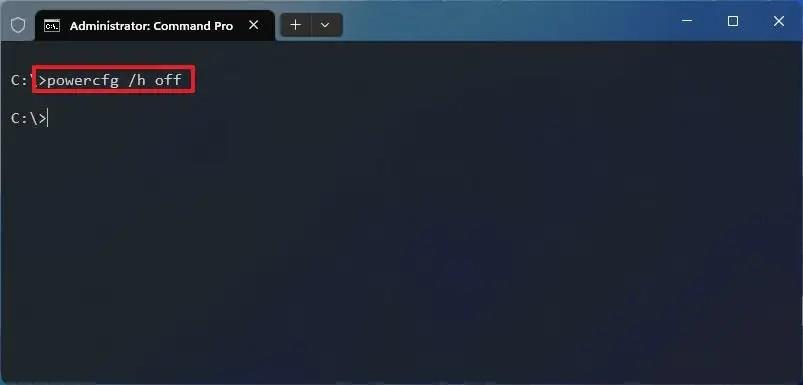
-
(Valfritt) Skriv följande kommando för att aktivera snabbstart i Windows 11 och tryck på Retur :
powercfg /h på
När du har slutfört stegen kommer kommandot att instruera systemet att inaktivera snabbstart i Windows 11 (eller 10).
Inaktivera snabbstart på Windows 11 från grupprincip
För att inaktivera snabbstart från gruppolicy, använd dessa steg:
-
Öppna Start .
-
Sök efter gpedit.msc och klicka på det översta resultatet för att öppna den lokala grupprincipredigeraren .
-
Bläddra i följande sökväg:
Datorkonfiguration > Administrativa mallar > System > Stäng av
-
Dubbelklicka på policyn "Kräv användning av snabb start" .

-
Välj alternativet Inaktiverat .
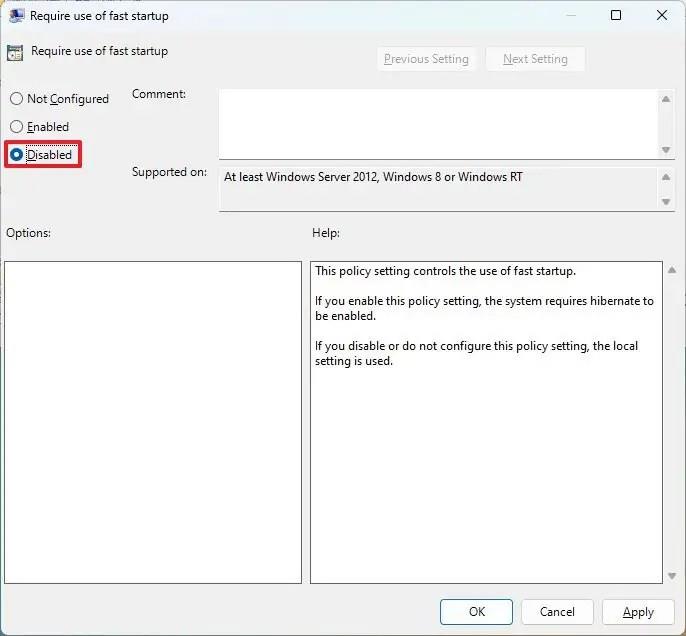
-
Klicka på knappen Använd .
-
Klicka på OK- knappen.
När du har slutfört stegen kommer operativsystemet inte längre att använda Snabbare start.
Inaktivera snabbstart på Windows 11 från registret
För att stänga av snabbstart från registret på Windows 11, använd dessa steg:
-
Öppna Start .
-
Sök efter regedit och klicka på det översta resultatet för att öppna registret .
-
Navigera till följande sökväg:
HKEY_LOCAL_MACHINE\SYSTEM\CurrentControlSet\Control\Session Manager\Power
-
Högerklicka på HiberbootEnabled -nyckeln och välj alternativet Ändra .
-
Ändra värdet från 1 till 0 för att inaktivera snabbstart.
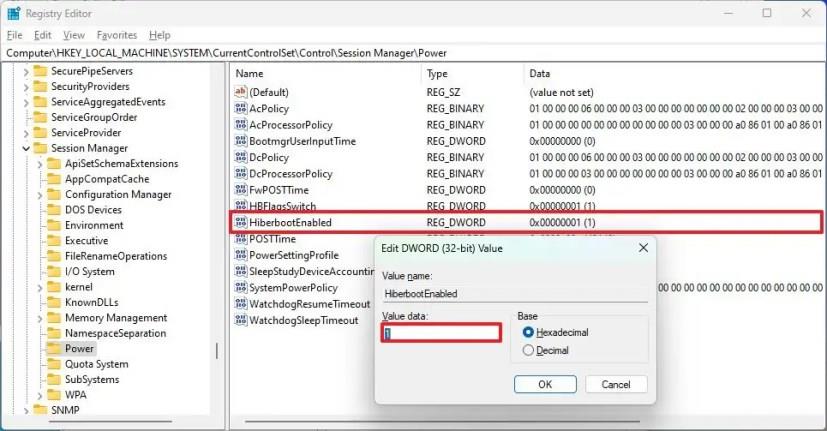
-
Klicka på OK- knappen.
-
Starta om datorn.
När du har slutfört stegen kommer snabbstartsfunktionen att inaktiveras på datorn.
FAQ
Ska jag inaktivera snabbstart på Windows 11?
Du bör bara inaktivera snabbstart när det orsakar problem med uppdateringar, konflikt med appar eller om du planerar att konfigurera ett dubbelstartsystem. Annars bör du hålla funktionen aktiverad.
Är det OK att inaktivera snabbstart på Windows 11?
Ja, det är OK att inaktivera Snabbstart på Windows 11. Du måste dock överväga prestandapåverkan utan att använda funktionen.
Hur inaktiverar jag permanent snabbstart?
När du inaktiverar Snabbstart med någon av de tillgängliga metoderna måste du aktivera den igen manuellt. Det enklaste sättet att stänga av funktionen är från inställningarna för "Strömalternativ" i Kontrollpanelen.