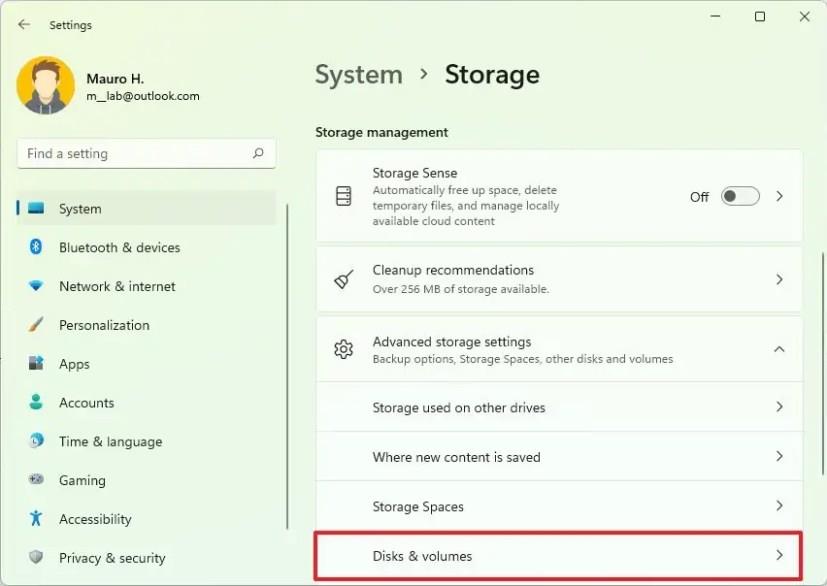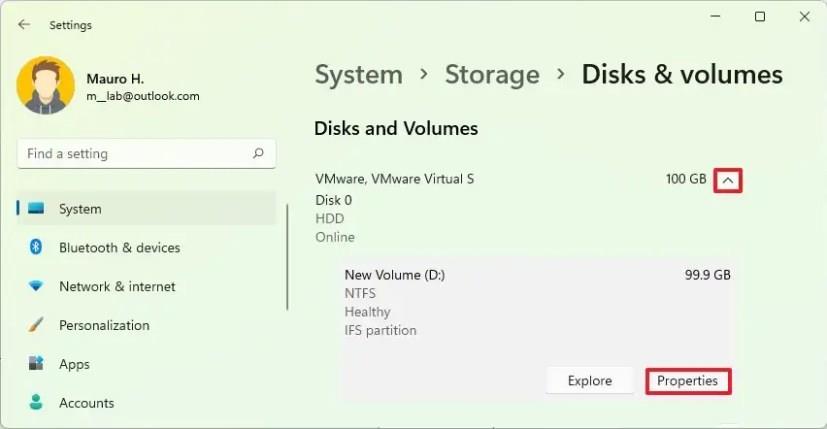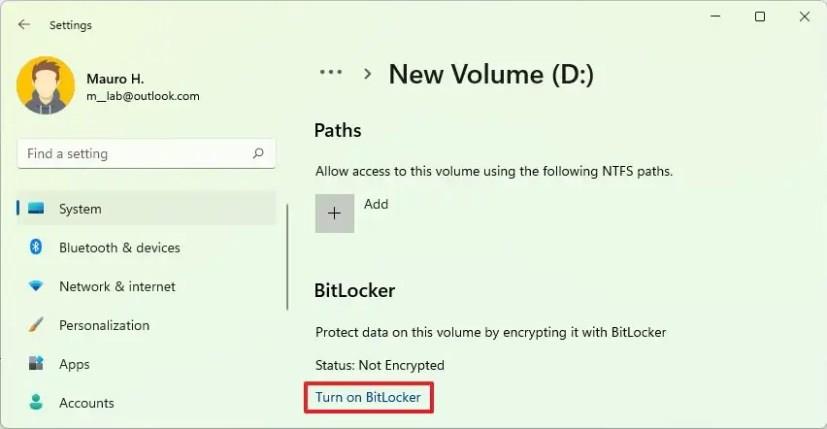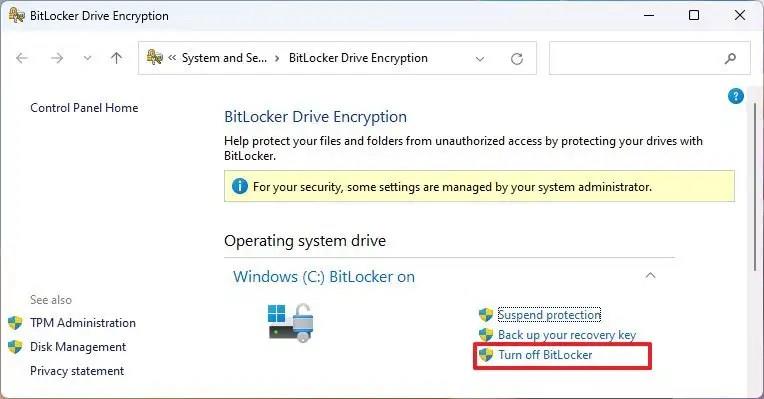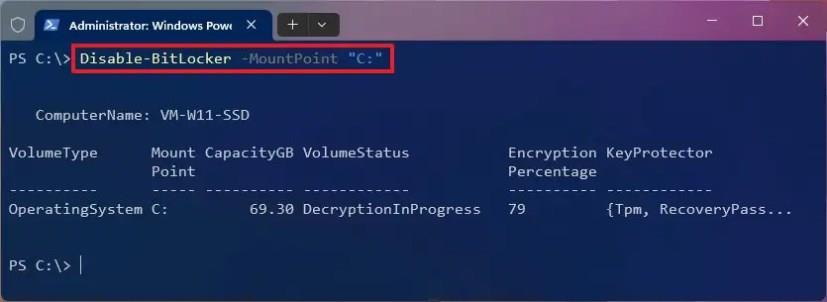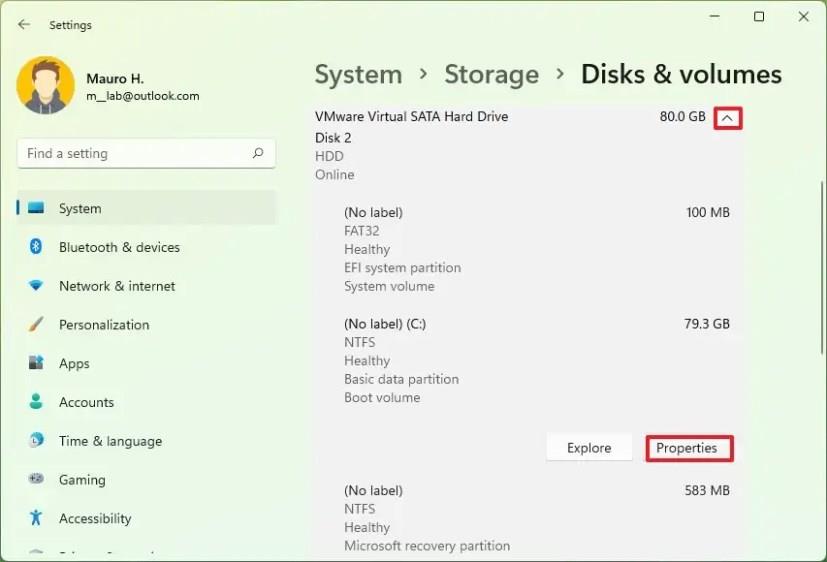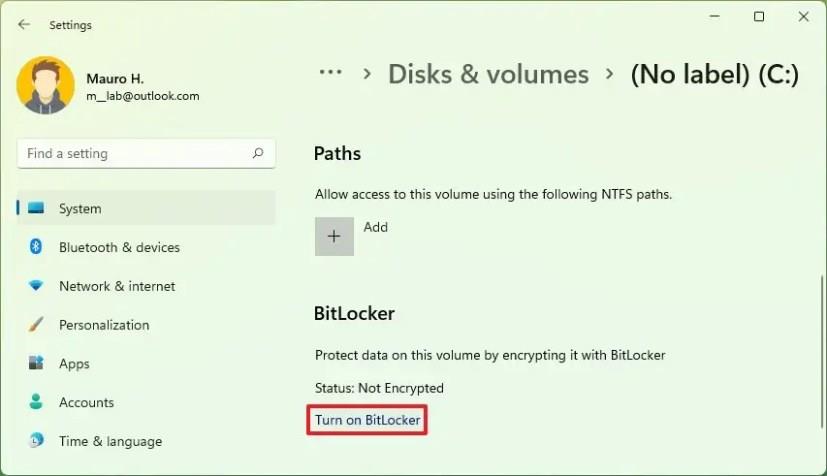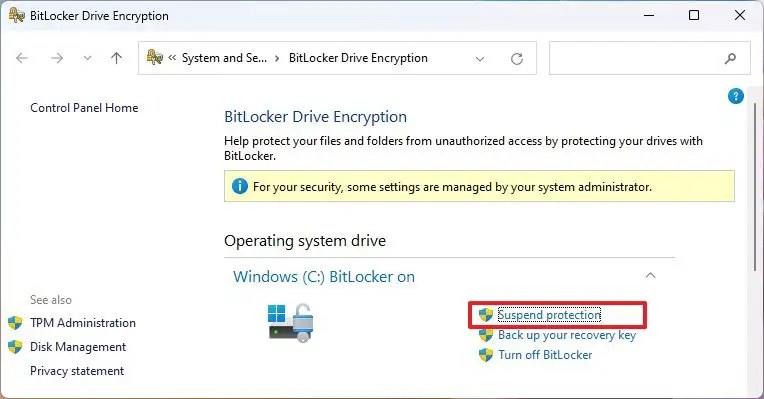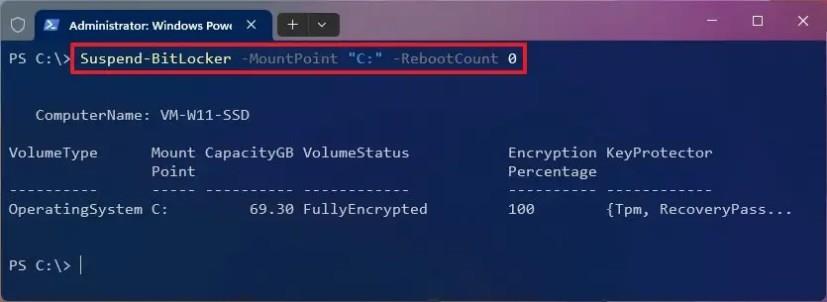- För att stänga av BitLocker på Windows 11, öppna Inställningar > Lagring > Avancerade lagringsinställningar > Diskar och volymer , välj enheten, klicka på "Egenskaper", klicka på "Stäng av BitLocker" och klicka på "Stäng av BitLocker" igen från "Hantera BitLocker" ” på kontrollpanelen.
- Ett annat sätt att inaktivera BitLocker, öppna PowerShell (admin) och kör kommandona "Disable-BitLocker -MountPoint "C:"" och "$BLV = Get-BitLockerVolume" och "Disable-BitLocker -MountPoint $BLV" .
I Windows 11 kan du inaktivera BitLocker (eller stänga av funktionen) på minst två sätt från appen Inställningar och med kommandon från PowerShell, och i den här guiden kommer du att lära dig hur. Även om BitLocker låter dig använda kryptering på en enhet för att skydda dina data från obehörig åtkomst, har den en varning. Det kan orsaka problem vid vissa operationer, till exempel vid uppgradering till en nyare version av Windows 11, uppdatering av appar som inte kommer från Microsoft eller när systemet kan behöva installera en firmwareuppdatering.
Om krypteringsfunktionen orsakar problem behöver du inte inaktivera den. Du behöver bara stänga av funktionen, slutföra uppgiften och sedan återuppta BitLocker. Nu, om du inte längre behöver skydda dina data med kryptering, kan du inaktivera BitLocker helt. Du kan utföra dessa uppgifter på Windows 11 Pro, Enterprise och Education via appen Inställningar eller PowerShell.
Om du har Windows 11 Home, måste du använda dessa instruktioner för att inaktivera BitLocker-enhetskryptering .
Den här guiden kommer att lära dig stegen för att tillfälligt eller permanent inaktivera BitLocker på Windows 11.
Inaktivera BitLocker permanent på Windows 11
Om du vill sluta använda BitLocker kan du inaktivera funktionen helt och hållet via appen Inställningar och PowerShell.
För att inaktivera BitLocker på Windows 11, använd dessa steg:
-
Öppna Inställningar i Windows 11.
-
Klicka på Lagring .
-
Under avsnittet "Lagringshantering" klickar du på Avancerade lagringsinställningar .
-
Klicka på Diskar och volymer .
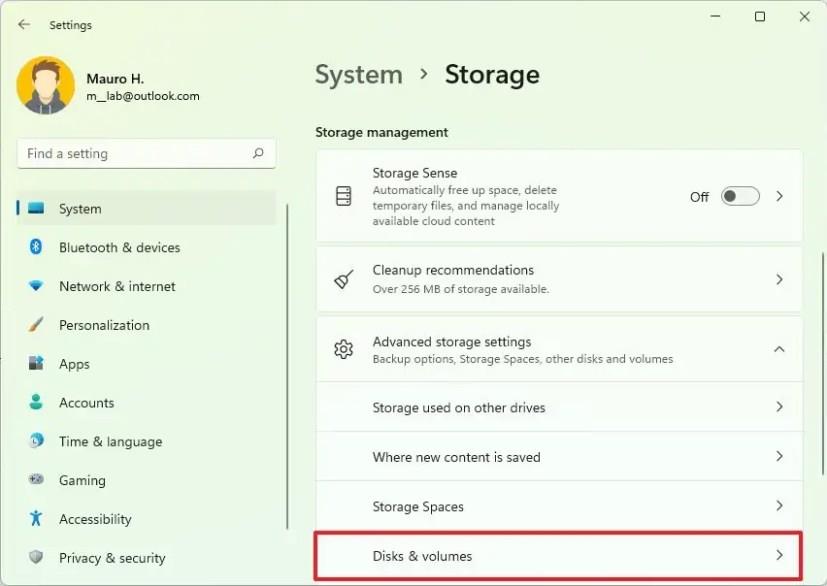
-
Välj enheten för att inaktivera kryptering.
-
Välj volym och klicka på knappen Egenskaper .
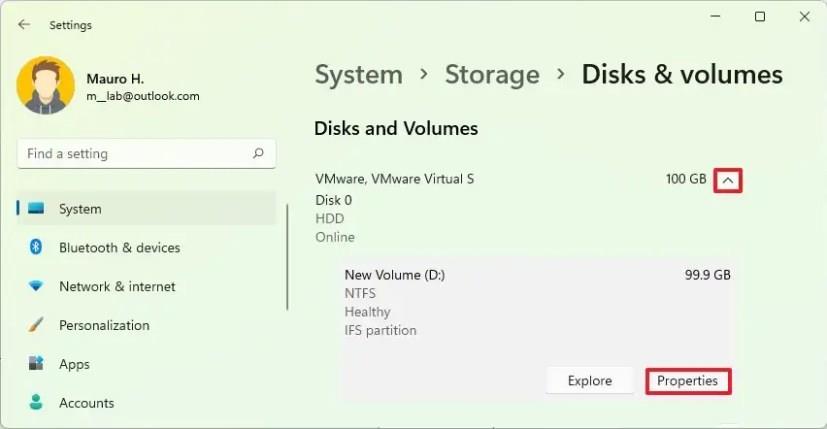
-
Klicka på alternativet "Stäng av BitLocker" för att inaktivera BitLocker från sidan "Hantera BitLocker".
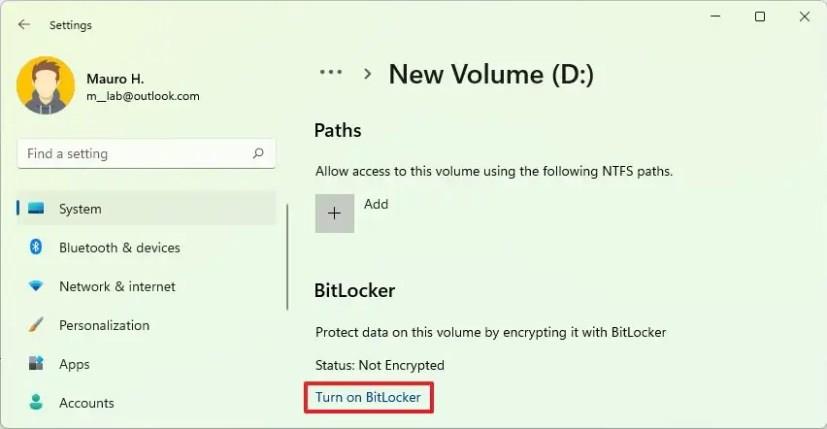
-
Under avsnittet "Operativsystemenhet" klickar du på alternativet "Stäng av BitLocker" .
-
Klicka på knappen "Stäng av BitLocker" igen.
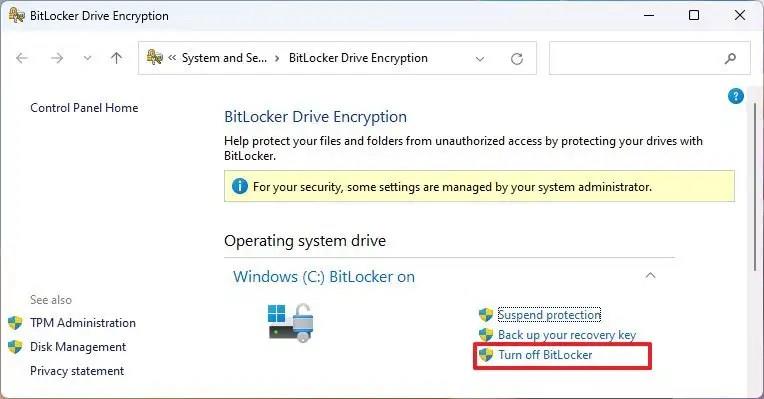
- Klicka på knappen "Stäng av BitLocker" en gång till.
När du har slutfört stegen kommer BitLocker att inaktivera kryptering på den angivna enheten i Windows 11.
Stäng av BitLocker tillfälligt från PowerShell
För att inaktivera BitLocker med PowerShell-kommandon i Windows 11, använd dessa steg:
-
Öppna Start .
-
Sök efter PowerShell , högerklicka på det översta resultatet och välj alternativet Kör som administratör .
-
Skriv följande kommando för att inaktivera BitLocker i Windows 11 och tryck på Retur :
Disable-BitLocker -MountPoint "C:"
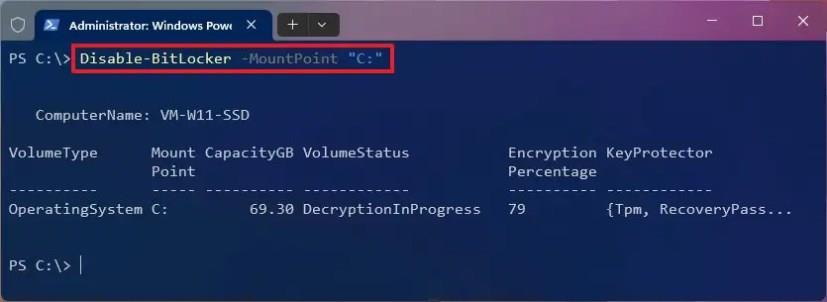
-
(Valfritt) Skriv följande kommando till BitLocker för alla enheter på Windows 11 och tryck på Retur :
$BLV = Get-BitLockerVolume Disable-BitLocker -MountPoint $BLV
När du har slutfört stegen kommer systemet att dekryptera enheten och inaktivera BitLocker permanent på Windows 11.
Inaktivera BitLocker tillfälligt på Windows 11
På Windows 11 kan du stänga av BitLocker-kryptering på minst två sätt via appen Inställningar och PowerShell.
För att stänga av BitLocker tillfälligt på en Windows 11-enhet, använd dessa steg:
-
Öppna Inställningar i Windows 11.
-
Klicka på Lagring .
-
Under avsnittet "Lagringshantering" klickar du på Avancerade lagringsinställningar .
-
Klicka på Diskar och volymer .
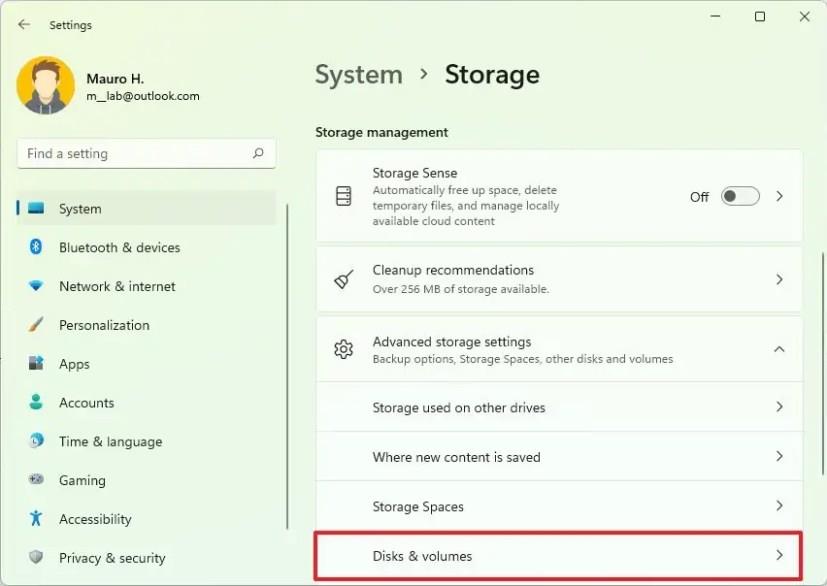
-
Välj enheten med skydd för att avbryta kryptering.
-
Välj volym och klicka på knappen Egenskaper .
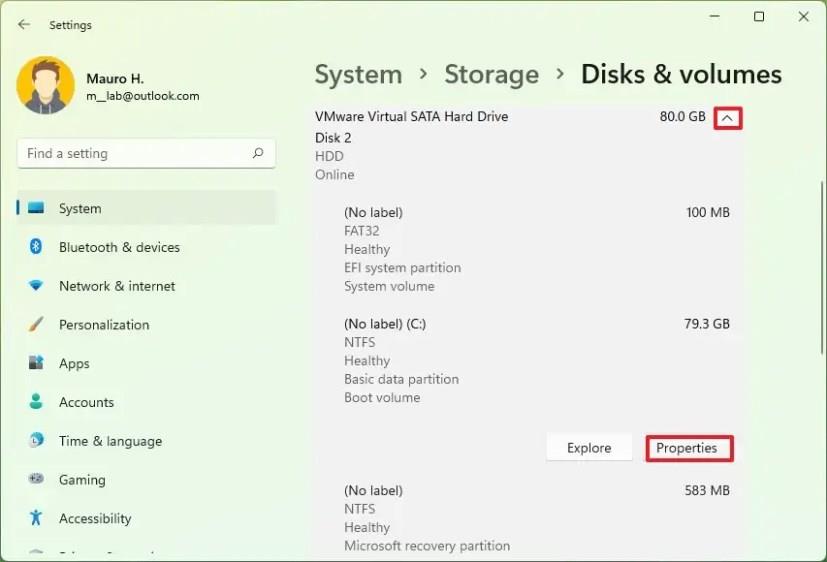
-
Klicka på alternativet "Stäng av BitLocker" för att öppna sidan "Hantera BitLocker" i Kontrollpanelen.
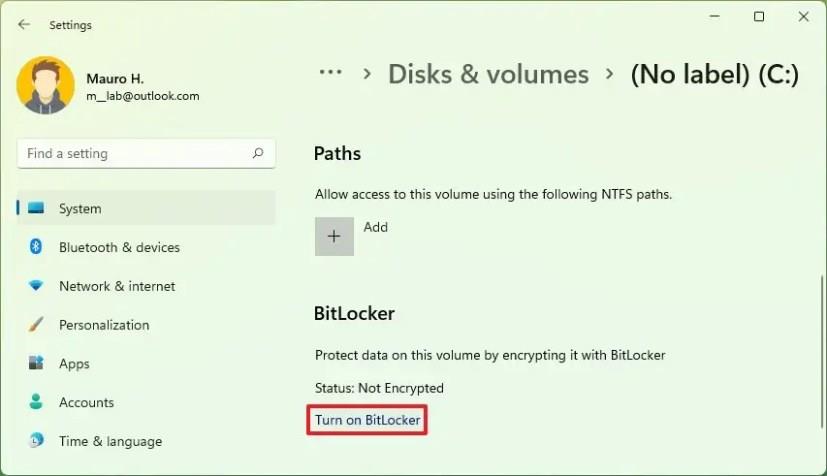
-
Under avsnittet "Operativsystemsenhet", klicka på alternativet "Stäng av skydd" .
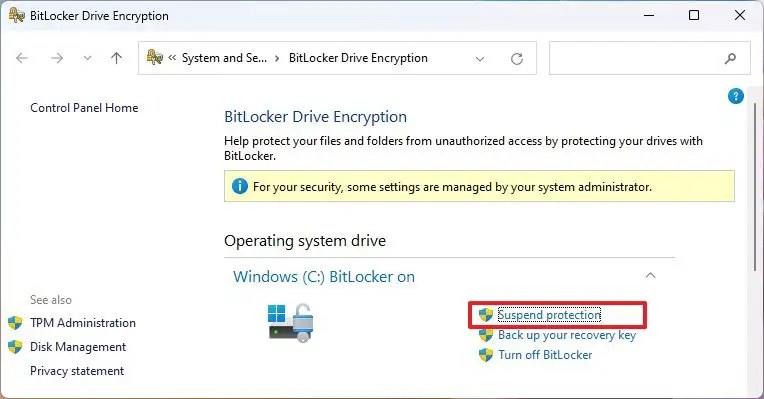
- Klicka på knappen Ja .
När du har slutfört stegen kommer krypteringsskyddet att inaktiveras tillfälligt, vilket gör att du kan utföra uppdateringar, till exempel firmware och appuppdateringar som inte kommer från Microsoft.
Om du vill återuppta kan du använda samma instruktioner som beskrivs ovan, men i steg 8 , se till att aktivera alternativet "Återuppta skydd" och klicka på knappen Ja .
Stäng av BitLocker tillfälligt från PowerShell
För att stänga av BitLocker med PowerShell-kommandon, använd dessa steg:
-
Öppna Start .
-
Sök efter PowerShell , högerklicka på det översta resultatet och välj alternativet Kör som administratör .
-
Skriv följande kommando för att stänga av BitLocker på systemenheten och tryck på Retur :
Suspend-BitLocker -MountPoint "C:" -RebootCount 0
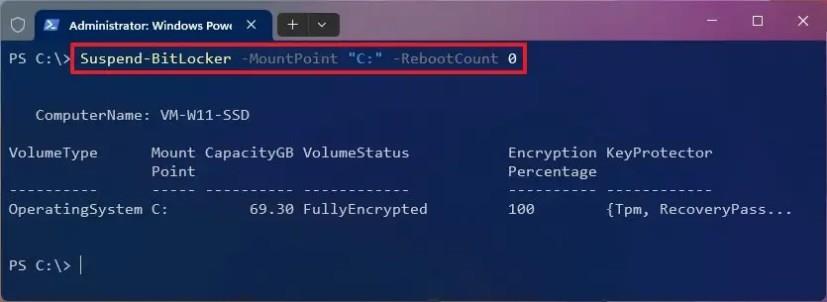
När du har slutfört stegen kommer systemet att inaktivera BitLocker tillfälligt på systemenheten, så att du kan utföra olika uppgifter som annars skulle kunna orsaka problem. Alternativet "-RebootCount 0" anger hur många gånger datorn ska starta om innan BitLocker återaktiveras. Du kan ändra numret till maximalt 15 .
Om du vill återuppta skyddet omedelbart kan du använda samma instruktioner som beskrivs ovan, men i steg 3 kör du Resume-BitLocker -MountPoint "C:"kommandot.