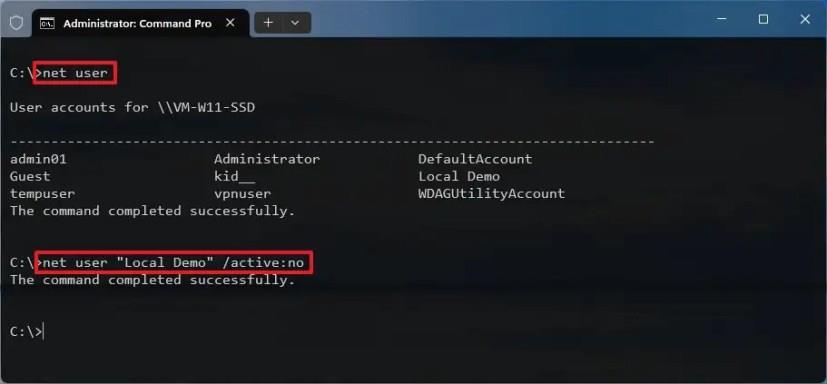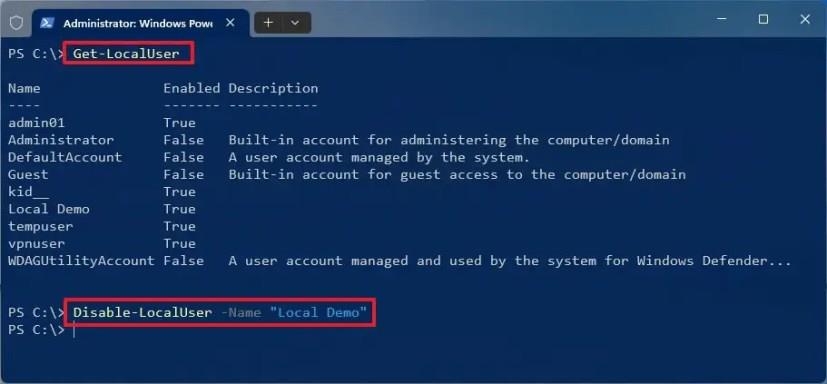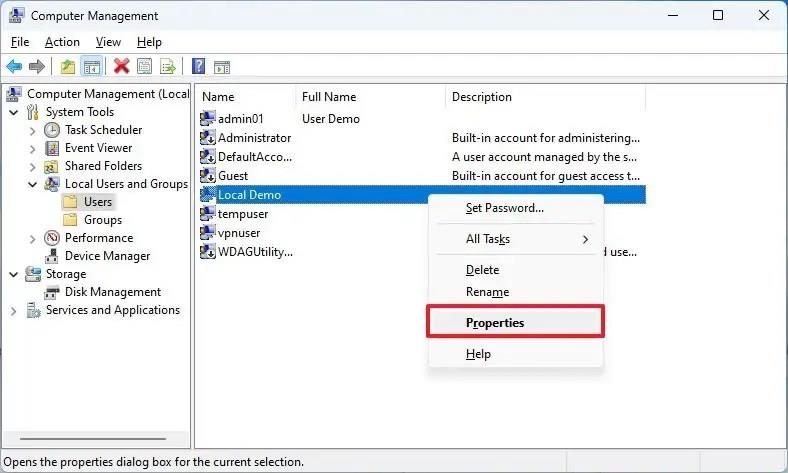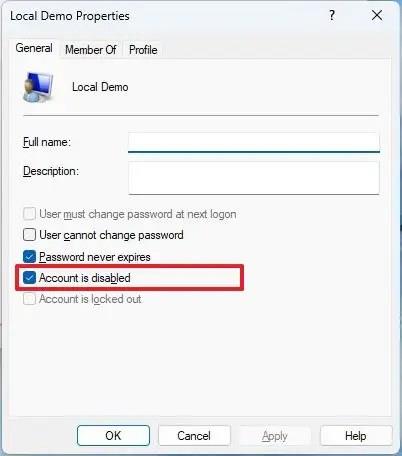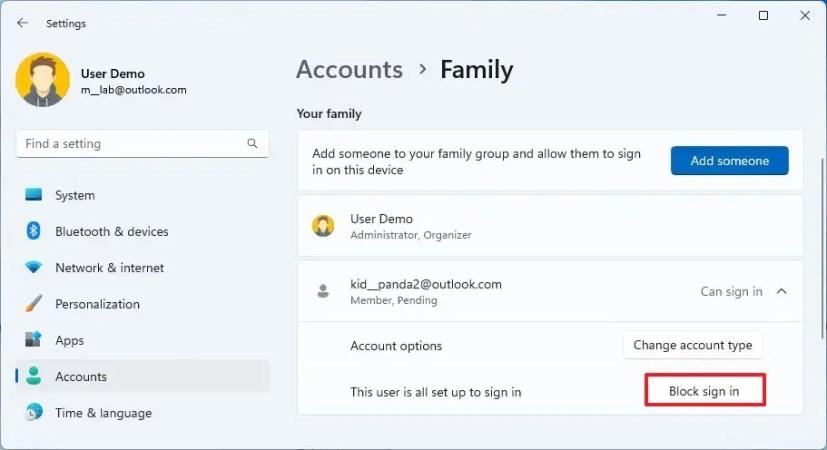- För att inaktivera ett konto i Windows 11, öppna Kommandotolken (Admin) och kör kommandot "net user "ACCOUNT" /active:no" .
- Alternativt, i PowerShell (admin), kör kommandot "Disable-LocalUser -Name ACCOUNT" .
- Du kan också inaktivera lokala konton på Windows 11 från Datorhantering och appen Inställningar.
I Windows 11 , om du tillfälligt vill hindra en användare från att logga in på datorn, behöver du inte ta bort kontot. Du kan inaktivera det för att bevara deras inställningar, appar och filer.
Om du behöver begränsa åtkomsten till en användare tillfälligt, innehåller Windows 11 flera sätt att inaktivera ett konto med hjälp av kommandotolken, PowerShell och datorhantering. Du kan också använda appen Inställningar, men du kan bara inaktivera medlemmar som skapats med familjeinställningarna.
Den här guiden kommer att lära dig de olika sätten att inaktivera ett konto på Windows 11.
Inaktivera användarkonto på Windows 11 från kommandotolken
För att inaktivera ett användarkonto från kommandotolken i Windows 11, använd dessa steg:
-
Öppna Start i Windows 11.
-
Sök efter kommandotolk , högerklicka på det översta resultatet och välj alternativet Kör som administratör .
-
Skriv följande kommando för att identifiera kontot och tryck på Enter :
nettoanvändare
-
Skriv följande kommando för att inaktivera kontot och tryck på Enter :
nettoanvändare "KONTO" /active:no
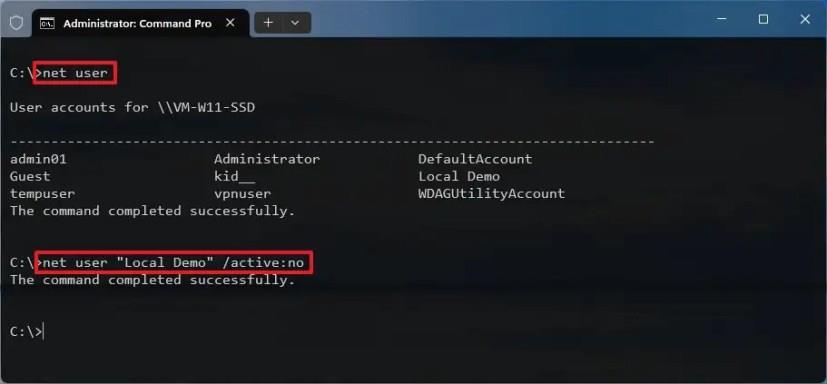
I kommandot, ersätt "KONTO" med kontots namn för att inaktivera. Det här net user "Local Demo" /active:noexemplet inaktiverar "Local Demo"-kontot.
När du har slutfört stegen kommer kontot att inaktiveras och användaren kommer inte att kunna logga in.
Om du måste återaktivera kontot, kör sedan net user "ACCOUNT" /active:yeskommandot
Inaktivera användarkonto på Windows 11 från PowerShell
För att inaktivera ett konto via PowerShell, använd dessa steg:
-
Öppna Start .
-
Sök efter PowerShell , högerklicka på det översta resultatet och välj alternativet Kör som administratör .
-
Skriv följande kommando för att identifiera kontot och tryck på Enter :
Get-LocalUser
-
Skriv följande kommando för att inaktivera kontot och tryck på Enter :
Disable-LocalUser -Name "ACCOUNT"
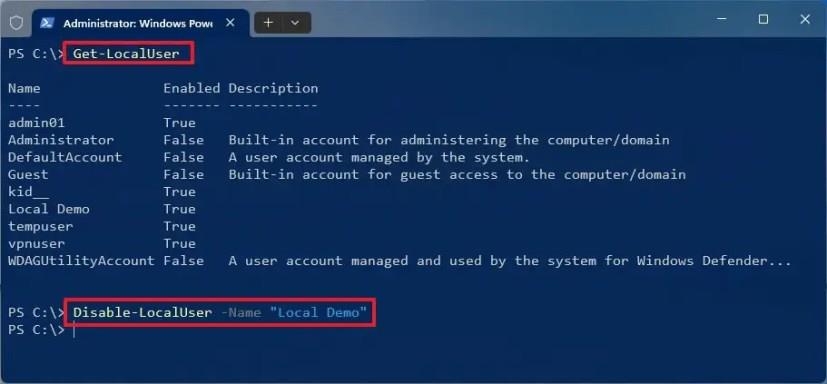
I kommandot, ersätt "KONTO" med kontots namn för att inaktivera. Det här Disable-LocalUser -Name "Local Demo"exemplet inaktiverar "Local Demo"-kontot.
När du har slutfört stegen kommer PowerShell-kommandot att inaktivera kontot.
Om du måste återaktivera kontot, kör sedan Enable-LocalUser -Name "ACCOUNT" kommandot
Inaktivera användarkonto på Windows 11 från Datorhantering
För att inaktivera ett konto med datorhantering, använd dessa steg:
-
Öppna Start .
-
Sök efter Datorhantering och klicka på det översta resultatet för att öppna appen.
-
Bläddra i följande sökväg:
Datorhantering > Systemverktyg > Lokala användare och grupper > Användare
-
Högerklicka på användarkontot och välj alternativet Egenskaper .
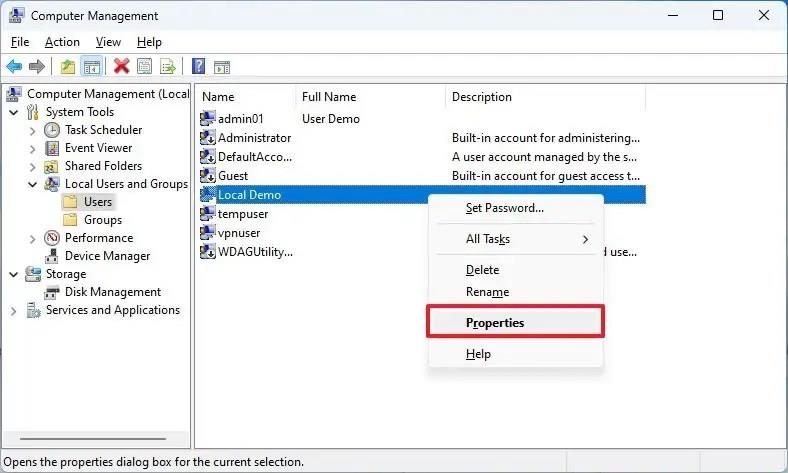
-
Klicka på fliken Allmänt .
-
Markera alternativet "Kontot är inaktiverat" .
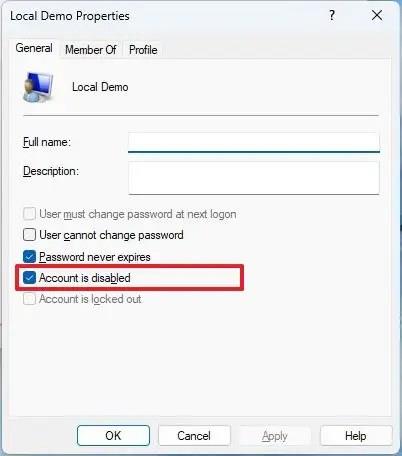
När du har slutfört stegen kommer användaren inte längre att ha tillgång till kontot förrän du avmarkerar alternativet "Kontot är inaktiverat".
Inaktivera användarkonto på Windows 11 från Inställningar
För att inaktivera ett familjemedlemskonto i Windows 11, använd dessa steg:
-
Öppna Inställningar .
-
Klicka på Konton .
-
Klicka på familjesidan .
-
Under avsnittet "Din familj", välj kontot och klicka på knappen Blockera inloggning .
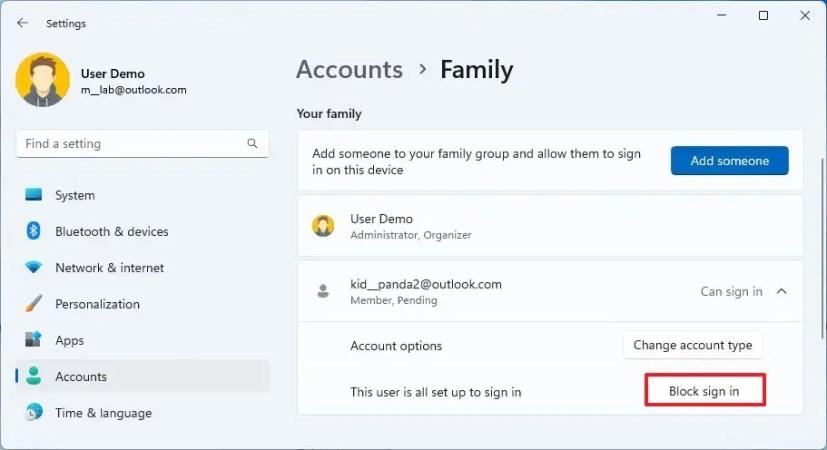
-
Klicka på knappen Blockera .
När du har slutfört stegen kommer användarna inte att kunna logga in förrän en familjearrangör återställer åtkomsten till kontot.