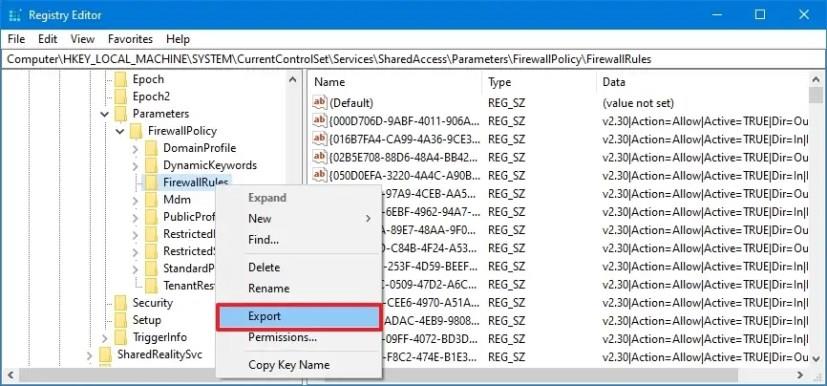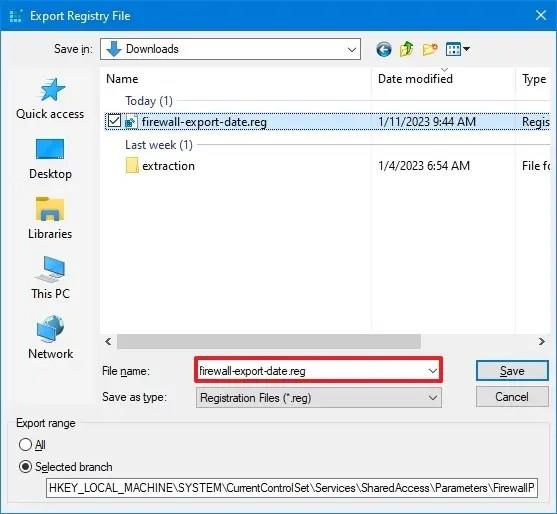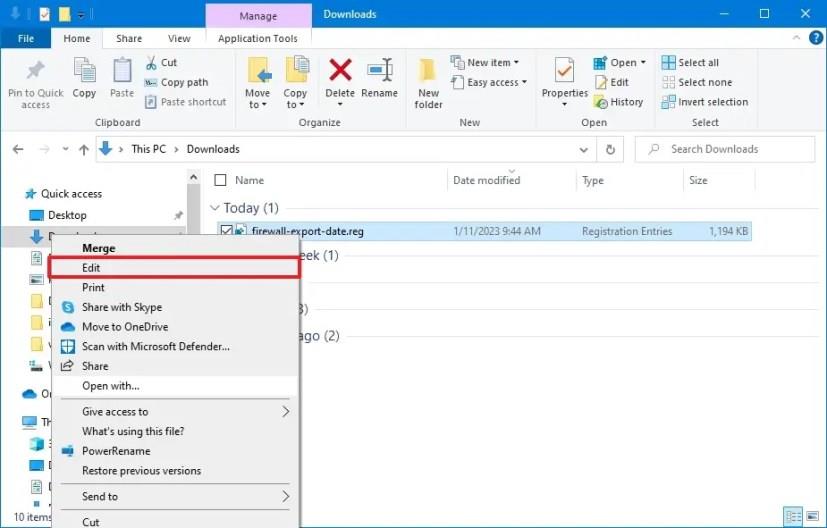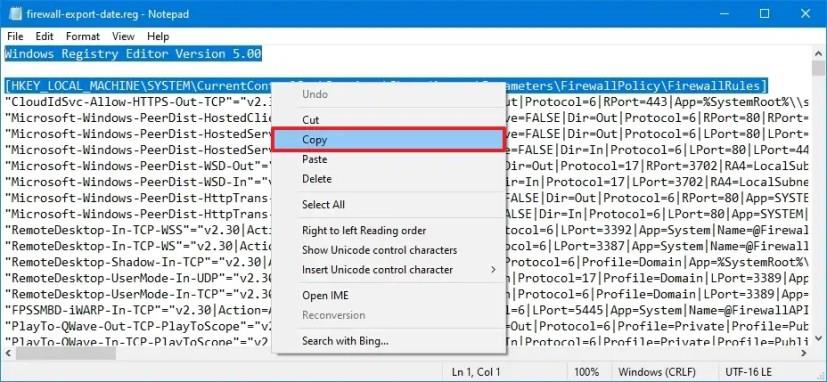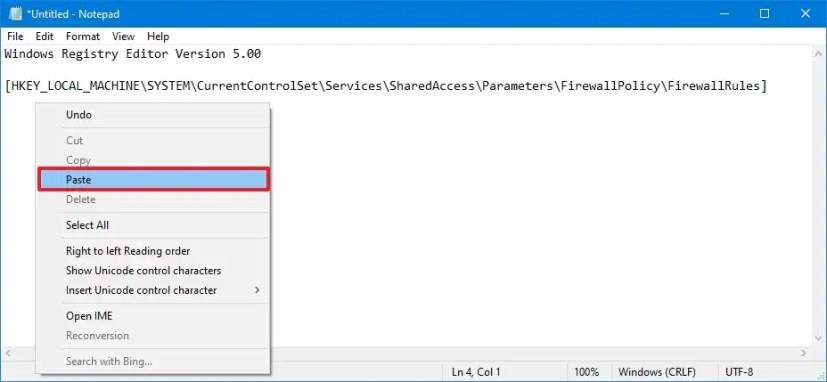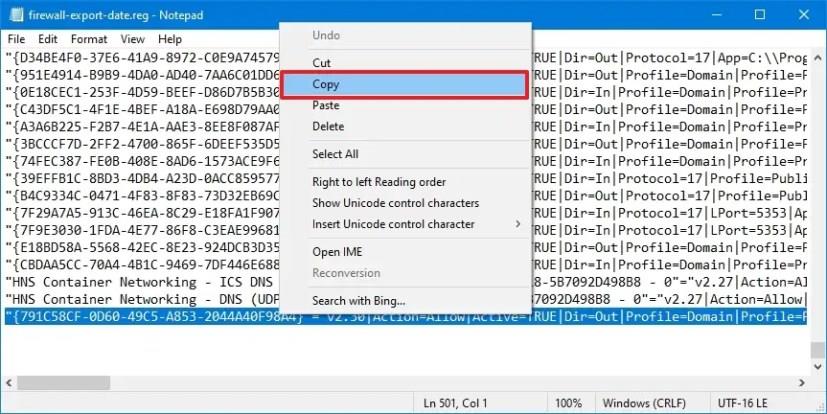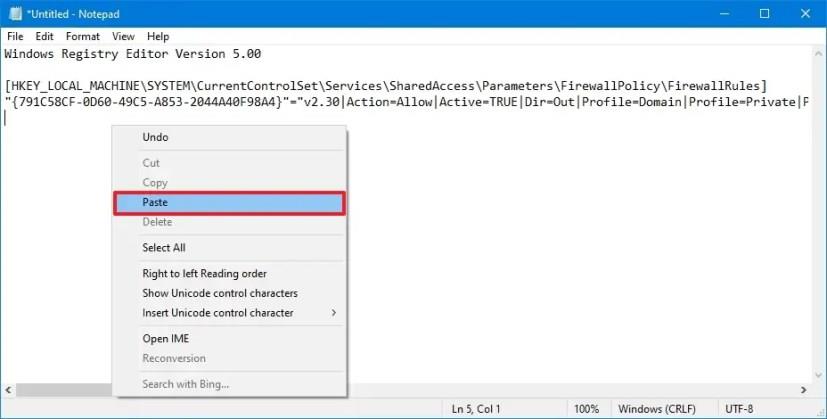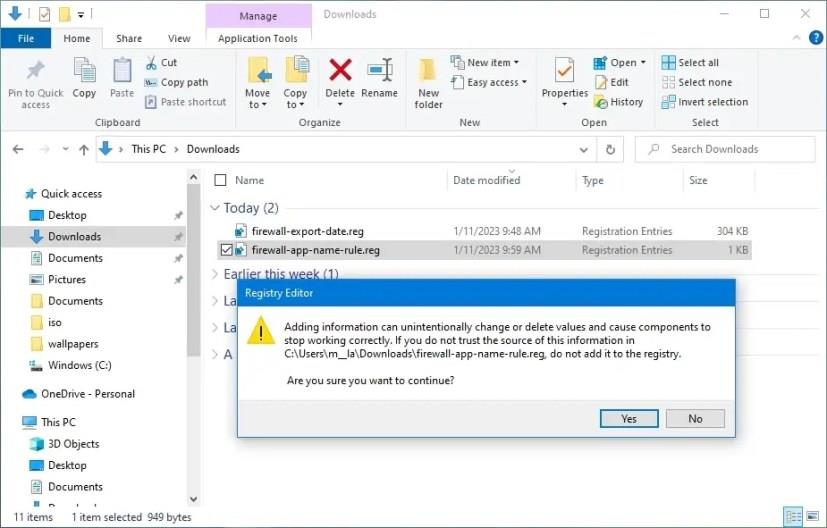I Windows 10 övervakar Microsoft Defender Firewall-funktionen inkommande och utgående nätverkstrafik för att tillåta eller blockera trafik beroende på fördefinierade regler.
Även om alla system har samma standardregler kan du alltid skapa nya anpassade regler för att förhindra appar från att komma åt nätverket. Men med hjälp av Microsoft Defender Firewall-konsolen, Kommandotolken eller PowerShell kan du bara exportera och importera alla regler, inte en specifik brandväggsregel.
Om du måste importera en enda regel på flera datorer utan att skriva över den aktuella konfigurationen, kan du skapa en anpassad exportfil med hjälp av registret och anteckningar.
Den här guiden kommer att lära dig stegen för att exportera en specifik regel som du kan importera på samma eller andra enheter.
Exportera enkel brandväggsregel på Windows 10
För att exportera en enskild brandväggsregel måste du exportera alla regler och sedan ändra listan så att den endast inkluderar de regler du vill importera med hjälp av registret och anteckningsblocket. Här är hur.
Varning: Det är viktigt att notera att modifiering av Windows-registret kan orsaka allvarliga problem om det inte används på rätt sätt. Det antas att du vet vad du gör och har skapat en fullständig säkerhetskopia av ditt system innan du fortsätter.
Exportera brandväggsregler från registret
För att exportera brandväggsregler med registret på Windows 10, använd dessa steg:
-
Öppna Start i Windows 10.
-
Sök efter regedit och klicka på det översta resultatet för att öppna registret.
-
Bläddra i följande sökväg:
HKEY_LOCAL_MACHINE\SYSTEM\CurrentControlSet\Services\Shared Access\Parameters\FirewallPolicy
-
Högerklicka på FirewallRules -nyckeln och välj alternativet Exportera .
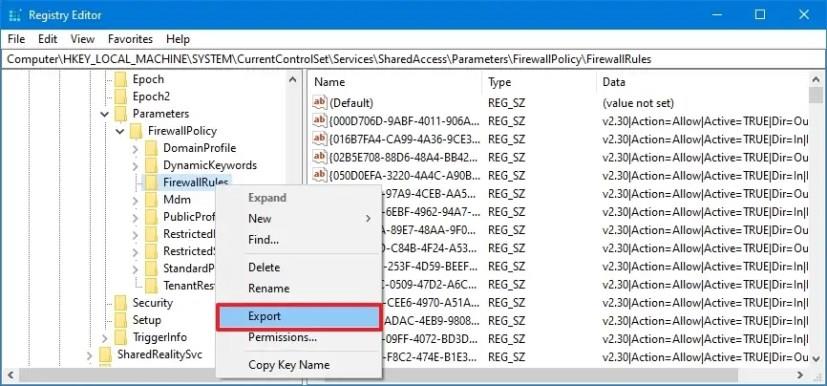
-
Skriv namnet på .reg -filen. Till exempel, firewall-export-date.reg .
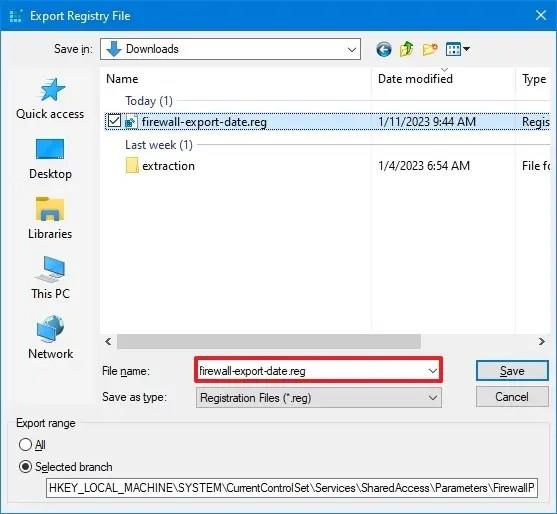
-
Klicka på knappen Spara .
När du har slutfört stegen måste du öppna den exporterade filen med Notepad för att ta bort de poster du inte behöver eller skapa en ny " .reg" -fil som bara innehåller de poster du vill importera.
Skapa brandväggsexport med en regel
För att exportera en enskild brandväggsregel på Windows 10, använd dessa steg:
-
Öppna File Explorer .
-
Bläddra till mappen där du exporterade FirewallRules- nyckeln.
-
Högerklicka på filen alternativet Redigera .
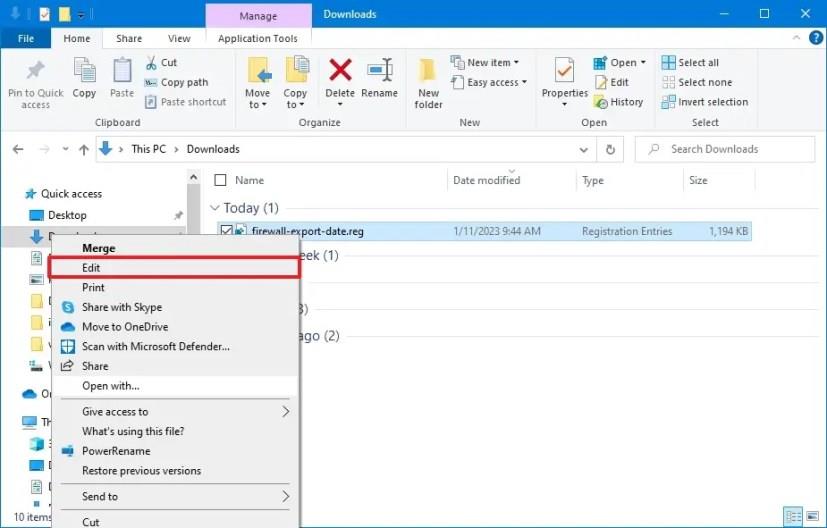
-
Välj de tre första raderna.
-
Högerklicka på markeringen och klicka på alternativet Kopiera .
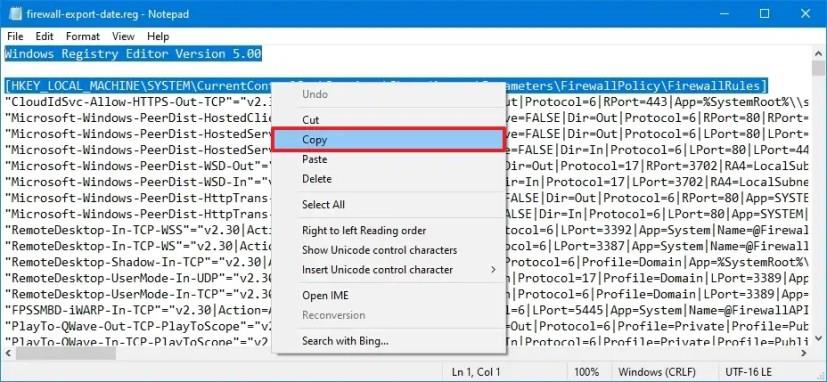
-
Öppna Start .
-
Sök efter Anteckningar och klicka på det översta resultatet för att öppna appen.
-
Högerklicka och välj alternativet Klistra in .
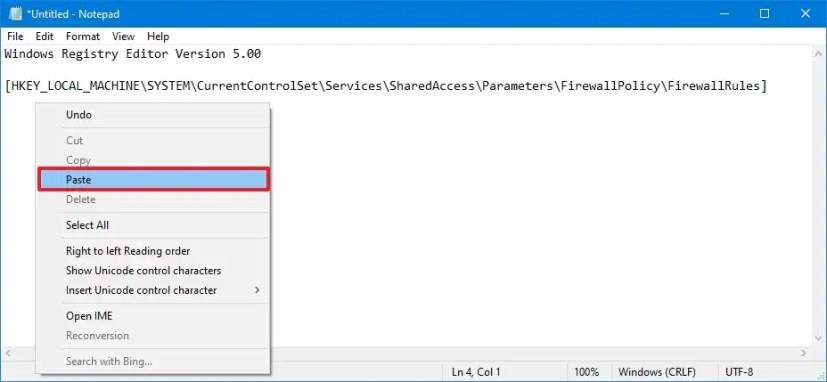
-
Gå tillbaka till filen som innehåller FirewallRules- nyckeln.
-
Välj försiktigt raden som innehåller brandväggsreglerna som ska exporteras och klicka på alternativet Kopiera .
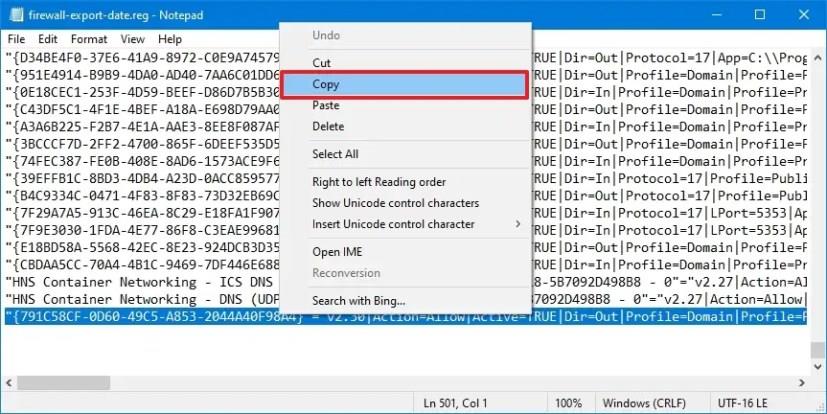
-
Gå tillbaka till de nya Notepad- filerna som innehåller de tre raderna du klistrade in tidigare.
-
Placera skrivmarkören under den tredje raden.
-
Högerklicka och välj alternativet Klistra in .
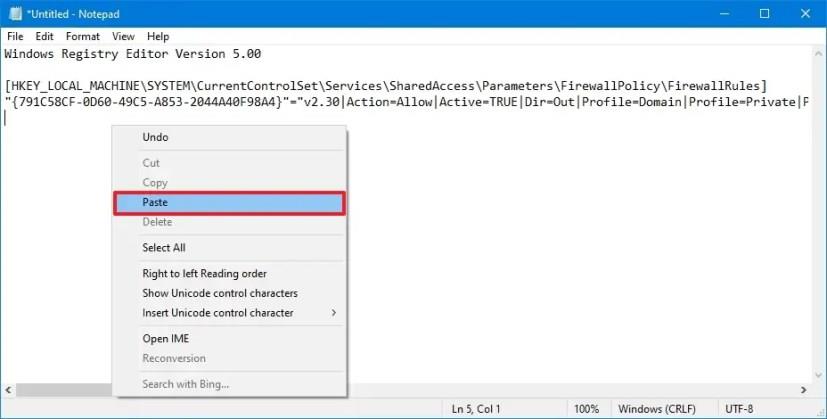
-
Upprepa steg 10 till 13 för att exportera flera brandväggsregler på Windows 10.
-
Klicka på Arkiv- menyn.
-
Klicka på alternativet Spara som .
-
Välj ett beskrivande filnamn för exporten, till exempel firewall-app-name-rule.reg .
-
Klicka på knappen Spara .
När du har slutfört stegen kommer du att få en exportfil som bara innehåller de brandväggsregler du vill exportera.
Importera en enda brandväggsregel på Windows 10
För att importera en enskild brandväggsregel i Windows 10, använd dessa steg:
-
Öppna File Explorer .
-
Bläddra till den modifierade .reg -filen som innehåller brandväggen som ska importeras.
-
Dubbelklicka på .reg -filen.
-
Klicka på Ja- knappen för att bekräfta.
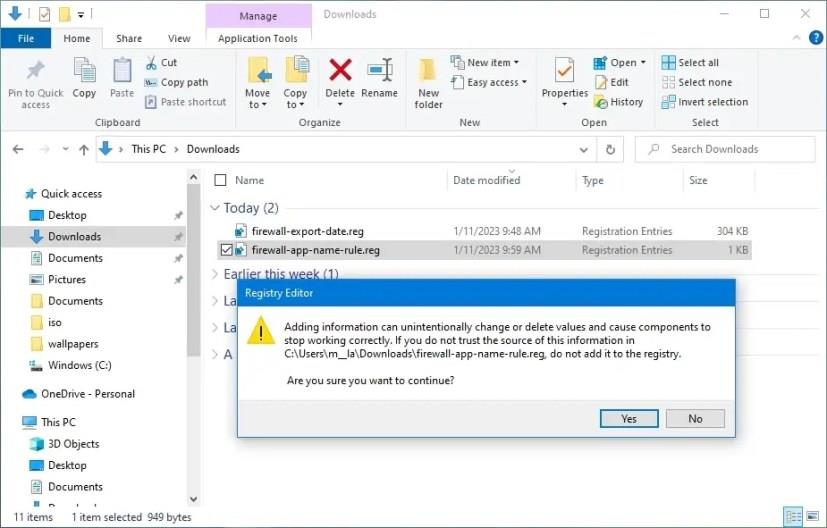
-
Klicka på OK- knappen.
När du har slutfört stegen kan du öppna Microsoft Defender-brandväggen med Advanced Security-konsolen för att bekräfta att regeln har lagts till.
Den här guiden fungerar på Windows 10, men dessa instruktioner bör gälla för Windows 8.1 och 7.