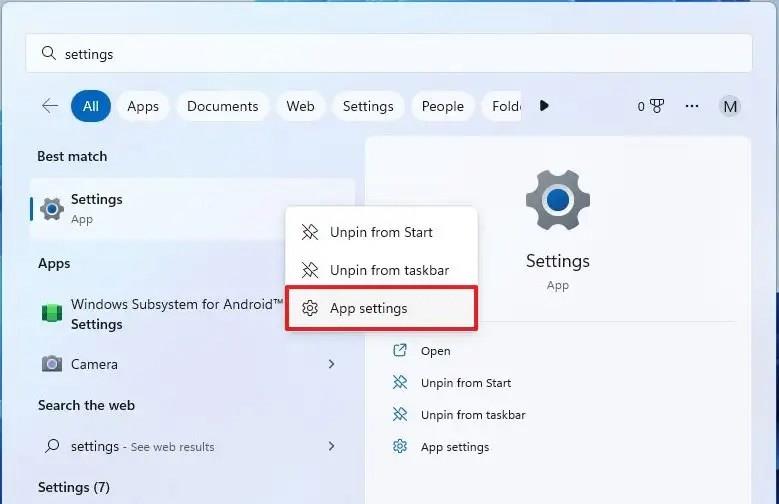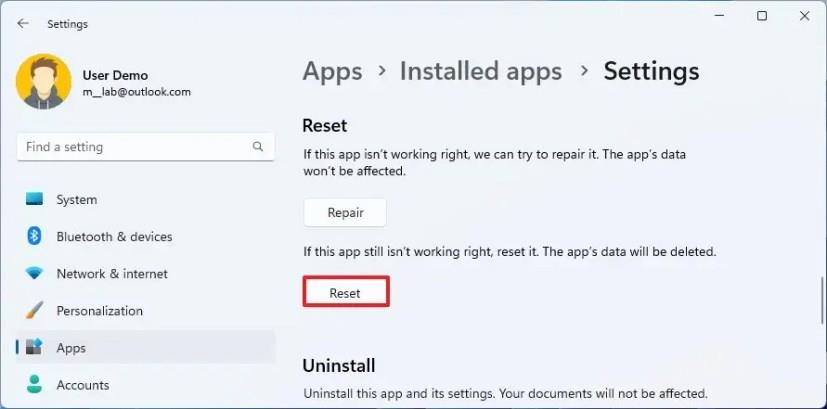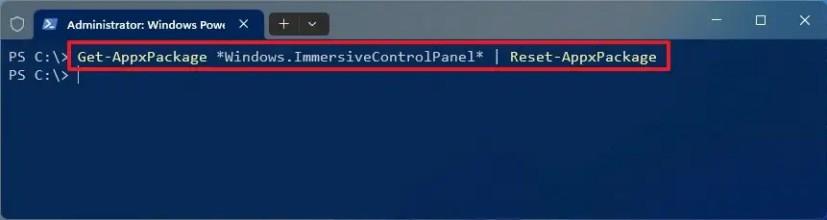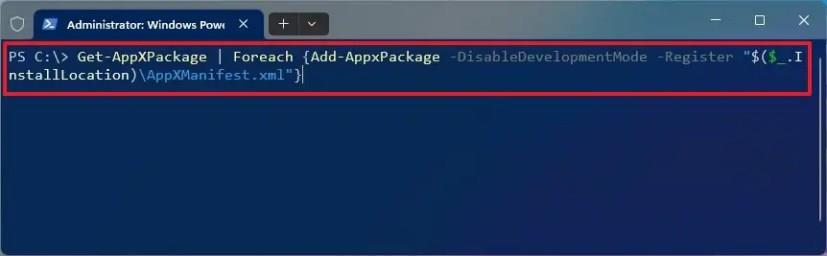I Windows 11 är det möjligt att återställa appen Inställningar när den visar tecken på problem, till exempel när den slutar öppna eller fortsätter att krascha.
Appen Inställningar är det moderna gränssnittet som ersätter kontrollpanelen och låter dig anpassa praktiskt taget alla aspekter av operativsystemet, inklusive kontroll av funktioner, ändra utseende och känsla på skrivbordet och ändra systeminställningar. Men som med alla andra applikationer kan det komma en tid då det inte kommer att fungera som förväntat.
Även om Windows 11 inte innehåller ett alternativ för att avinstallera appen Inställningar, kan du använda de olika sätten för att återställa appen till dess fabriksinställningar för att fixa de vanligaste problemen med själva appen Inställningar och PowerShell-kommandon.
Den här guiden lär dig stegen för att återställa appen Inställningar när du inte arbetar på Windows 11.
Återställ appen Inställningar på Windows 11
För att återställa appen Inställningar på Windows 11, stäng appen och använd dessa steg:
-
Öppna Start i Windows 11.
-
Sök efter Inställningar , högerklicka på det översta resultatet och välj alternativet Appinställningar .
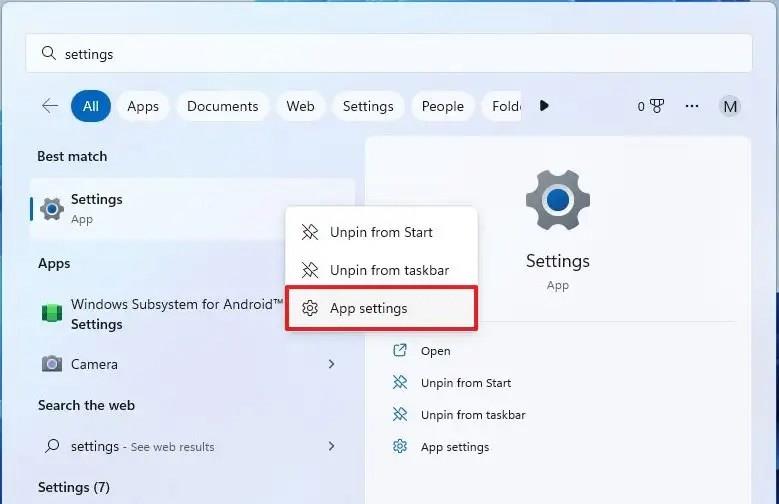
-
Klicka på knappen Återställ .
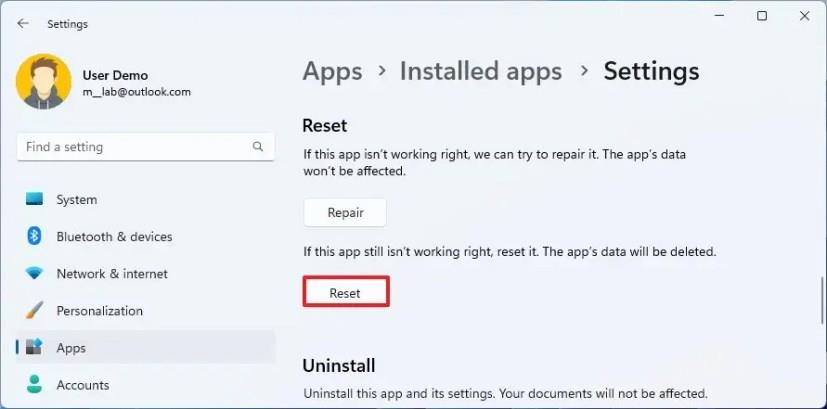
-
Klicka på knappen Återställ igen.
När du har slutfört stegen kommer appdata att raderas och appen kommer att installeras om med fabriksinställningarna.
Återställ appen Inställningar från PowerShell
För att återställa appen Inställningar, stäng appen och använd dessa steg:
-
Öppna Start .
-
Sök efter PowerShell , högerklicka på det översta resultatet och välj alternativet Kör som administratör .
-
Skriv följande kommando för att återställa appen Inställningar till standardinställningarna och tryck på Enter :
Get-AppxPackage *Windows.ImmersiveControlPanel* | Reset-AppxPackage
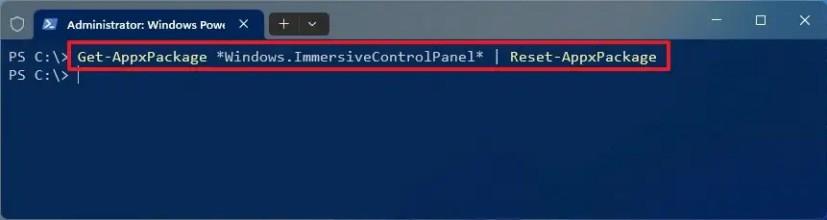
När du har slutfört stegen kommer appen att installeras om och återställa den till standardinställningarna i Windows 11.
Återställ appen Inställningar genom att omregistrera inkorgsappar
För att omregistrera alla inbyggda appar, inklusive appen Inställningar, stäng alla appar och använd dessa steg:
-
Öppna Start .
-
Sök efter PowerShell , högerklicka på det översta resultatet och välj alternativet Kör som administratör .
-
Skriv följande kommando för att återställa alla appar, inklusive appen Inställningar, och tryck på Retur :
Get-AppXPackage | Föreach {Add-AppxPackage -DisableDevelopmentMode -Register "$($_.InstallLocation)\AppXManifest.xml"}
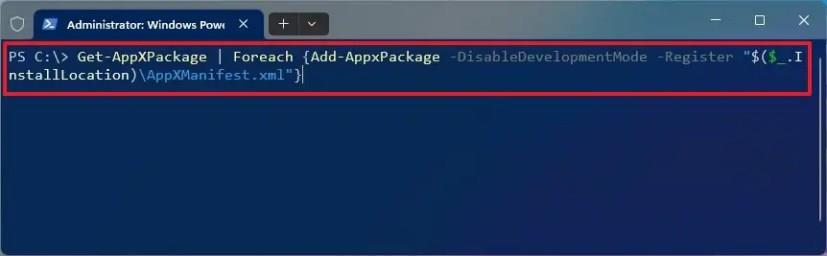
-
Starta om datorn.
När du har slutfört stegen kommer alla inbyggda appar, inklusive Inställningar, att installeras om, vilket löser eventuella problem.
Eftersom det här sista kommandot kommer att installera om alla inbyggda appar, är det en bra idé att bara använda det som en sista utväg.