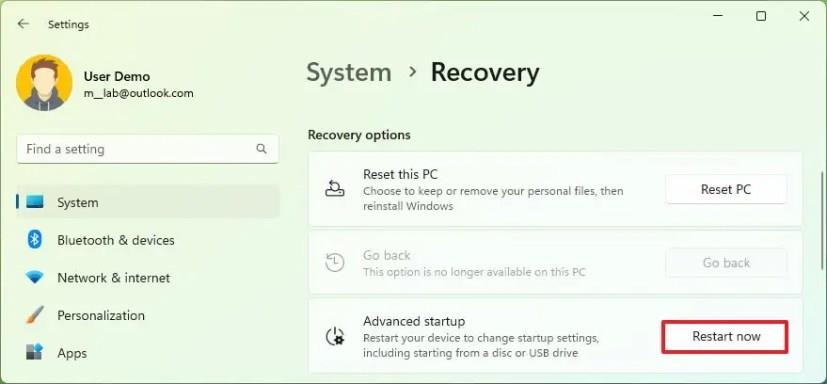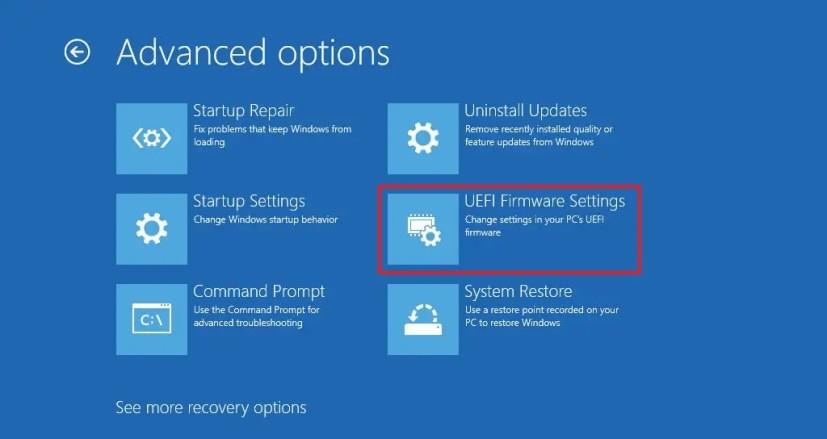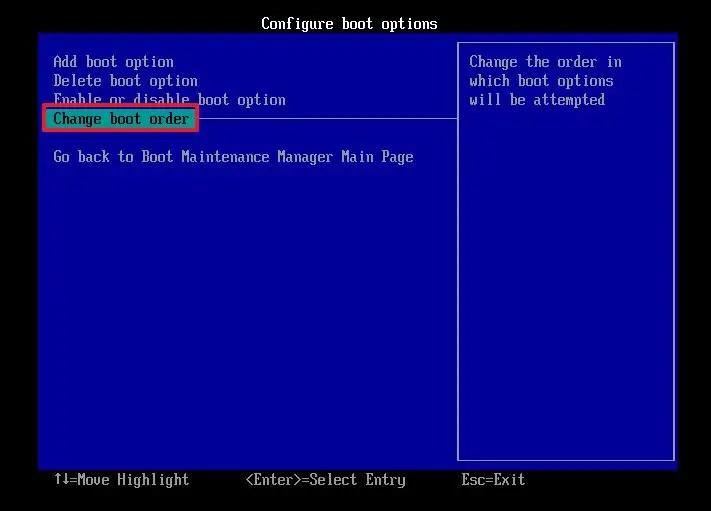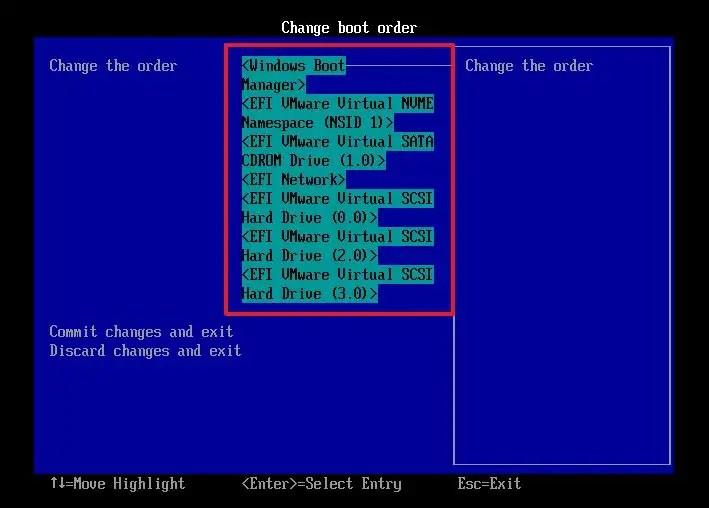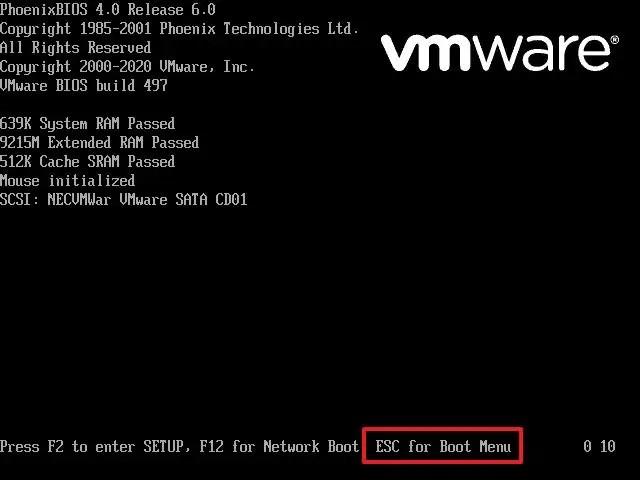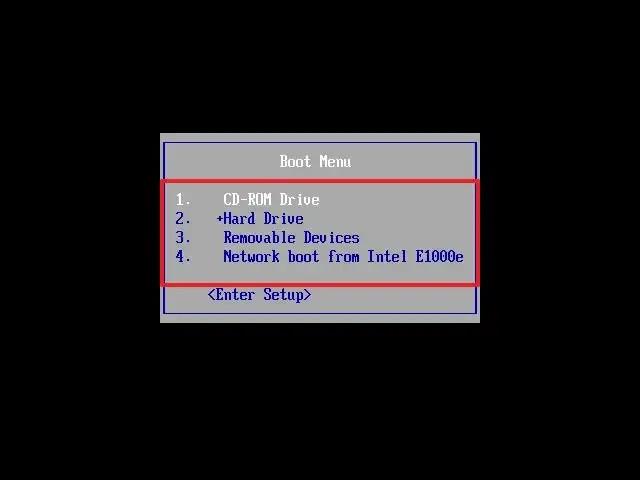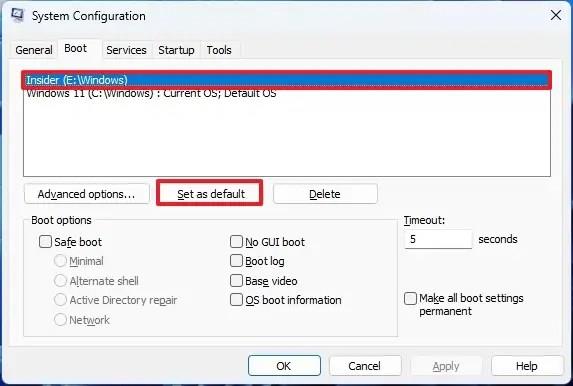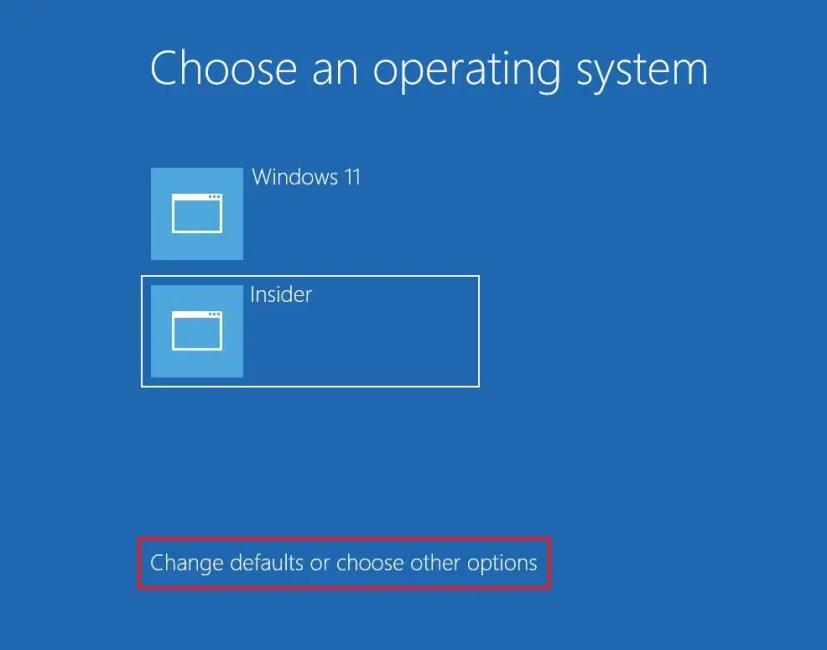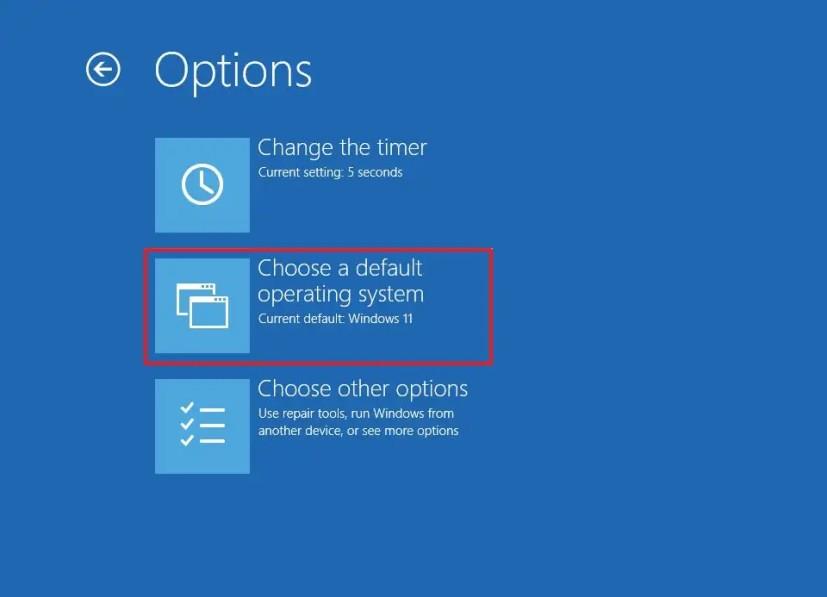- För att ändra startordningen för UEFI (BIOS) i Windows 11, öppna Inställningar > System > Återställning .
- Klicka sedan på knappen "Starta om nu" för den avancerade startinställningen .
- Öppna sedan Felsökning > Avancerade alternativ > UEFI Firmware Settings .
- Ändra startordningen i BIOS-gränssnittet.
I Windows 11 kan du ibland behöva ändra startordningen för att starta datorn från en annan enhet, till exempel ett USB-startbart media för att installera om eller uppgradera operativsystemet, installera en annan version av Windows i ett dubbelstartsystem eller en annan plattform som Linux. Annars kommer systemet inte att upptäcka det startbara mediet och starta direkt in i standardoperativsystemet.
Om du måste ändra startordningen av någon anledning måste du utföra denna uppgift från moderkortets UEFI (Unified Extensible Firmware Interface). Om du vill ändra operativsystemets startordning i ett dubbelstartsystem kan du ändra standardinställningarna från Systemkonfiguration (msconfig).
Den här guiden kommer att lära dig de olika sätten att ändra startordningen på Windows 11.
Ändra UEFI-startordning på Windows 11
För att ändra UEFI (BIOS) startordning på Windows 11, använd dessa steg:
-
Öppna Inställningar i Windows 11.
-
Klicka på System .
-
Klicka på fliken Återställning .
-
Under avsnitten "Återställningsalternativ" klickar du på knappen Starta om nu i inställningen "Avancerad start".
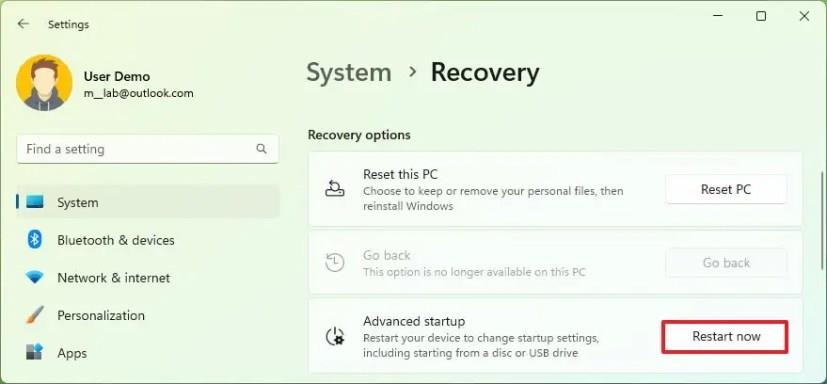
-
Klicka på knappen Starta om nu igen.
-
Klicka på Felsök .
-
Klicka på Avancerade alternativ.
-
Klicka på alternativet "UEFI Firmware Settings" .
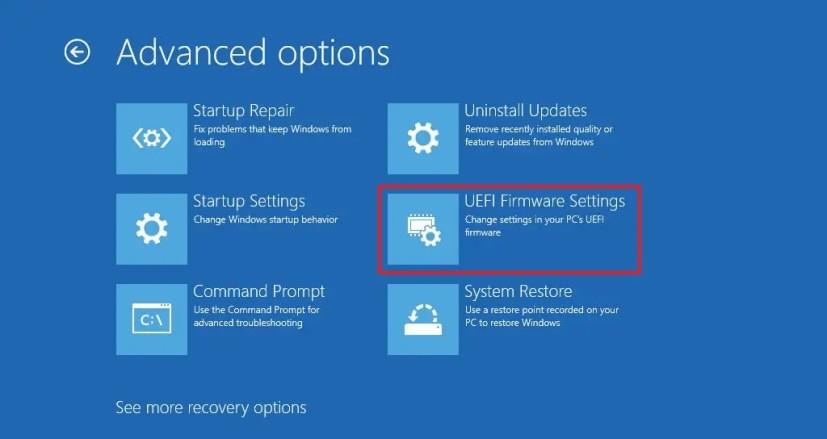
-
Klicka på knappen Starta om .
-
Öppna sidan med startinställningar från UEFI (BIOS)-gränssnittet.
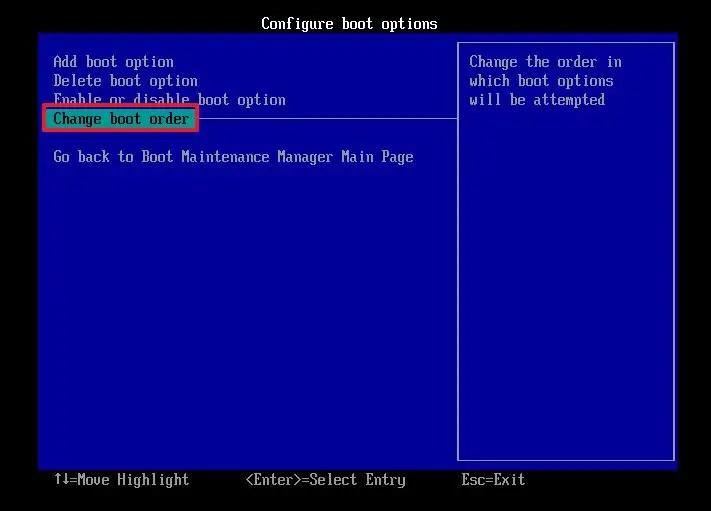
-
Välj alternativet, till exempel USB, en specifik enhet, nätverk eller annat media.
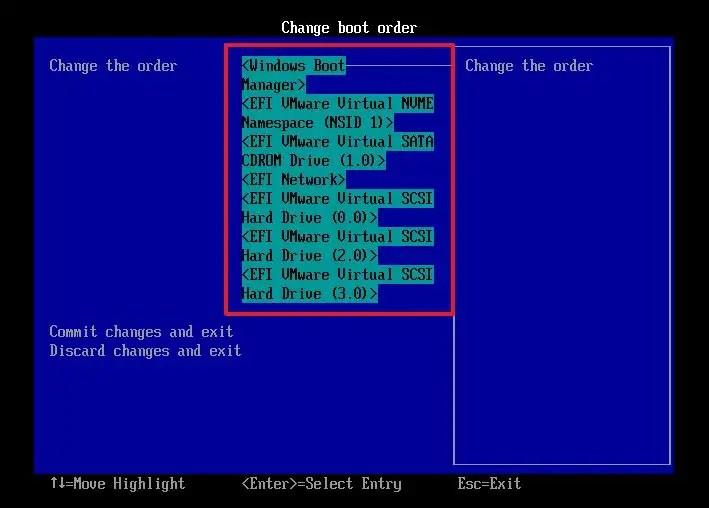
-
Spara ändringarna.
När du har slutfört stegen startar datorn i ordningsföljd, med början på den angivna enheten. Om ingen startbar information hittas i enheten kommer systemet att söka efter startinformationen i de återstående alternativen.
Vanligtvis måste du ändra startordningen för att starta enheten från ett USB-minne för att installera Windows 11 . Men eftersom den här processen kan försena uppstarten, rekommenderas det att du återställer ändringarna till enheten som lagrar operativsystemfilerna.
Ändra startordning utan att ange UEFI på Windows 11
Alternativt, om du behöver starta från en annan enhet, till exempel ett USB-minne, men bara en gång, kan du ändra startordningen utan att gå in i UEFI (BIOS).
För att ändra startordningen utan att gå in i UEFI (BIOS), använd dessa steg:
-
Stäng av datorn.
-
Sätt på datorn.
-
När du startar, tryck på Esc , Delete eller en av funktionstangenterna som visas på skärmen för att öppna startmenyn.
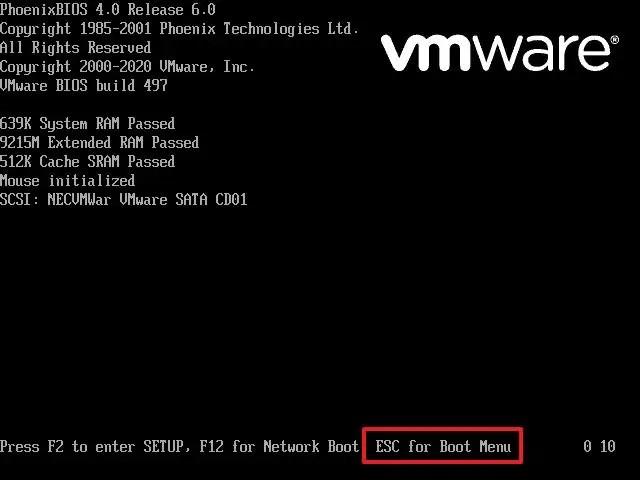
-
Välj startenheten utan att gå in i UEFI.
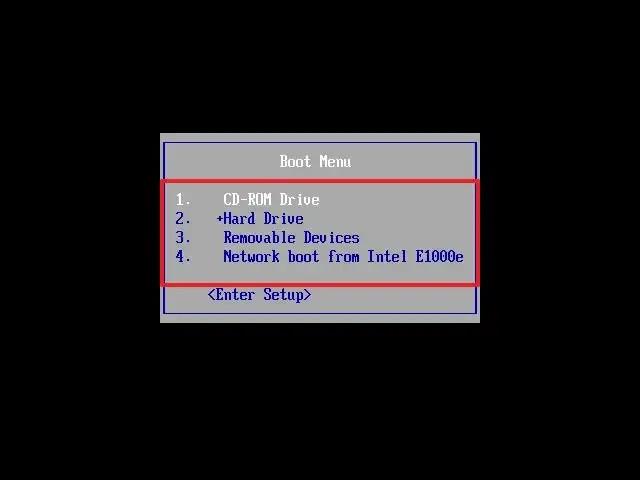
När du har slutfört stegen kommer datorn att starta från det angivna alternativet.
Du kan behöva kolla tillverkarens supportsida för mer specifik information om hur du kommer åt den här menyn om den stöds.
Ändra starthanterarens ordning på Windows 11
Om du vill ändra ordningen för starthanteraren i ett dual-boot-system kan du ändra den här inställningen från Windows 11 utan att gå in i BIOS.
Skrivbordsmetod
För att ändra starthanterarens ordning på ett Windows dual-boot-system, använd dessa steg:
-
Öppna Start .
-
Sök efter systemkonfiguration och klicka på det översta resultatet för att öppna msconfig-appen.
-
Klicka på fliken Boot .
-
Välj operativsystem för att göra det nya standardinställningen.
-
Klicka på knappen Ange som standard för att ändra ordningen.
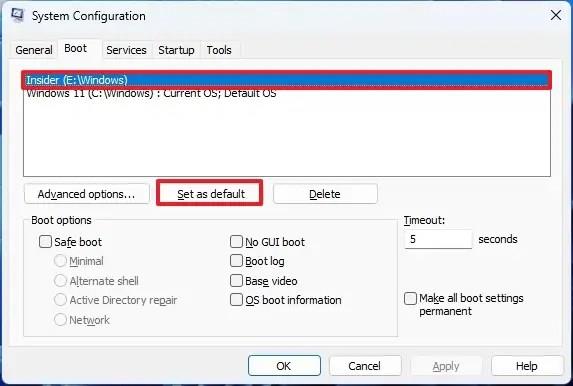
-
Klicka på knappen Använd .
-
Klicka på OK- knappen.
När du har slutfört stegen kommer startordningen i dual-boot-systemet att ändras till den konfiguration du angav.
Windows återställningsmetod
För att ändra starthanterarens ordning från WinRE på Windows 11, använd dessa steg:
-
Stäng av datorn.
-
Sätt på datorn.
-
Klicka på "Ändra standardinställningar eller välj andra alternativ" i bootloader-menyn.
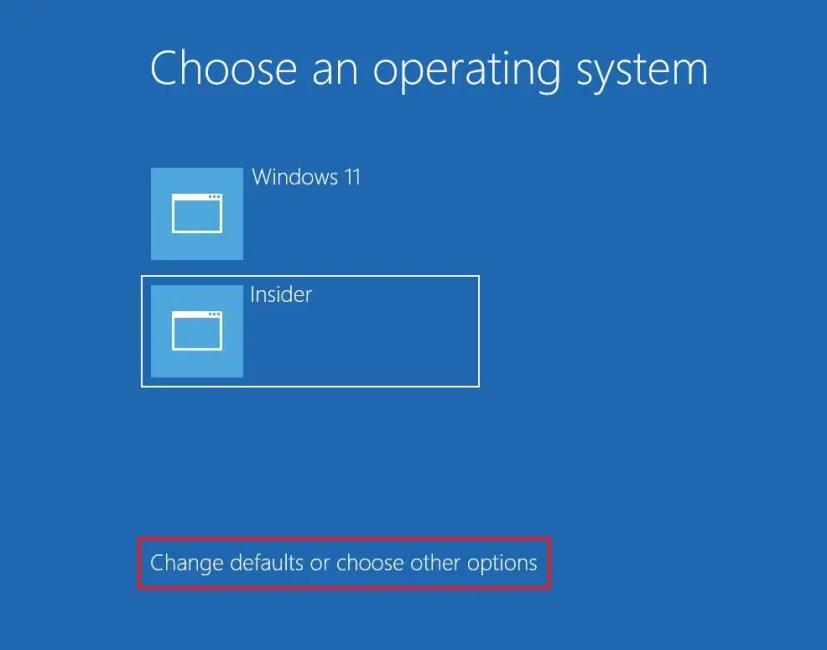
-
Klicka på "Välj ett standardalternativ för operativsystem."
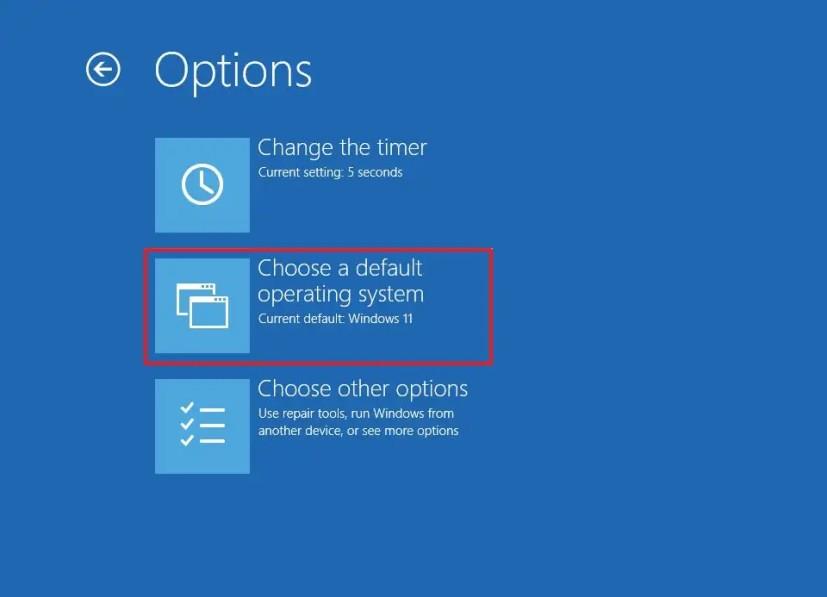
-
Välj den version av Windows som ska startas som standard.
När du har slutfört stegen kan du återgå till huvudmenyn, välja operativsystem och vid nästa omstart kommer startmenyn att visa den nya ordningen.