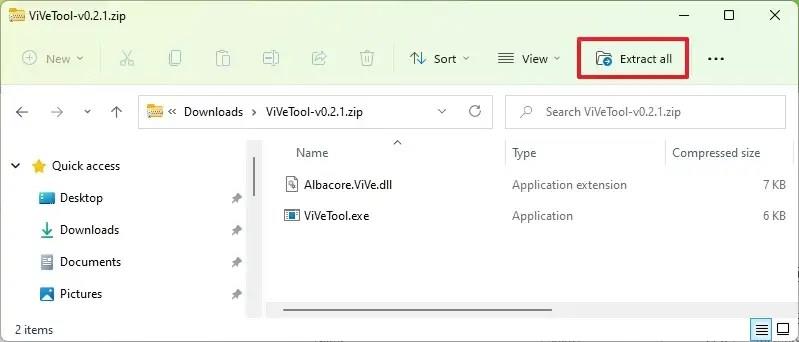På Windows 11 build 25267 kan du nu aktivera en förhandsvisning av alternativet som låter dig rita på skrivbordet som en del av Stickers-funktionen.
"Klistermärken" är en funktion som låter dig ha roligare med skrivbordet genom att lägga till klistermärken på dina bakgrundsbilder, och i en framtida uppdatering planerar Microsoft att lägga till (via @PhantomOcean3 ) en kulspetspenna med olika tjocklekar och färger som låter dig bläck allt på skrivbordet med hjälp av musen eller beröring.
Om du vill komma igång med den nya funktionen kan du använda ett tredjepartsverktyg som heter "ViveTool" skapat av Rafael Rivera och Lucas på GitHub , för att aktivera alternativet på din dator.
Den här guiden kommer att lära dig stegen för att aktivera den här nya funktionen på Windows 11.
Aktivera Stickers-ritning i Windows 11
För att aktivera ritning för klistermärken i Windows 11, använd dessa steg:
-
Öppna GitHub- webbplatsen .
-
Ladda ner filen ViveTool-vx.xxzip för att möjliggöra ritning för klistermärken.
-
Dubbelklicka på zip-mappen för att öppna den med File Explorer.
-
Klicka på knappen Extrahera alla .
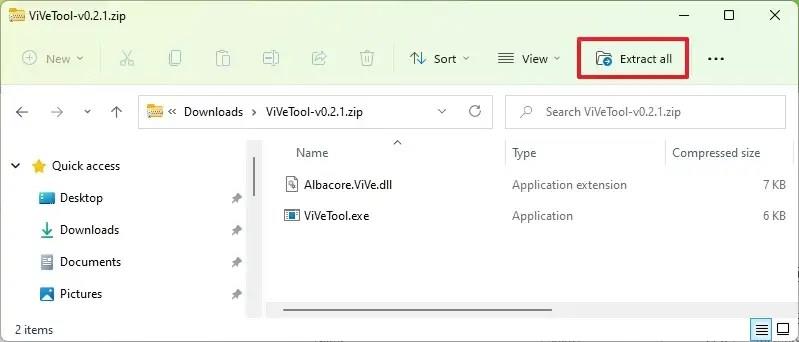
-
Klicka på knappen Extrahera .
-
Kopiera sökvägen till mappen.
-
Öppna Start .
-
Sök efter kommandotolk , högerklicka på det översta resultatet och välj alternativet Kör som administratör .
-
Skriv följande kommando för att navigera till mappen ViveTool och tryck på Enter :
cd c:\folder\path\ViveTool-v0.3.2
I kommandot, kom ihåg att ändra sökvägen till mappen med din sökväg.
-
Skriv följande kommando för att aktivera ritning för klistermärken och tryck på Enter :
vivetool /enable /id:36165848
-
Starta om datorn.
När du har slutfört stegen, nästa gång du lägger till ett klistermärke på skrivbordet, kommer du att märka en kulspetspenna som kan färgas på skrivbordet.
Om du ändrar dig kan du återställa ändringarna med samma instruktioner, men i steg 10 , se till att använda dessa kommandon: vivetool /disable /id:36165848och starta sedan om enheten.