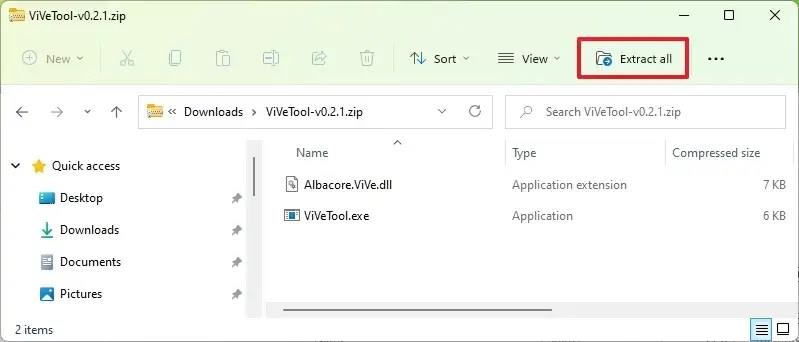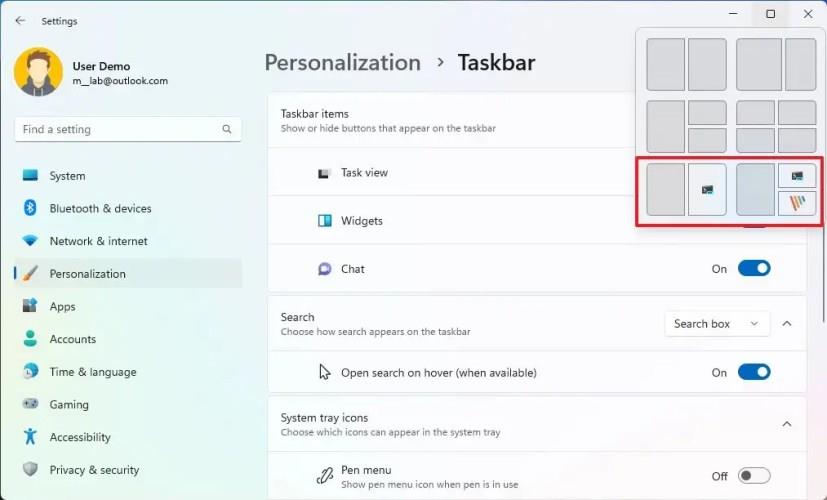UPPDATERAD 7/3/23: På Windows 11 build 23493 kan du aktivera en tidig förhandsvisning av Snap Layouts-förslag, och i den här guiden kommer du att lära dig hur. Microsoft experimenterar med en uppdaterad Snap Layouts flyout (via @PhantomOfEarth ) som föreslår olika layouter för att fästa fönster på skärmen istället för att behöva knäppa varje fönster individuellt. När du håller muspekaren över maximera-knappen kommer du att märka att du förutom layouter kan välja en layout som systemet förkonfigurerar med andra appar.
Den nya Snap Layouts-förslagsfunktionen verkar vara en del av en ny uppsättning ändringar som inkluderar användningen av AI för att förutsäga de appar du kanske vill knäppa bredvid appen du väljer. Funktionen är fortfarande under utveckling och dold från huvudinstallationen, men du kan aktivera den manuellt för att få en glimt.
Om du vill komma igång med de nya Snap Layouts-förslagen kan du använda ett tredjepartsverktyg som heter "ViveTool", skapat av Rafael Rivera och Lucas på GitHub , för att aktivera alternativet på din dator.
Den här guiden kommer att lära dig stegen för att aktivera den här nya funktionen på Windows 11.
Aktivera nya Snap Layouts-förslag på Windows 11
För att aktivera nya Snap Layouts-förslag på Windows 11, använd dessa steg:
-
Öppna GitHub- webbplatsen .
-
Ladda ner filen ViveTool-vx.xxzip för att aktivera de nya förbättringarna av Snap Layout.
-
Dubbelklicka på zip-mappen för att öppna den med File Explorer.
-
Klicka på knappen Extrahera alla .
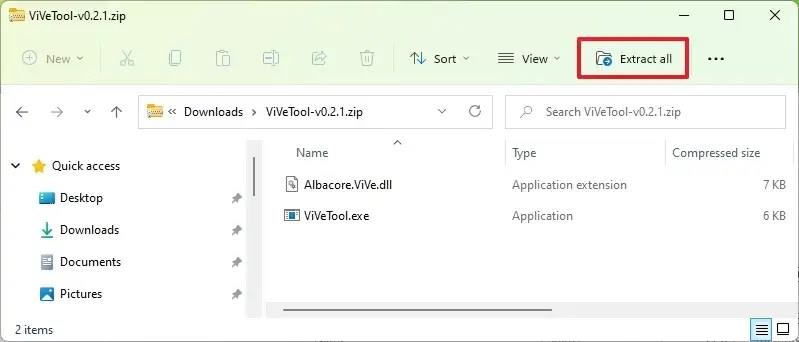
-
Klicka på knappen Extrahera .
-
Kopiera sökvägen till mappen.
-
Öppna Start .
-
Sök efter kommandotolk , högerklicka på det översta resultatet och välj alternativet Kör som administratör .
-
Skriv följande kommando för att navigera till mappen ViveTool och tryck på Enter :
cd c:\folder\sökväg\ViveTool-v0.xx
I kommandot, kom ihåg att ändra sökvägen till mappen med din sökväg.
-
Skriv följande kommando för att aktivera Snap Layouts förslag och tryck på Enter :
vivetool /enable /id:42500395
-
Starta om datorn.
När du har slutfört stegen, nästa gång du öppnar ett program, när du håller muspekaren över maximera-knappen eller drar ett fönster till toppen av skärmen, kommer den nya Snap Layouts-utfällningen att erbjuda smarta förslag på hur du ordnar dina appar på skärmen med ett enda klick.
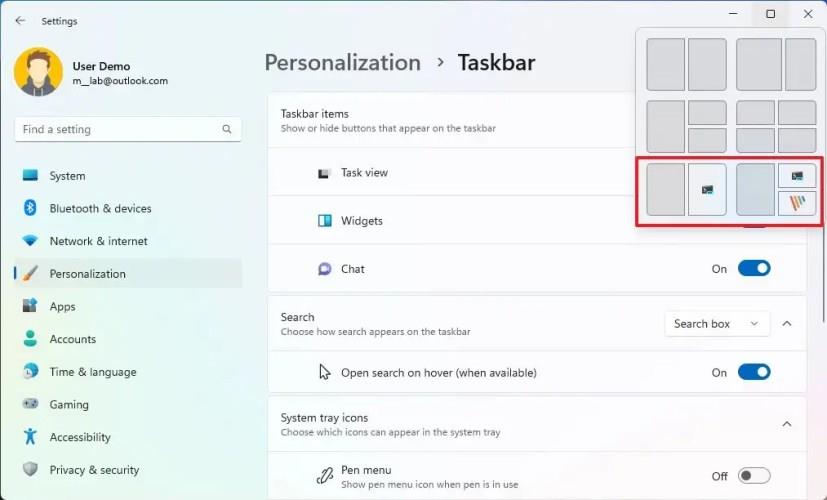
Förslag på Snap Layouts
Om du ändrar dig kan du återställa ändringarna med samma instruktioner, men se till att använda kommandot i steg 10vivetool /disable /id:42500395 och starta sedan om datorn.