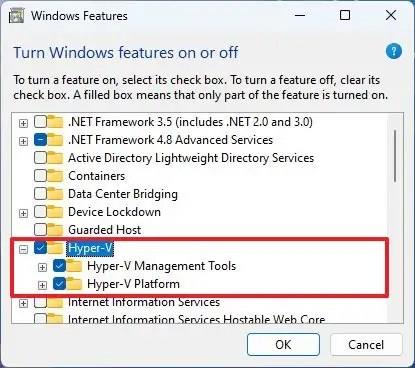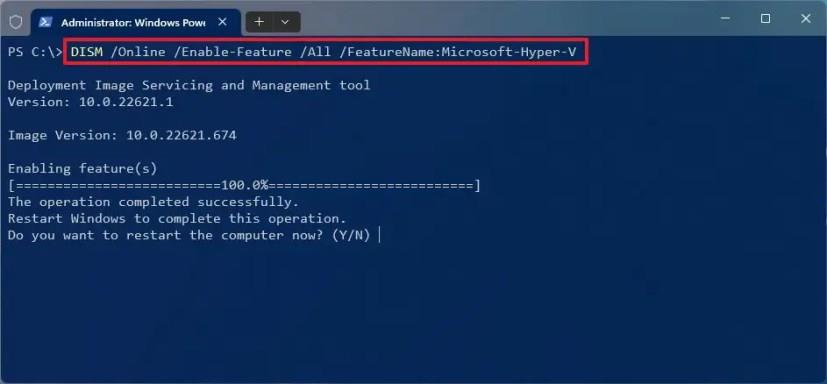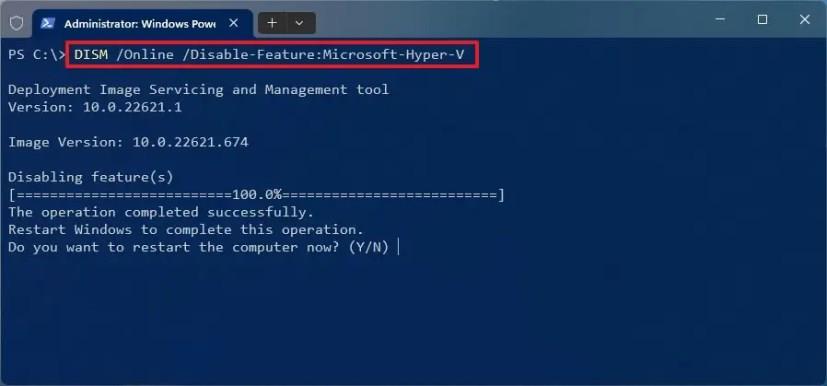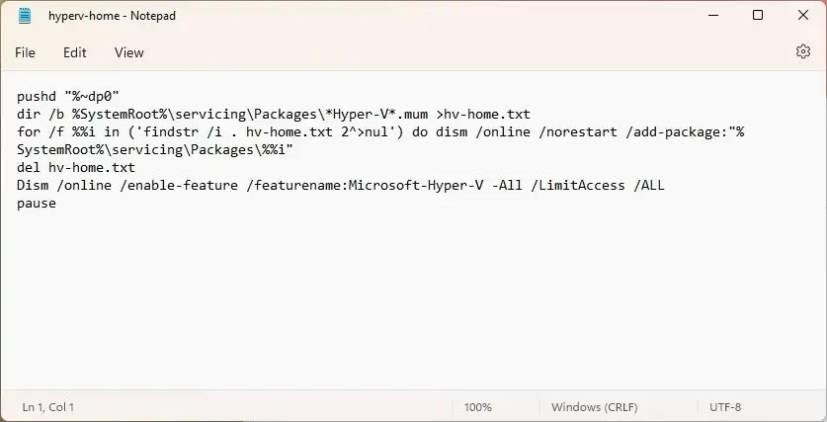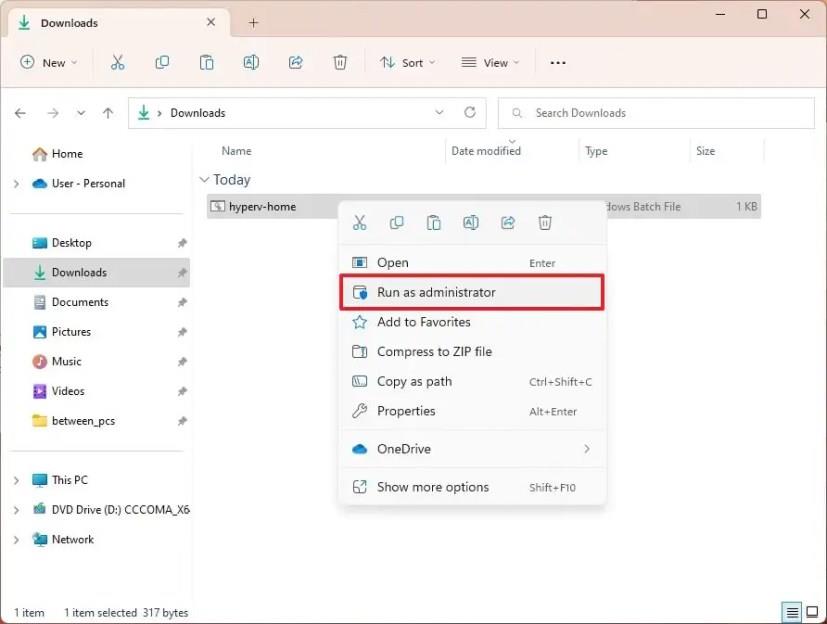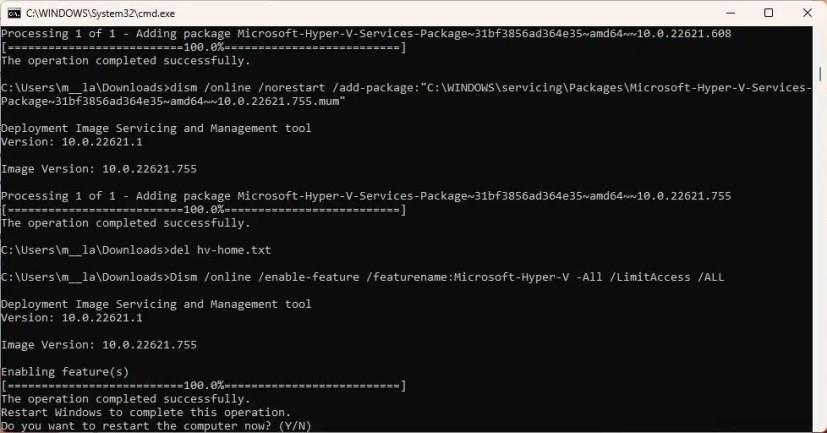- För att aktivera Hyper-V på Windows 11, kontrollera och aktivera virtualisering på UEFI (BIOS).
- Öppna sedan Inställningar > Appar > Valfria funktioner > Fler Windows-funktioner .
- Kontrollera alternativet "Hyper-V" och klicka på "OK" och "Starta om nu" för att aktivera funktionen.
I Windows 11 , för att aktivera Microsoft Hyper-V-funktionen, måste du först aktivera virtualisering i moderkortets UEFI (Unified Extensible Firmware Interface), och du kan aktivera Hyper-V från "Windows-funktioner"-inställningarna.
Hyper-V-funktionen är en teknik som inkluderar elementen för att skapa och hantera virtuella maskiner, vilket gör att du kan köra andra instanser av Windows 11 och äldre versioner av operativsystemet, till exempel Windows 10 , 8.1 eller 7, eller andra plattformar som Linux vid sidan av huvudinstallationen .
Hyper-V är dock en valfri funktion som du måste aktivera manuellt via appen Inställningar eller kommandon från PowerShell. Virtualiseringstekniken är tillgänglig på Windows 11 Pro och högre utgåvor. Det är inte tillgängligt på Windows 11 Home. Om du har Home-utgåvan av Windows kan du prova andra virtualiseringsalternativ, som VirtualBox , eller använda den lösning som beskrivs i den här guiden.
Den här guiden lär dig hur du aktiverar eller inaktiverar Hyper-V på Windows 11.
Aktivera Hyper-V på Windows 11
Innan du aktiverar Hyper-V på Windows 11 Pro, Enterprise och Education måste du aktivera virtualisering på UEFI (Unified Extensible Firmware Interface). Om du inte har den här funktionen aktiverad, kontakta din enhetstillverkare för att hitta de specifika detaljerna för att slutföra denna uppgift.
Slå på virtualisering på UEFI
För att aktivera virtualisering på UEFI-firmware, använd dessa steg:
-
Öppna Inställningar .
-
Klicka på System .
-
Klicka på Återställning .
-
Under avsnittet "Återställningsalternativ", klicka på knappen Starta om nu för inställningen "Avancerad start".

-
Klicka på Felsök .
-
Klicka på Avancerade alternativ .
-
Klicka på alternativet "UEFI Firmware Settings" .

-
Klicka på knappen Starta om .
-
Öppna sidan Konfiguration , Säkerhet eller Avancerat (sidans namn beror på din tillverkare).
-
Välj alternativet "Virtualization Technology", "Intel Virtual Technology" eller "SVM Mode" (funktionsnamnet beror på din tillverkare).
-
Aktivera virtualiseringsfunktionen.
-
Spara UEFI (BIOS)-inställningarna (tryck vanligtvis på F10).
När du har slutfört stegen kan du aktivera Microsofts hypervisor för att köra virtuella maskiner på Windows 11.
Slå på Hyper-V på Windows 11
På Windows 11 kan du aktivera virtualiseringsplattformen från appen Inställningar eller använda kommandon från PowerShell. Här är hur.
För att aktivera Hyper-V på Windows 11, använd dessa steg:
-
Öppna Inställningar i Windows 11.
-
Klicka på Appar .
-
Klicka på fliken Valfria funktioner .

-
Under avsnittet "Relaterade inställningar" klickar du på inställningen "Fler Windows-funktioner" .
-
Markera alternativet Hyper-V för att aktivera den virtuella maskinplattformen på Windows 11.
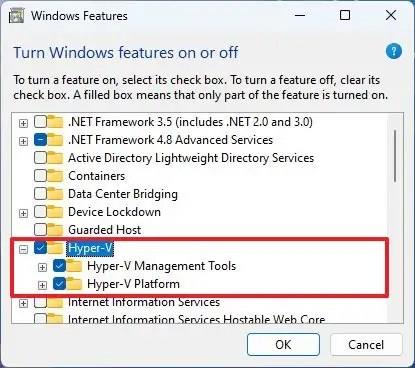
-
Klicka på OK- knappen.
-
Klicka på knappen Starta om nu .
När du har slutfört stegen kommer virtualiseringsfunktionen i Windows 11 att installeras tillsammans med Hyper-V Manager, som låter dig skapa och köra virtuella maskiner.
Slå på Hyper-V från PowerShell
För att aktivera Hyper-V från PowerShell på Windows 11, använd dessa steg:
-
Öppna Start .
-
Sök efter PowerShell , högerklicka på det översta resultatet och välj alternativet Kör som administratör .
-
Skriv följande kommando på PowerShell för att aktivera Hyper-V på Windows 11 och tryck på Retur :
DISM /Online /Enable-Feature /Alla /Funktionsnamn:Microsoft-Hyper-V
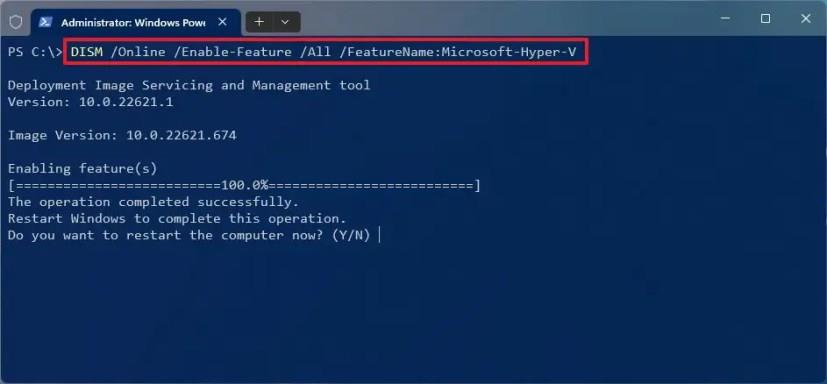
-
Skriv "Y" för att starta om datorn.
När du har slutfört stegen kommer Hyper-V Manager och dess ytterligare komponenter att installeras på din dator.
Inaktivera Hyper-V på Windows 11
Du kan använda samma metoder för att inaktivera Hyper-V på din dator på samma sätt som att slå på funktionen.
För att inaktivera Hyper-V på Windows 11, använd dessa steg:
-
Öppna Inställningar .
-
Klicka på Appar .
-
Klicka på fliken Valfria funktioner .
-
Under avsnittet "Relaterade inställningar" klickar du på inställningen "Fler Windows-funktioner" .

-
Avmarkera alternativet Hyper-V från listan.

-
Klicka på OK- knappen.
-
Klicka på knappen Starta om nu .
När du har slutfört stegen kommer Microsoft Hyper-V att inaktiveras på din installation.
Stäng av Hyper-V från PowerShell
För att inaktivera Hyper-V från PowerShell på Windows 11, använd dessa steg:
-
Öppna Start .
-
Sök efter PowerShell , högerklicka på det översta resultatet och välj alternativet Kör som administratör .
-
Skriv följande kommando för att inaktivera Hyper-V och tryck på Enter :
DISM /Online /Disable-Feature:Microsoft-Hyper-V
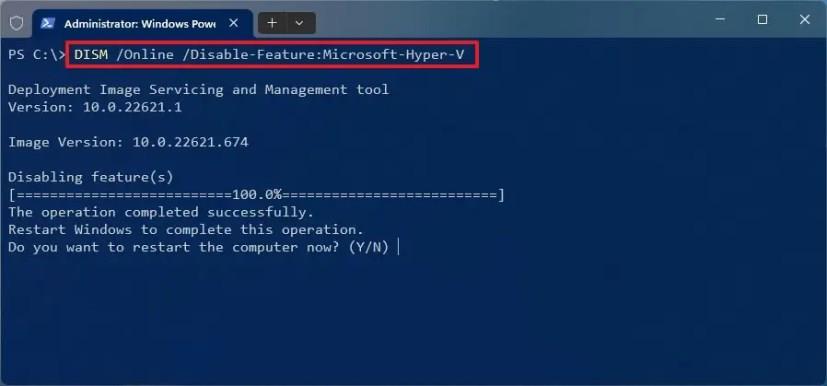
-
Skriv "Y" för att starta om datorn.
När du har slutfört stegen kommer Hyper-V Manager och dess ytterligare komponenter att inaktiveras i Windows 11.
Aktivera Hyper-V på Windows 11 Home
Innan du aktiverar Hyper-V i Home-utgåvan av Windows 11 måste enheten ha virtualiseringsstöd aktiverat på UEFI (Unified Extensible Firmware Interface). Om du inte har den här funktionen aktiverad, kontakta din tillverkare för att få de specifika detaljerna för att slutföra denna uppgift.
Aktivera virtualisering på Windows 11 Home
För att aktivera virtualisering på Windows 11 Home, använd dessa steg:
-
Öppna Inställningar .
-
Klicka på System .
-
Klicka på Återställning .
-
Under avsnittet "Återställningsalternativ", klicka på knappen Starta om nu för inställningen "Avancerad start".

-
Klicka på Felsök .
-
Klicka på Avancerade alternativ .
-
Klicka på alternativet "UEFI Firmware Settings" .

-
Klicka på knappen Starta om .
-
Öppna sidan Konfiguration , Säkerhet eller Avancerat (sidans namn beror på din tillverkare).
-
Välj alternativet "Virtualization Technology", "Intel Virtual Technology" eller "SVM Mode" (funktionsnamnet beror på din tillverkare).
-
Aktivera virtualiseringsfunktionen.
-
Spara UEFI (BIOS)-inställningarna (tryck vanligtvis på F10).
När du har slutfört stegen kan du aktivera Microsofts hypervisor för att köra virtuella maskiner på Windows 11.
Installera Hyper-V på Windows 11 Home
Eftersom Home-utgåvan inte har virtualiseringsfunktionen måste du installera komponenterna manuellt innan du aktiverar funktionen. Även om skriptet fungerar som avsett bör du alltid skapa en tillfällig fullständig säkerhetskopia av din enhet eftersom du kommer att ändra systemfilerna, vilket Microsoft inte stöder.
Använd dessa steg för att installera Hyper-V på Windows 11 Home:
-
Öppna Start .
-
Sök efter Anteckningar och klicka på det översta resultatet för att öppna appen.
-
Kopiera och klistra in följande skript i textfilen:
pushd "%~dp0" dir /b %SystemRoot%\servicing\Packages\*Hyper-V*.mum >hv-home.txt för /f %%i in ('findstr /i . hv-home.txt 2^ >nul') gör dism /online /norestart /add-package:"%SystemRoot%\servicing\Packages\%%i" del hv-home.txt Dism /online /enable-feature /featurename:Microsoft-Hyper-V - Alla /LimitAccess /ALL paus
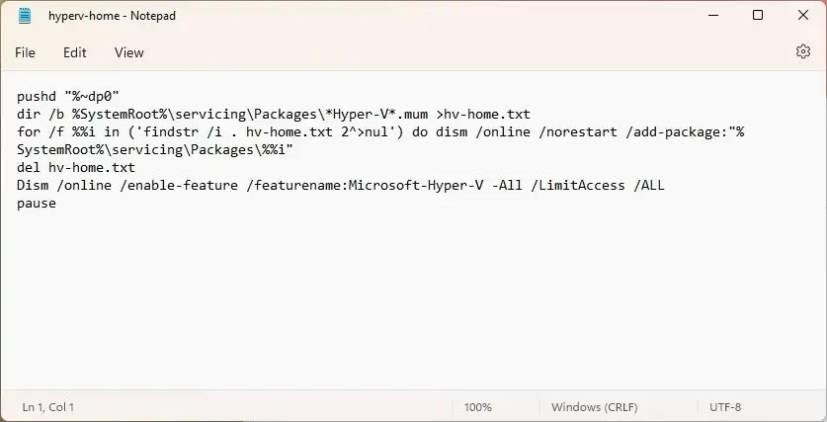
-
Klicka på Arkiv och välj alternativet "Spara som" .
-
Bekräfta ett namn och använd tillägget .bat. Till exempel hyperv-home.bat .
-
Klicka på knappen Spara .
-
Högerklicka på filen hyperv-home.bat och välj alternativet Kör som administratör .
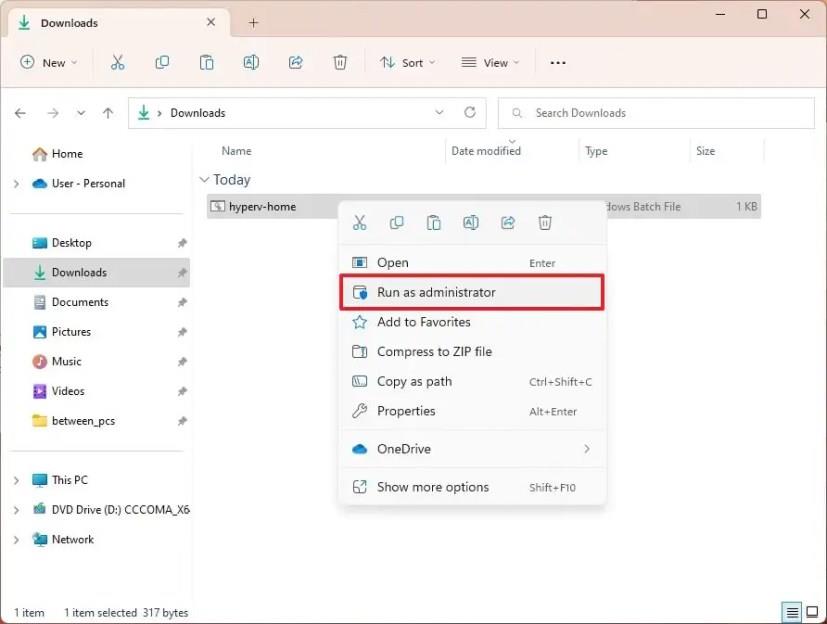
-
Tryck på "Y" -tangenten för att starta om datorn.
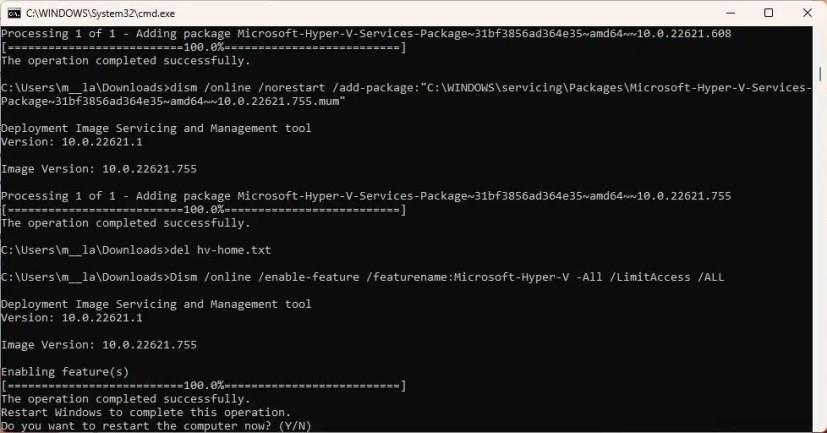
När du har slutfört stegen kommer Hyper-V Management Tool and Platform att installeras på din Home-utgåva av Windows 11.
Inaktivera Hyper-V på Windows 11 Home
När du har installerat virtualiseringsfunktionen kan du aktivera eller inaktivera den från systemfunktionsinställningarna som Windows 11 Pro.
För att inaktivera Hyper-V på Windows 11 Home, använd dessa steg:
-
Öppna Inställningar .
-
Klicka på Appar .
-
Klicka på fliken Valfria funktioner .
-
Under avsnittet "Relaterade inställningar" klickar du på inställningen "Fler Windows-funktioner" .

-
Avmarkera alternativet Hyper-V från listan.

-
Klicka på OK- knappen.
-
Klicka på knappen Starta om nu .
När du har slutfört stegen kommer Microsoft Hyper-V att inaktiveras på Windows 11 Home.