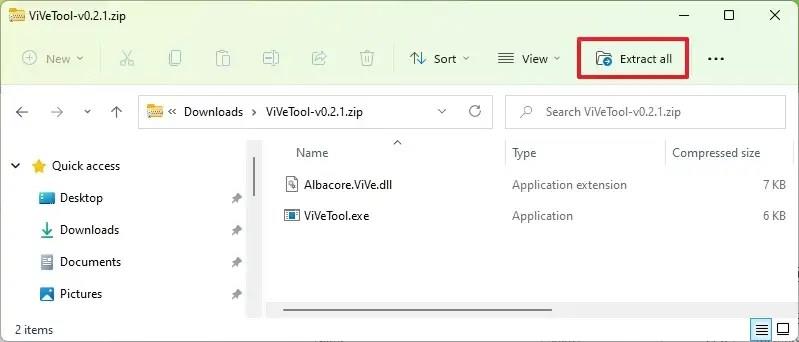På Windows 11 build 25309 kan du aktivera en tidig förhandsvisning av det nya alternativet för att lägga till eller ta bort rekommendationer i Start-menyn.
I den senaste förhandsvisningen av operativsystemet i Dev Channel experimenterar Microsoft med ett nytt "Visa rekommendationer för tips, genvägar, nya appar och mer" i Start-menyn för att aktivera eller inaktivera avsnittet "Rekommenderas".
I den stabila versionen av Windows 11 kan du inaktivera rekommendationer genom att stänga av alternativen "Visa nyligen tillagda appar" och "Visa nyligen öppnade objekt i Start, Jump Lists och File Explorer". Den här åtgärden kommer dock att fortsätta att visa avsnittet "Rekommenderas" utan några objekt.
Eftersom det nya alternativet fortfarande inte fungerar är det oklart om användare kommer att ha en hel sida för att visa pins, eller om avsnittet "Rekommenderas" kommer att fortsätta att vara tillgängligt men utan objekt när den nya funktionen inaktiveras.
Dessutom experimenterar Microsoft också med ett nytt alternativ för att påminna användare om att säkerhetskopiera sina data till OneDrive från profilanvändarmenyn i Start-menyn. På build 25309 testar företaget tre varianter av meddelandena, och den här guiden visar dig också hur du aktiverar den här funktionen.
Om du vill komma igång med den nya funktionen kan du använda ett tredjepartsverktyg som heter "ViveTool" skapat av Rafael Rivera och Lucas på GitHub , för att aktivera alternativet på din dator.
Den här guiden kommer att lära dig stegen för att aktivera den här nya funktionen på Windows 11.
Aktivera det nya alternativet Startrekommendationer på Windows 11
För att aktivera det nya Start-menyalternativet för att aktivera eller inaktivera rekommendationer på Windows 11, använd dessa steg:
-
Öppna GitHub- webbplatsen .
-
Ladda ner filen ViveTool-vx.xxzip för att aktivera det nya rekommendationsalternativet.
-
Dubbelklicka på zip-mappen för att öppna den med File Explorer.
-
Klicka på knappen Extrahera alla .
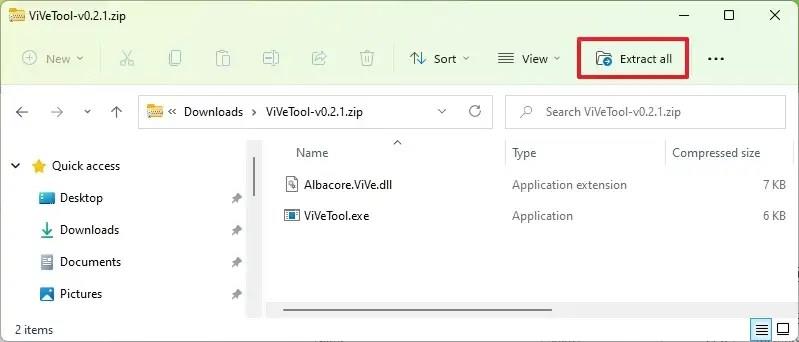
-
Klicka på knappen Extrahera .
-
Kopiera sökvägen till mappen.
-
Öppna Start .
-
Sök efter kommandotolk , högerklicka på det översta resultatet och välj alternativet Kör som administratör .
-
Skriv följande kommando för att navigera till mappen ViveTool och tryck på Enter :
cd c:\folder\sökväg\ViveTool-v0.xx
I kommandot, kom ihåg att ändra sökvägen till mappen med din sökväg.
-
Skriv följande kommando för att aktivera den nya rekommendationsinställningen för Start-menyn och tryck på Enter :
vivetool /enable /id:42916428
-
(Valfritt) Skriv ETT av följande kommandon för att aktivera en av varianterna av det nya säkerhetskopieringsalternativet i startmenyns ströminställningar och tryck på Enter :
vivetool /enable /id:36435151 /variant:1 /variantpayloadkind:1 /variantpayload:737 vivetool /enable /id:36435151 /variant:1 /variantpayloadkind:1 /variantpayload:993 vivetool /enable /id:3643515 /variant:1 variantpayloadkind:1 /variantpayload:1121
-
Starta om datorn.
När du har slutfört stegen, på sidan Startinställningar, kommer du att se ett nytt "Visa rekommendationer för tips, genvägar, nya appar och mer" för att styra avsnittet "Rekommenderas".
Om du har aktiverat en av varianterna av det nya säkerhetskopieringsalternativet kan du se det här alternativet genom att öppna Start och klicka på användarprofilknappen.
Om du ändrar dig kan du återställa ändringarna med samma instruktioner, men i steg 10 , se till att köra samma kommandon men använd omkopplaren /disableistället för /enable.