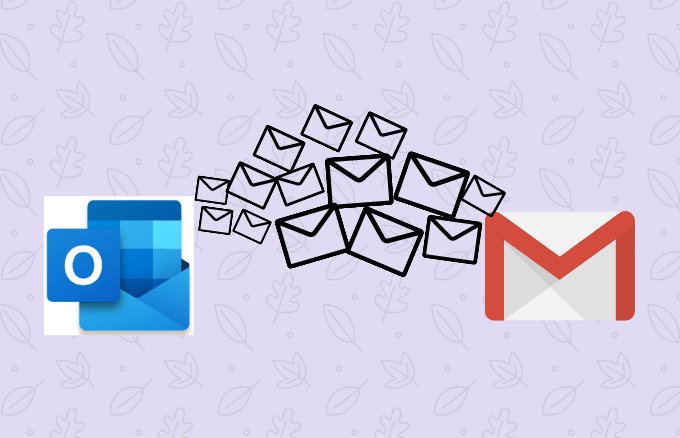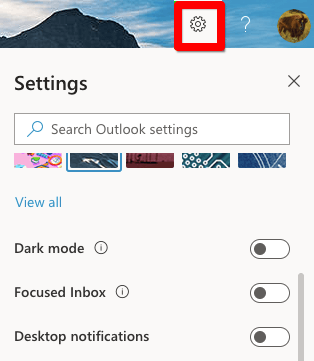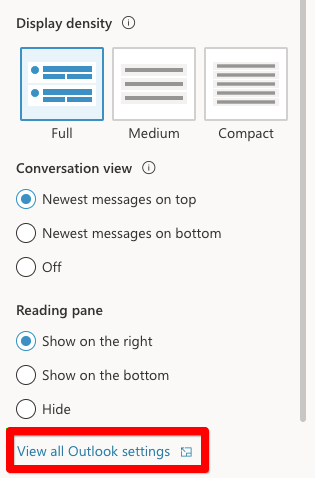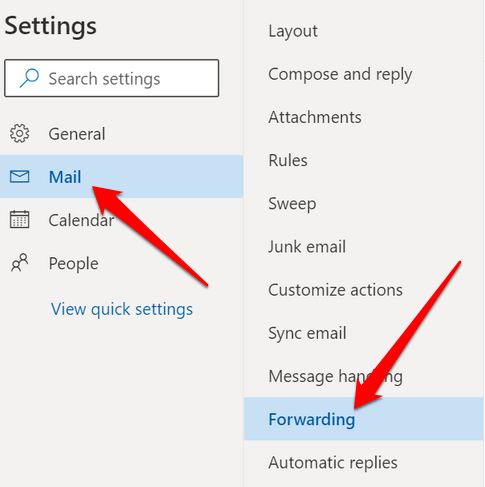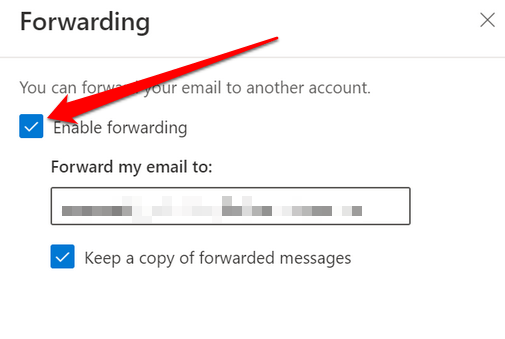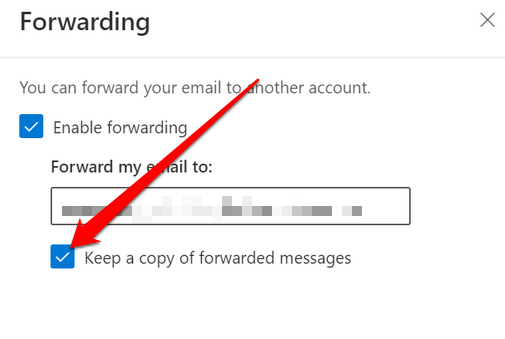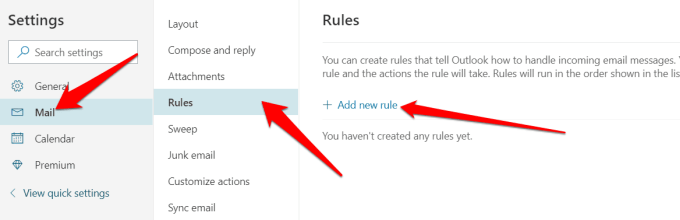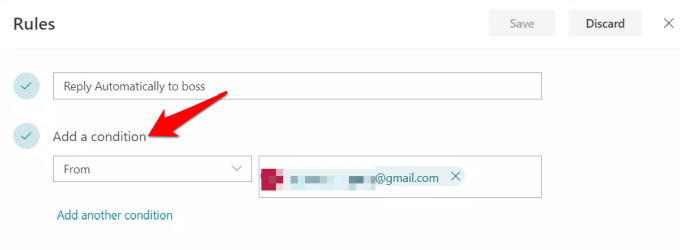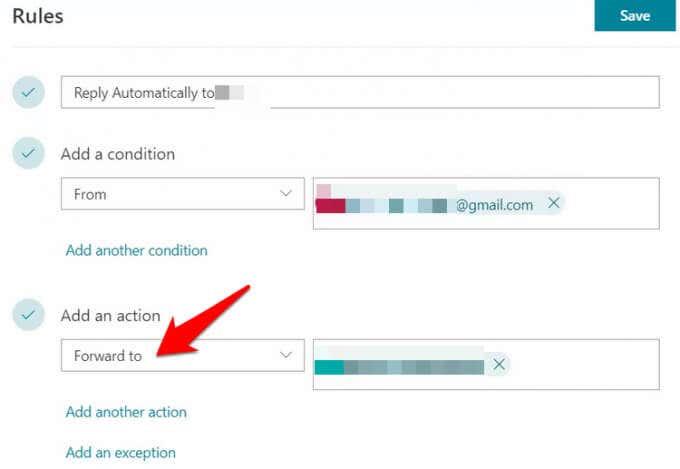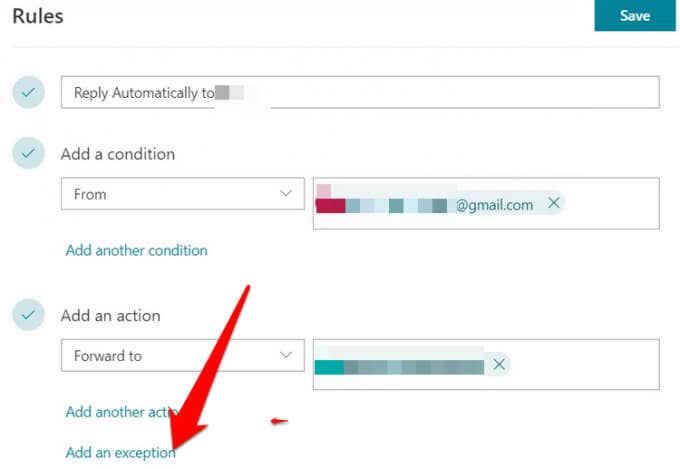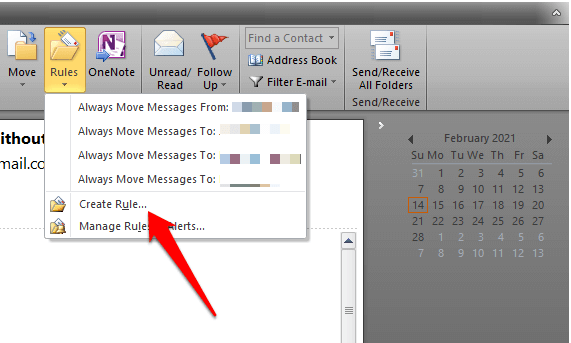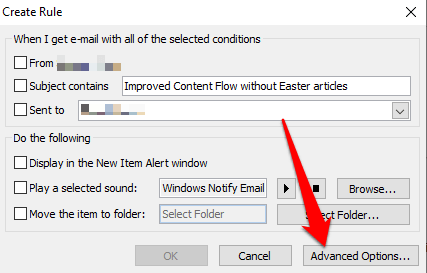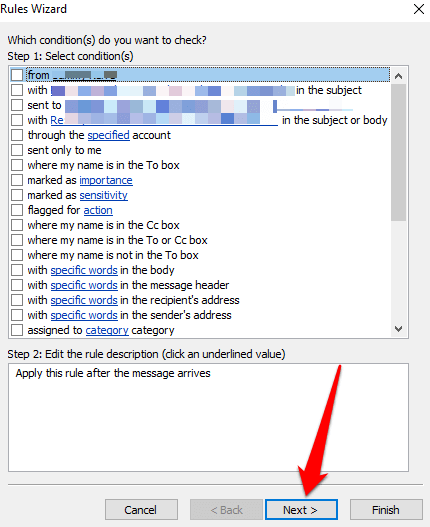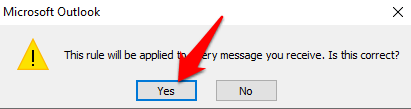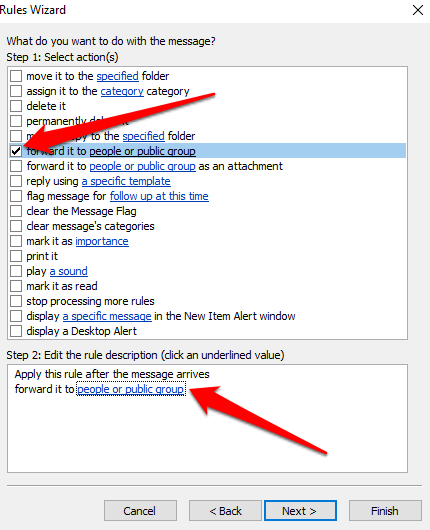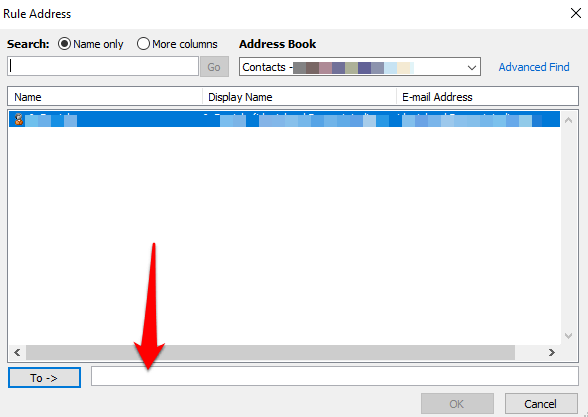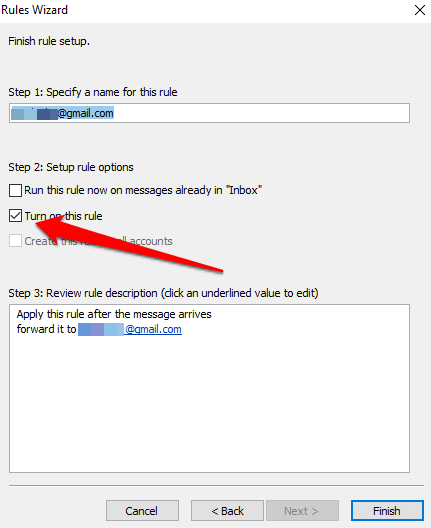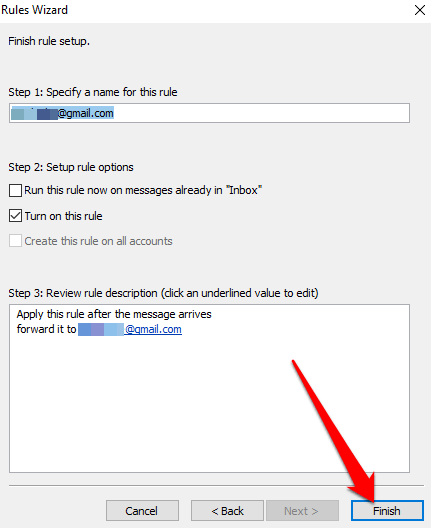Om du har Outlook- och Gmail-konton kan du ställa in din inkorg så att den automatiskt omdirigerar dina meddelanden till det önskade e-postkontot. Detta är särskilt användbart när du vill läsa och svara på e-postmeddelanden och du inte har Outlook på din enhet.
Dessutom kan du vidarebefordra dina e-postmeddelanden när du vill läsa och svara från en annan e-postadress, eller om du vill att någon annan ska ta emot å dina vägnar och svara när du är borta .
Oavsett dina skäl kommer vi att visa dig hur du vidarebefordrar Outlook-e-post till Gmail så att du kan skicka och ta emot e-post var du vill.
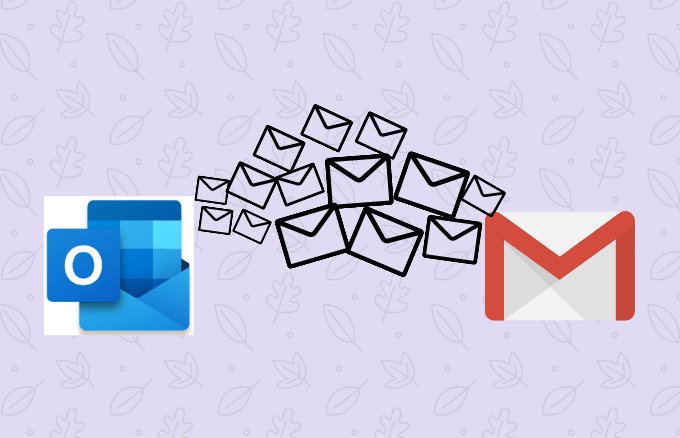
Hur man vidarebefordrar Outlook-e-post till Gmail
Oavsett om du precis har skapat ett nytt e-postkonto eller om du inte vill missa ett viktigt e-postmeddelande när du är på språng, här är stegen du behöver ta för att vidarebefordra Outlook till Gmail.
Obs : Instruktionerna i den här guiden gäller för Outlook.com och Outlook Desktop.
Hur man vidarebefordrar Outlook till Gmail automatiskt
Du kan konfigurera Outlook på webben för att vidarebefordra dina e-postmeddelanden automatiskt till din Gmail-adress.
- För att göra detta, gå till Outlook.coms verktygsfält och välj Inställningar .
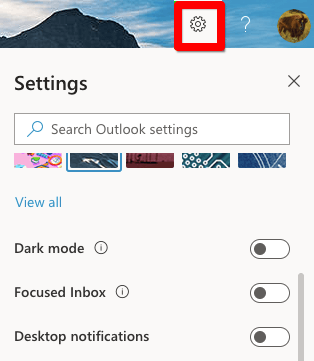
- Välj sedan Visa alla Outlook-inställningar .
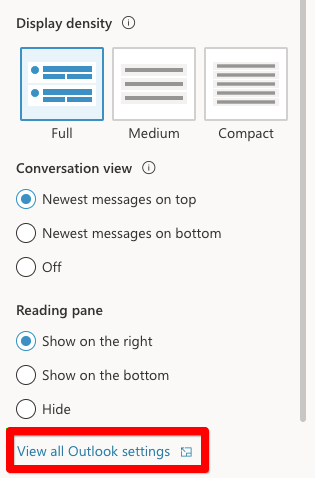
- Välj Mail > Vidarebefordran i dialogrutan Inställningar .
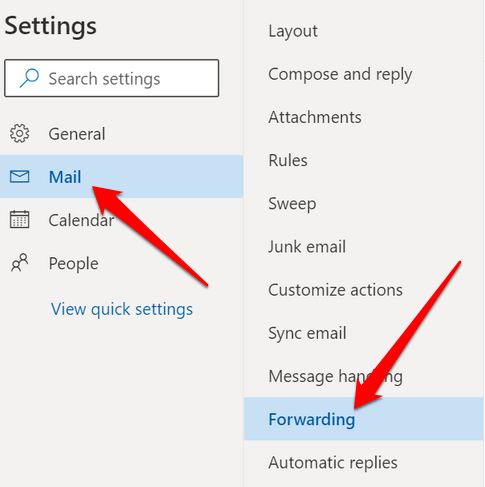
- Markera rutan bredvid Aktivera vidarebefordran.
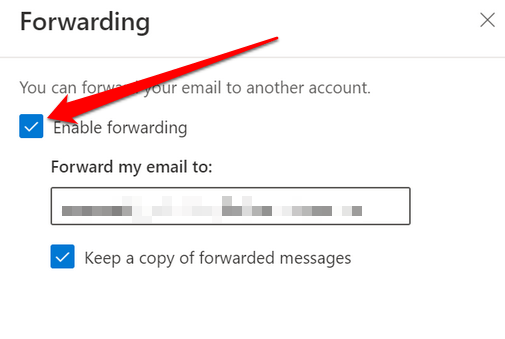
Obs! Om du inte vill att Outlook ska vidarebefordra fler meddelanden, avmarkera kryssrutan istället.
- Ange sedan Gmail-adressen till vilken e-postmeddelanden som vidarebefordras från Outlook kommer att skickas. Du kan markera rutan bredvid Behåll en kopia av vidarebefordrade meddelanden för att behålla kopiorna i ditt Outlook-konto, annars kommer den vidarebefordrade e-posten att raderas från Outlook.
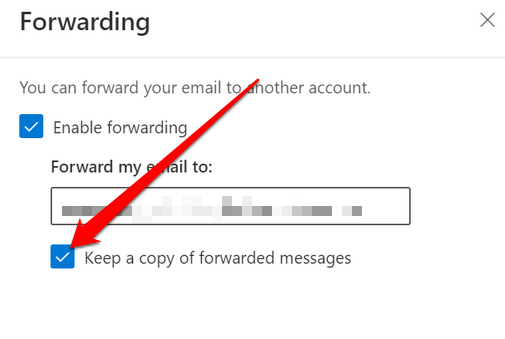
- Välj Spara för att slutföra processen.
Hur man använder meddelanderegler för att vidarebefordra Outlook till Gmail
Meddelanderegler säkerställer att Outlook endast vidarebefordrar de meddelanden som matchar ett visst kriterium till din Gmail-adress. För den här guiden använder vi Outlook på webben.
- För att göra detta, välj Inställningar > Visa alla Outlook-inställningar > E- post > Regler och välj sedan Lägg till en ny regel .
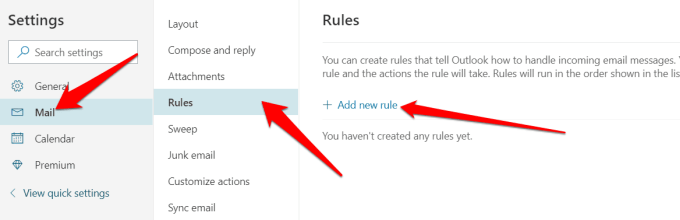
- Ge regeln ett beskrivande namn som du kan komma ihåg och välj sedan hur du vidarebefordrar mejlen. Du kan göra detta genom att gå till rullgardinsmenyn Lägg till ett villkor och välja:
- Välj Har bilaga
- Välja från
- Välj Viktighet
Om du väljer Välj har bilaga kommer Outlook endast att vidarebefordra meddelanden med e-postbilagor. Välj från och Välj betydelse vidarebefordrar e-postmeddelanden från specifika avsändare respektive de som är markerade som mycket viktiga.
Obs : Meddelandet kan inte vidarebefordras förrän det har uppfyllt alla villkor.
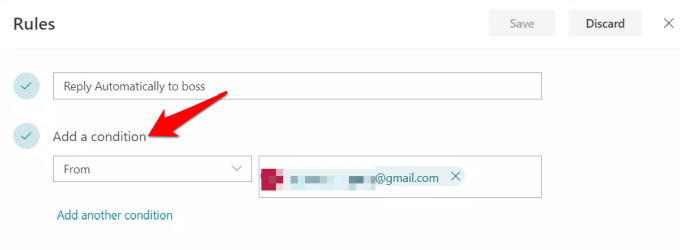
- Välj sedan Lägg till en åtgärd och välj sedan Vidarebefordra till (ett e-postmeddelande) eller Vidarebefordra som bilaga (kompletta e-postmeddelanden som vidarebefordras som oförändrade bilagor).
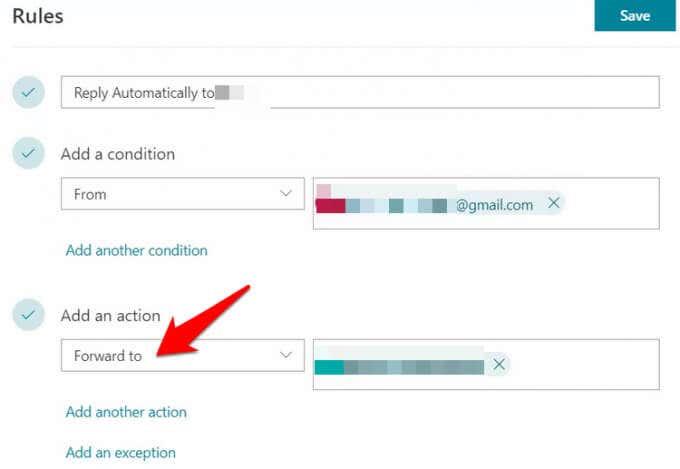
- Ange din Gmail-adress som alla vidarebefordrade meddelanden som matchar de angivna kriterierna eller meddelandereglerna ska skickas till. Här kan du ange mer än en adress om du vill att e-postmeddelandet ska vidarebefordras till flera mottagare.
- Lägg sedan till undantag som kommer att utesluta alla e-postmeddelanden som matchar vissa kriterier från att vidarebefordras. Du kan göra detta genom att välja:
- Lägg till ett undantag
- Välj en rullgardinsmeny för att välja ett tillstånd som Känslighet
- Välj en rullgardinsmeny för alternativ och välj ett alternativ som Privat
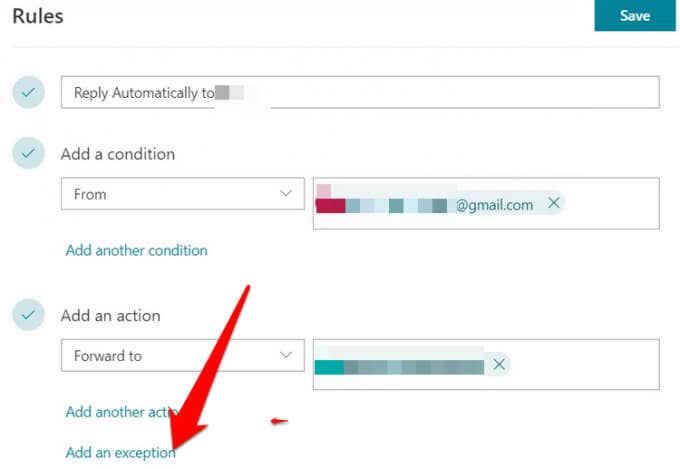
- När du är klar väljer du Spara för att slutföra processen.
Hur man vidarebefordrar Outlook-e-postmeddelanden till Gmail på skrivbordet
Vi har tittat på hur du vidarebefordrar Outlook-e-post till Gmail med Outlook för webben, men du kan göra samma sak med Outlooks skrivbordsversion.
För att komma igång, skapa en regel med följande steg:
- Öppna Outlook-skrivbordet på din PC och hitta reglerna under Hem .
- Välj sedan Regler > Hantera regler och varningar > Skapa ny regel .
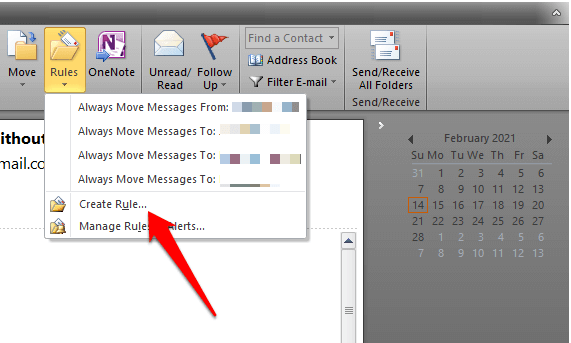
- Välj Avancerade alternativ.
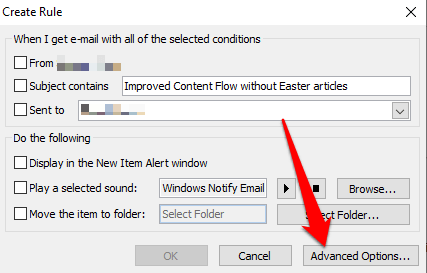
- Ange sedan kriterierna för de vidarebefordrade meddelandena eller lämna det tomt om du vill att alla e-postmeddelanden ska vidarebefordras till ditt Gmail-konto och välj sedan Nästa .
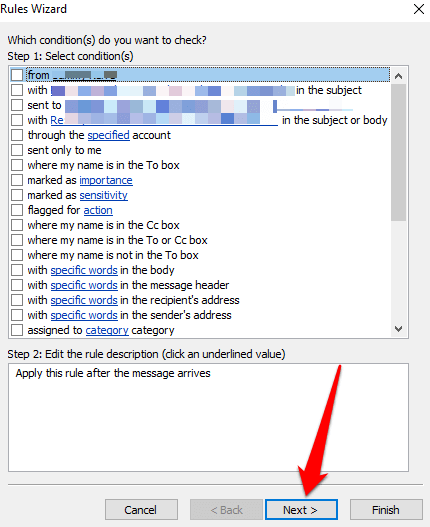
- Bekräfta uppmaningen om du ser en dialogruta som varnar om att ändringarna kommer att gälla för alla meddelanden.
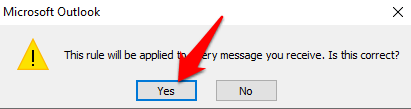
- Välj Vidarebefordra den till personer eller offentlig grupp och klicka sedan på länktexten för personer eller offentlig grupp .
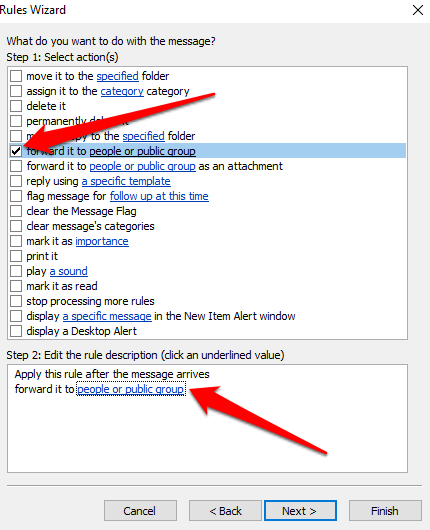
- Ange din Gmail-adress i rutan Till längst ner och välj sedan kriterierna för de e-postmeddelanden du vill utesluta från regeln. Om du vill kan du också filtrera e-postmeddelanden från vissa avsändare eller som innehåller vissa ord eller fraser.
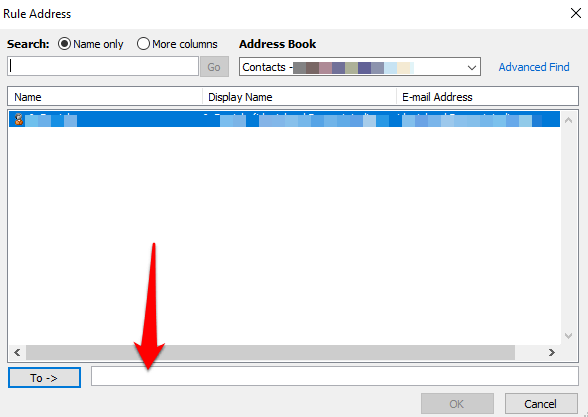
- Ge din regel ett beskrivande namn som du kan komma ihåg i framtiden och markera rutan bredvid Aktivera den här regeln .
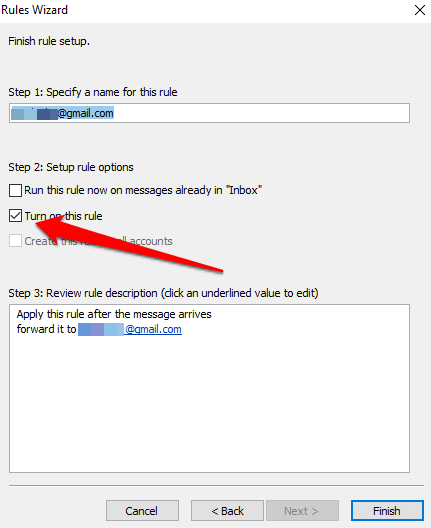
- Välj Slutför . Från och med nu kommer varje e-postmeddelande som vidarebefordras till den e-postadress du angav och matchar de kriterier du ställer in.
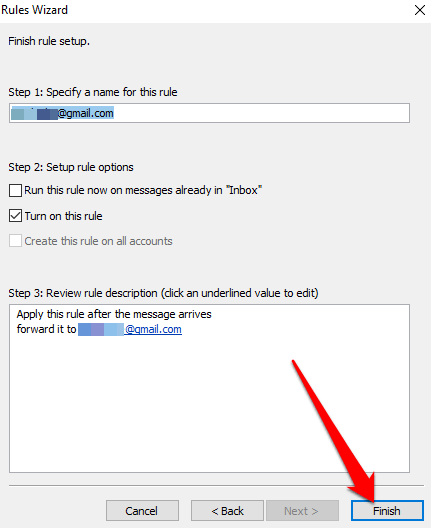
Obs : Om du vill sluta vidarebefordra Outlook-e-postmeddelanden till Gmail med skrivbordsversionen går du tillbaka till startsidan och väljer Regler > Hantera regler och varningar . Avmarkera rutan bredvid regeln du vill inaktivera.
Skicka din post vart du vill
Oavsett om du planerar att byta e-postklient eller om du bara vill flytta några viktiga e-postmeddelanden, är det enkelt att vidarebefordra e-postmeddelanden från ditt Outlook-konto till Gmail med hjälp av stegen i den här guiden.
Om du har två Gmail-konton erbjuder vår guide om hur du överför e-postmeddelanden mellan två Gmail-konton snabba sätt att göra det inom några minuter. Se även hur du vidarebefordrar flera e-postmeddelanden i Gmail och hur du automatiskt sparar dina e-postbilagor till molnlagring och frigör värdefullt lagringsutrymme på din enhet.