Så här kan IT-administratörer ta bort Office 365-konton och användare

I den här guiden, ta en titt på hur IT-administratörer kan ta bort gamla Office 365-konton.
Att skicka ett massmail brukade vara en tidskrävande process, men Microsoft Publisher gör det enkelt. Här är hur.
Skapa din utgivarfil och gå sedan till utskick-menyn och välj alternativet för sammanfogning av e-post .
Öppna det första steget i guiden för att välja mottagare eller för att skapa en ny lista med mottagare
Välj de anpassade fält som ska infogas i din utgivarfil
Välj vem du ska skicka massmailet till och lägg sedan till ett ämne eller bifoga filer
Om du äger ett litet företag är en av de mest användbara sakerna att skicka massmail till potentiella kunder eller klienter. Tjänster som Mailchimp erbjuder möjlighet till massmarknadsföring via e-post men till ett extra pris. Du kan också vanligtvis skicka ut mass-e-postmeddelanden och marknadsföringsmaterial genom att använda funktionerna för sammankoppling av e-post i Outlook eller Microsoft Word.
Microsoft Publisher låter dig dock skapa mycket mer professionella och snygga mass-e-postmeddelanden eller nyhetsbrev. Vi fördjupar oss fortfarande i funktionerna i var och en av Office-apparna och idag visar vi dig hur du kan skapa en e-postsammanfogning med ett professionellt utseende med Publisher utan extra kostnad med din Office 365-prenumeration.
För att komma igång kan du skapa din egen förlagsfil från början med alternativet Blank 8,5 x 11" eller genom att använda en av mallarna. Om du inte är säker på hur du ska börja kan du söka efter onlinemallar från den nya filen sida Ett trevligt förslag för att börja med ett massmail är mallen "nyhetsbrev", som har många områden med texter och bilder som du kan byta ut eller anpassa med ditt eget företagsmaterial.
När du har anpassat din fil eller mall med din egen företagsinformation kan du gå till menyn längst upp. Därifrån vill du välja alternativet Utskick . Du bör då se ett alternativ till vänster för E-postsammanfogning. Du vill klicka på nedåtpilen bredvid den och välja Steg-för-steg-guiden.
Från guiden ser du en lista med alternativ och en förklaring om hur processen för en e-postsammanslagning fungerar. För det här första steget bör du vara uppmärksam på Skapa mottagarlista. Därifrån kan du antingen använda en befintlig lista med kontakter , välja dina kontakter från Outlook, eller välja att t yp ut en ny lista . Vanligtvis är det bäst att välja kontakter från Outlook, som redan kommer att vara hem för de flesta som du vill kontakta. Om du väljer det kan du välja välj en lista med kontakter och välja dina kontakter, och sedan hoppa till nästa steg.
Annars kan du välja att skriva ut en ny lista. som vi är här. För att göra det kan du gå tillbaka till fliken Utskick och klicka på Välj mottagare och välj sedan Skriv en ny lista. När namnen och den personliga informationen har skrivits ut kan du sedan hitta en plats för att spara adresslistan och klicka på OK, följt av Ja och sedan Ja för att ha den till hands för framtida referens.
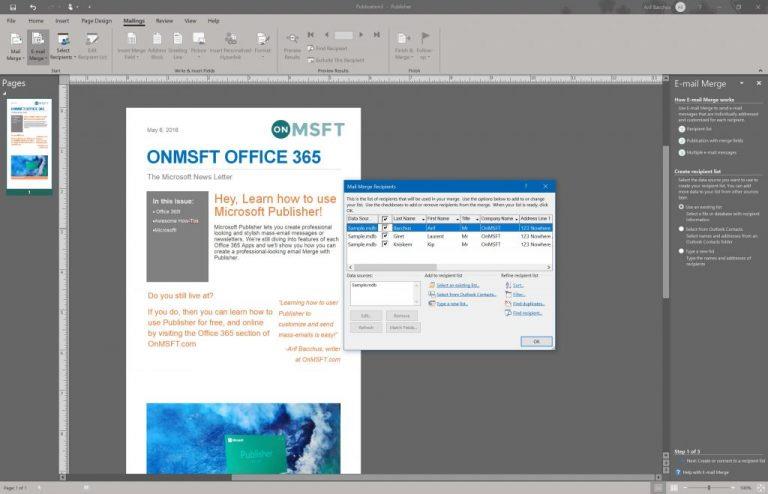
Nästa upp kan du gå tillbaka till e-postsammanfogningsguiden genom att klicka på den från menyfliksområdet överst. I guiden vill du se till att din kontaktlista är vald. Om det inte är det kan du gå tillbaka ett steg och klicka på Redigera mottagarlista. Därifrån kan du sedan klicka under Välj en befintlig lista för att ladda upp listan som du tidigare har skapat.
När du har valt det kan du gå till steg 2 genom att klicka dig igenom guiden. Du måste förbereda ditt dokument för e-postsammanfogningen. Som en del av processen kommer du att se en lista med alternativ som visas i guiden, inklusive namn, nummer och e-postadresser och annan typ av information. Var noga med att placera markören där dessa behövs i dokumentet och klicka sedan för att infoga. I vårt fall går vi bara på namnet. eller adress. Det finns alternativ för några personliga länkar, såväl som bilder, men vi kommer inte att beröra dem.
När du har angett klart fält i fältet Utgivare är det dags att skicka det e-postmeddelandet! Du kommer att se ett alternativ för att förhandsgranska e-postmeddelandet, bara för att se till att det är rätt. Du kommer också att märka att det kommer en varning om det finns potentiella problem. Du kan klicka på detta för att korrigera. Annars kan du bara klicka på Skicka e-post för att fortsätta.
Från popup-rutan, se till att klicka på Till och rulla nedåt och välj alternativet E-postadress från listan. Du kan sedan skriva in ditt eget ämne. För ultimat anpassning kan du också klicka på Alternativ och välja CC, BCC och ange prioritet för e-postmeddelandet. Du kan också bifoga filer.
När du är nöjd kan du trycka på Skicka för att skicka ditt meddelande. Publisher kommer att varna dig om vem du skickar e-postmeddelandet också, så du vill trycka på OK för att bekräfta. När du gör det kommer ditt mass-e-postmeddelande att skickas.
Även om vi har förklarat hur du kan använda Microsoft Publisher för att skicka massmeddelanden eller nyhetsbrev, finns det många andra användningsområden för det. Denna Office 365-applikation är utmärkt för att skapa tackkort, födelsedagskort, banderoller, affischer, etiketter, visitkort och mer. Möjligheterna är oändliga, och du kan göra nästan vad som helst med Publisher för att få ditt företag att glänsa! Låt oss gärna veta hur du använder Publisher genom att lämna oss en kommentar nedan.
I den här guiden, ta en titt på hur IT-administratörer kan ta bort gamla Office 365-konton.
Office 365 Kan inte autentisera dina referenser är ett fel som uppstår om ditt användarnamn använder ett felaktigt format. Fixa det med den här guiden.
Om du vill skapa en delad kalender i Office 365 men du inte vet hur du gör det, följ stegen i den här guiden.
OneNote-fel 0xe0001464 bxglm indikerar att appen inte kunde synkronisera din anteckningsbok. Kopiera innehållet i den problematiska anteckningsboken till en ny fil.
Om OneNote säger att det inte kunde öppna anteckningarna du letade efter, reparera din app. Om detta inte fungerar, återställ appen.
Lär dig hur du skaffar Microsoft Office gratis om du är lärare eller student.
Om Office 365 säger att du inte har behörighet att komma åt en viss webbplats, är tillgången till den webbplatsen troligen begränsad.
För att åtgärda fel 30010-4, reparera ditt Office-paket, avinstallera nyligen installerade uppdateringar, skanna dina systemfiler och installera om Office.
Om du inte kan avinstallera Office 365 och du har fastnat i Vi gör saker redo, kör installationsprogrammet i kompatibilitetsläge för Windows 8.
Använd den här guiden för att fixa Office 365 felkod 700003: Något gick fel. Din organisation har tagit bort den här enheten.
Office-fel 0x426-0x0 är en felkod som dyker upp när Office-programmen inte startar. Använd den här guiden för att fixa det.
Så här kan du skapa en e-postsammanfogning med Publisher i den senaste versionen av Office 365
Om du använder Office 365 och du inte kan skapa signaturer eftersom fliken Signatur fungerar, är den här felsökningsguiden för dig.
Microsoft Office 365 tillåter organisationer att samarbeta med personer utanför organisationen via grupper. Så här aktiverar du gäståtkomst.
Att arbeta hemifrån kan vara utmanande, särskilt när hela hushållet är i närheten. Effektiv tidshantering är avgörande om du ska ta dig igenom din dag
Ditt konto är i dåligt skick är ett irriterande Office 365-fel som hindrar användare från att logga in. Använd den här guiden för att fixa det.
Många användare som fick en Office 365-prenumeration via Mac App Store stötte på felet Kan inte associera ditt köp. Här är fixen.
Upptäck hur du enkelt ställer in, går med i och värdar Zoom-möten. Läs våra tips för att använda Zoom samt dess funktioner för att säkerställa effektiva och säkra möten.
Vill du spela in Microsofts teams möte? Läs inlägget för att lära dig hur du spelar in det med och utan Microsoft 365 Enterprise-konto.
Vill du hålla din Facebook-profil privat? Lär dig hur du kan skydda din integritet med dessa steg.
Lär dig att skriva spanska n med Tilde (ñ) på tangentbordet. Den här artikeln ger dig kortkommandon och metoder för både Windows och Mac.
Upptäck hur du lägger till och använder dina egna anpassade bakgrunder i Microsoft Teams-möten för att skapa en mer personlig och professionell atmosfär.
Så här kan du få ut det mesta av Microsoft Rewards i Windows, Xbox, Mobile, shopping och mycket mer.
Med Google Maps kan du mäta avståndet mellan två punkter. Lär dig att använda verktyget effektivt på olika enheter.
Skapa professionella försättssidor i Google Dokument genom att använda förbyggda mallar eller skapa dem från grunden. Följ vår detaljerade steg-för-steg-guide för att optimera dina dokument.
Den här bloggen kommer att hjälpa läsare att inaktivera Copilot-funktionen på Windows om de inte vill använda AI-modellen.
Lär dig hur du kopplar JBL-hörlurar med din dator, mobil enhet eller surfplatta på ett enkelt sätt. Få tips för att förbättra din anslutning och upplevelse.
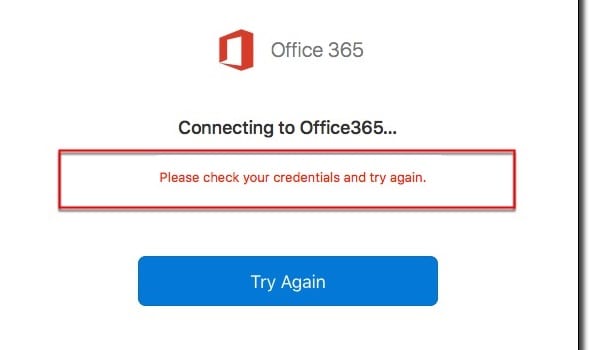

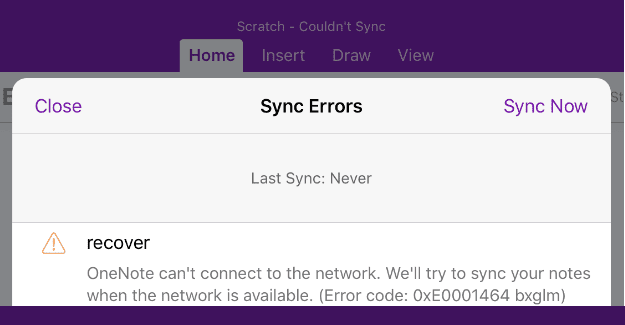
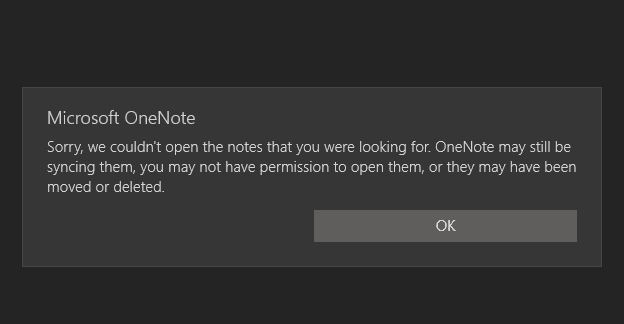

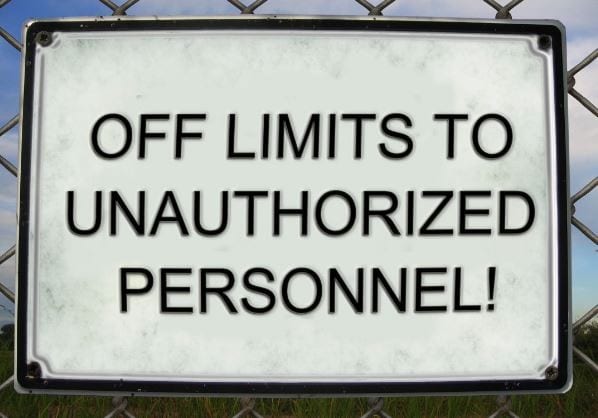
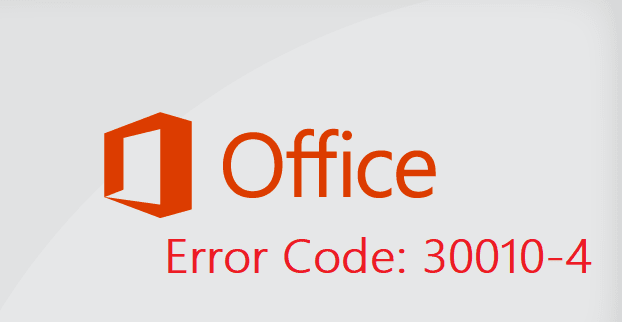
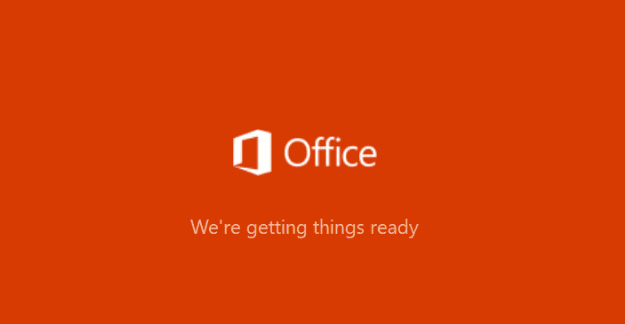
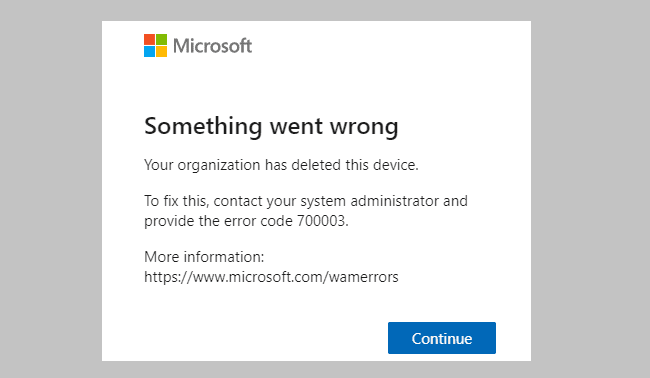


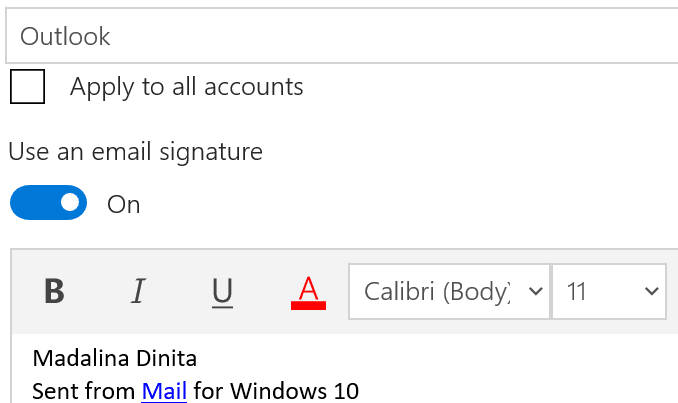
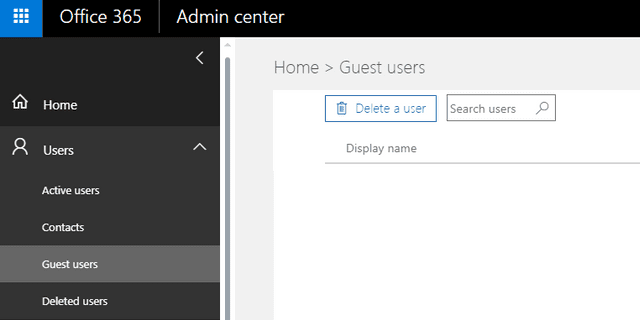
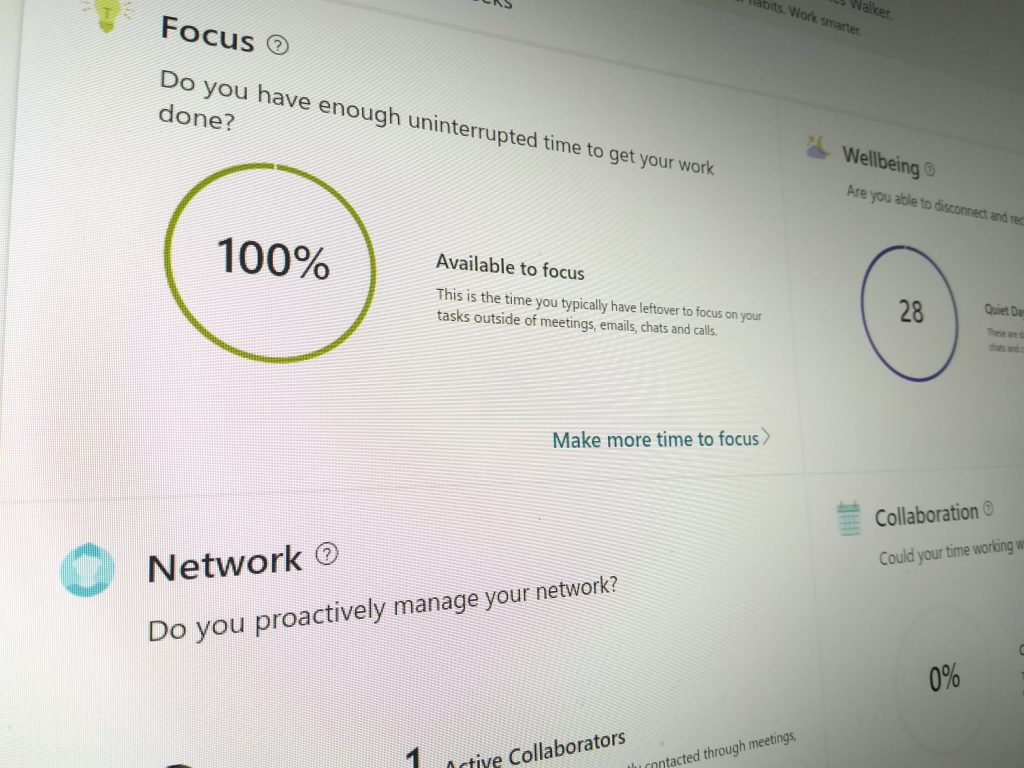
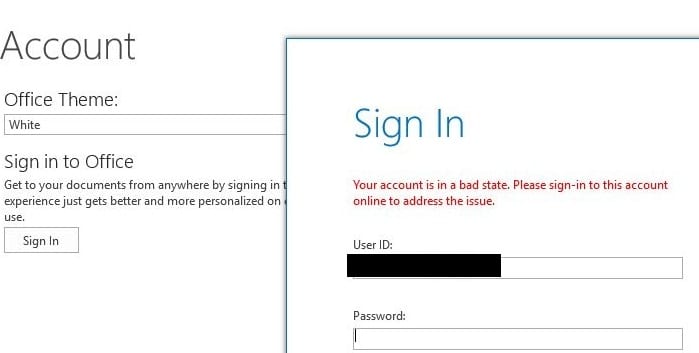
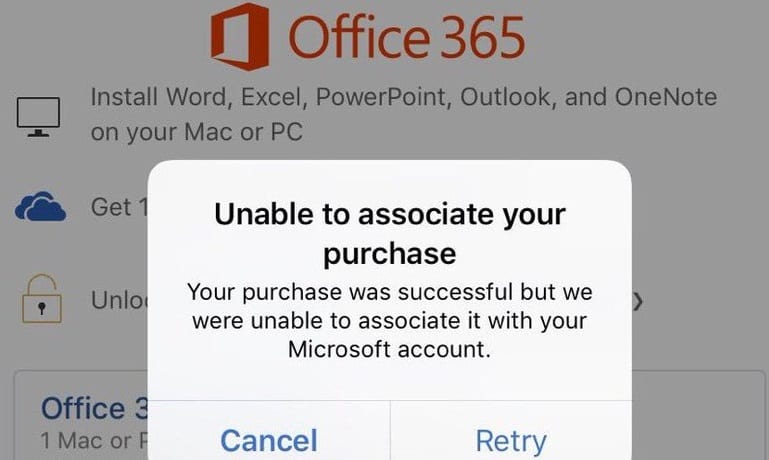







![Ta reda på hur du gör försättssidor i Google Dokument [Enkla steg] Ta reda på hur du gör försättssidor i Google Dokument [Enkla steg]](https://blog.webtech360.com/resources3/images10/image-336-1008140654862.jpg)

