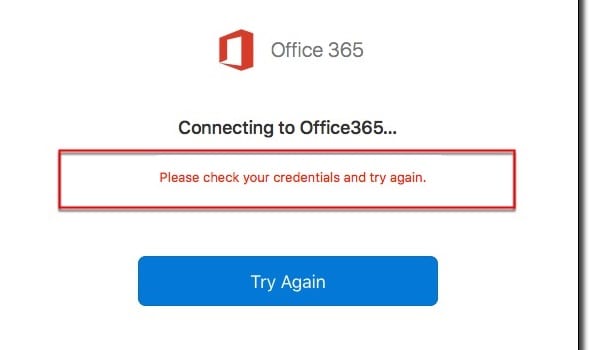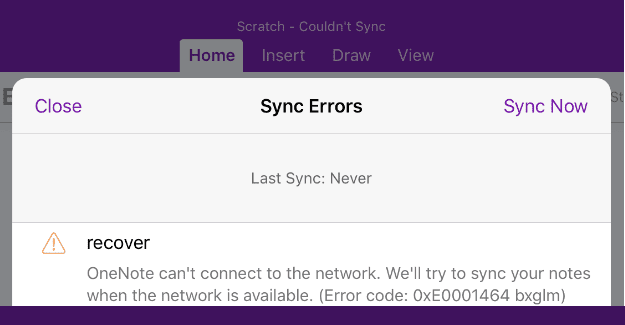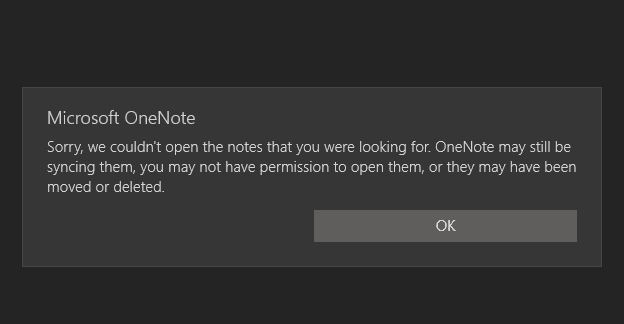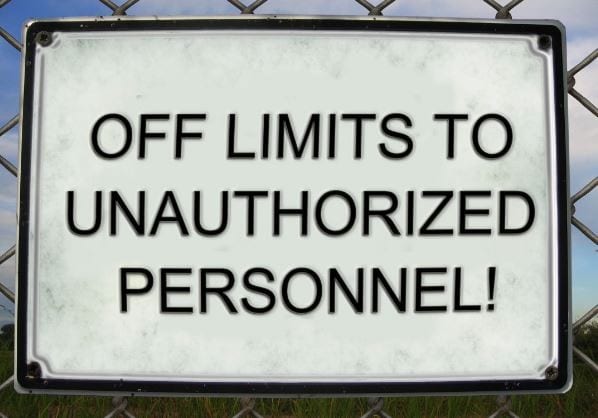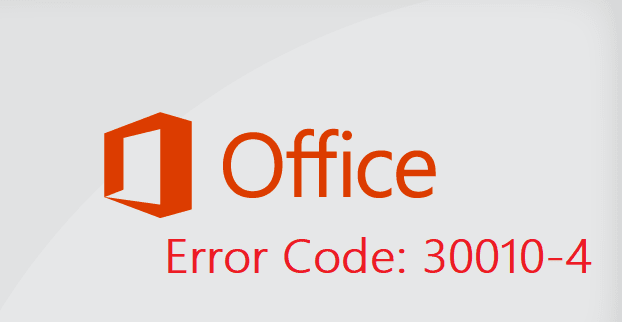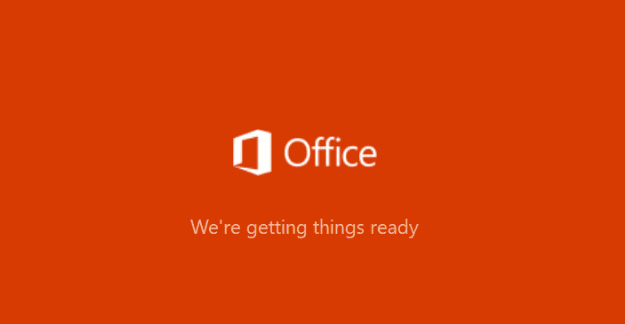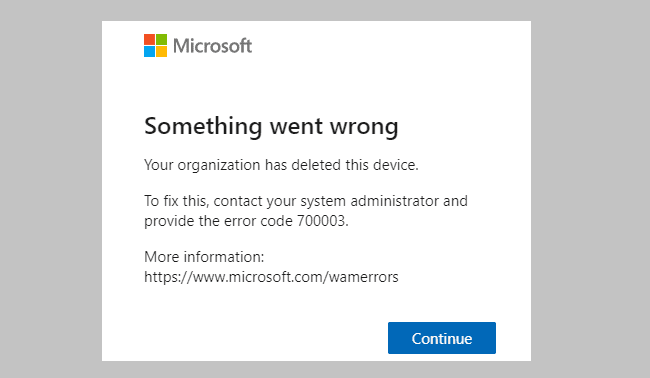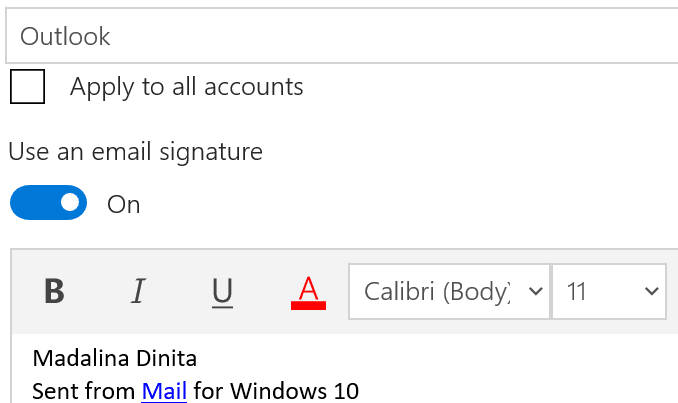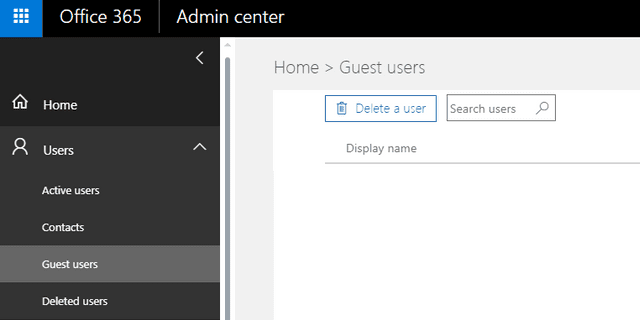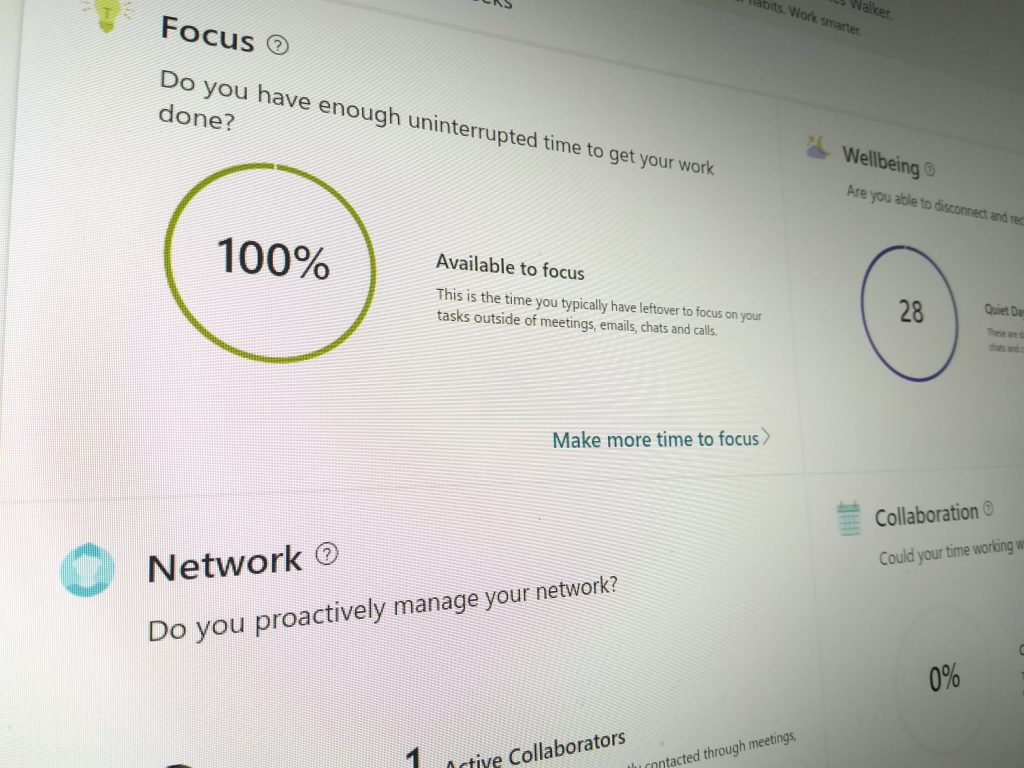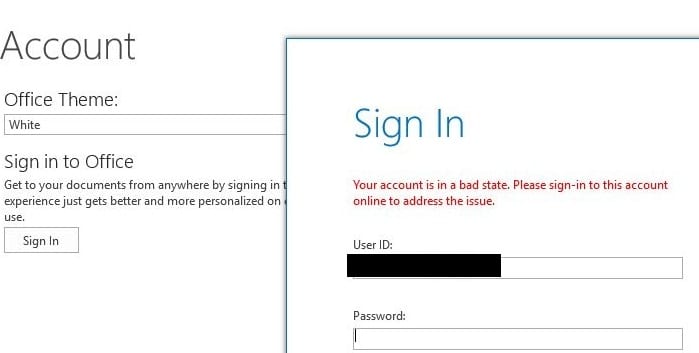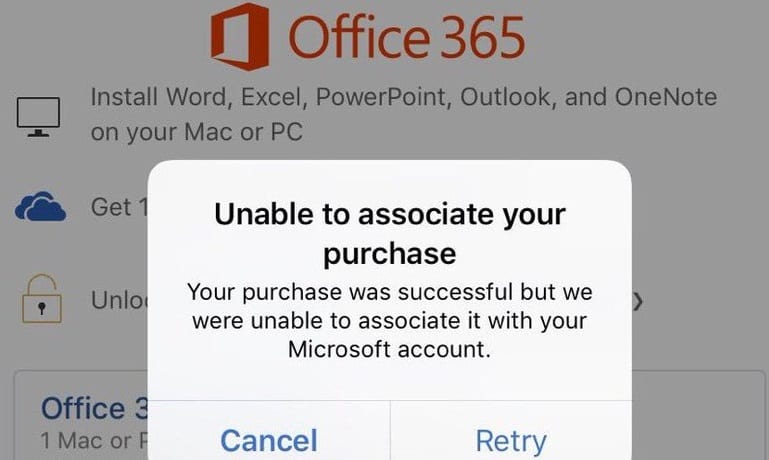Så här kan IT-administratörer ta bort Office 365-konton och användare

I den här guiden, ta en titt på hur IT-administratörer kan ta bort gamla Office 365-konton.
Att öppna dina OneNote-anteckningar borde vara en enkel uppgift. Allt du behöver göra är att dubbelklicka på de anteckningar du vill öppna, och voila, du kan komma åt dem. Tyvärr är det inte alltid så. Appen kan ibland skicka ett felmeddelande som informerar dig om att den inte kunde öppna anteckningarna du letade efter. Om du upplever samma problem, följ felsökningslösningarna nedan för att eliminera detta fel på Windows och Mac.
⇒ Snabbfixar
Att reparera din OneNote-app kan lösa det här problemet i Windows 10. Men om den här lösningen inte fungerar, försök att återställa appen och kontrollera resultaten.
Gå till Inställningar , välj Appar och klicka sedan på Appar och funktioner (vänster panel).
Leta reda på OneNote i din lista över appar.
Välj appen och klicka på Avancerade alternativ .
Rulla ned och välj alternativet Reparera . Använd det här alternativet för att automatiskt reparera OneNote utan att ta bort appdata.
Om problemet kvarstår, tryck på Återställ- knappen. Tänk på att din app data kommer att raderas.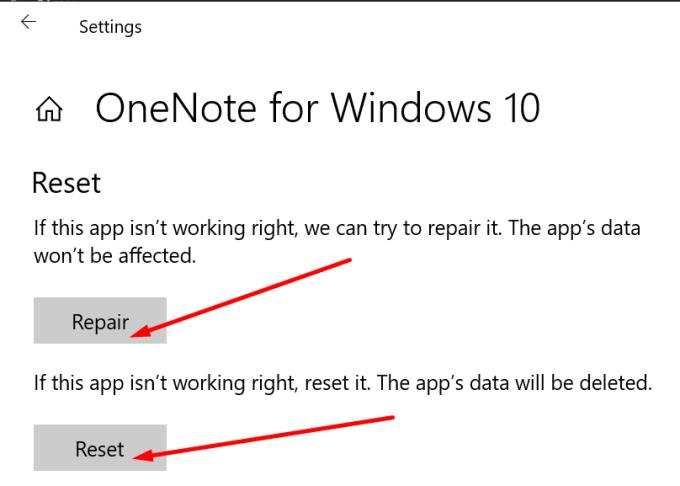
Starta OneNote igen, ange dina inloggningsuppgifter och kontrollera om du kan öppna de problematiska anteckningarna nu.
Att rensa dina gamla OneNote- och Office-uppgifter är en annan potentiell lösning.
Skriv 'credential manager' i Windows sökfält och starta verktyget.
Klicka sedan på Windows-referenser .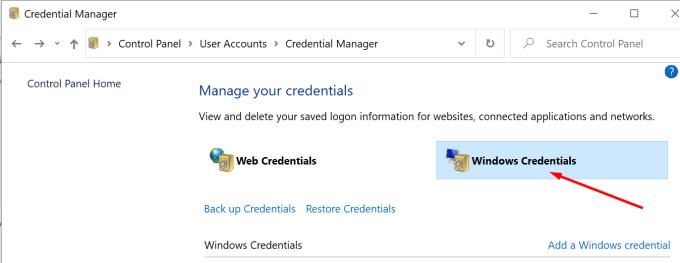
Leta reda på dina OneNote- och Office-uppgifter och tryck på knappen Ta bort .
På Mac måste du ta bort dina OneNote-lösenordsposter från nyckelring.
Logga ut från OneNote och stäng alla dina MS Office-appar.
Starta Finder och gå till Applications , välj Utilities och klicka på Keychain Access .
Leta sedan upp och ta bort följande lösenordsposter: Microsoft Office Identities Cache 2 och Microsoft Office Identities Settings 2 .
Ta dessutom bort alla ADAL-poster om sådana finns.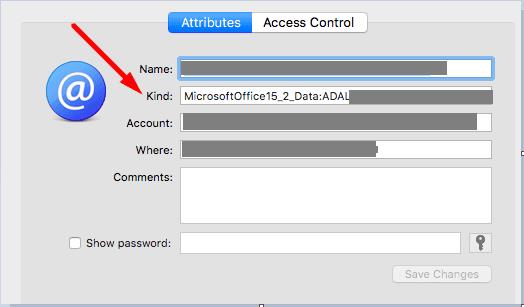
Starta om din MacBook, starta Onenote, logga in och kontrollera om du kan öppna de problematiska anteckningarna.
Om felet kvarstår, återställ din nyckelringsinformation. Starta Finder , klicka på Go , välj Utilities och sedan Keychain Access . Gå sedan till Inställningar och klicka på Återställ min standardnyckelring . Kontrollera om din nya nyckelring löser problemet.
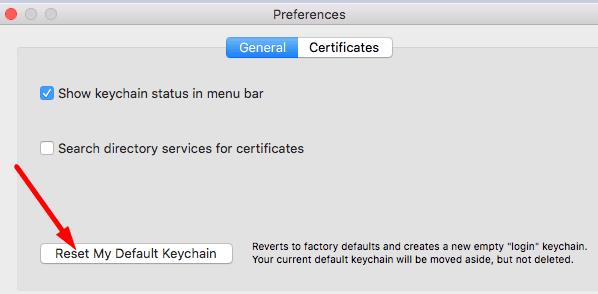
Om detta envisa fel vägrar att försvinna, installera om appen. I Windows 10, gå tillbaka till Appar och funktioner , välj OneNote och tryck på knappen Avinstallera . På Mac startar du Finder , går till mappen Applications och drar OneNote till papperskorgen .
Starta om din Windows- eller Mac-dator och installera om OneNote. Starta appen och kontrollera om du kan öppna dina anteckningar nu.
Om OneNote säger att det inte gick att öppna anteckningarna du letade efter, reparera appen. Om den här metoden inte fungerar, återställ appen. Att rensa dina gamla Office-uppgifter kan också hjälpa. Som en sista utväg, avinstallera och installera om appen. Klicka på kommentarerna nedan och låt oss veta vilken lösning som fungerade för dig.
I den här guiden, ta en titt på hur IT-administratörer kan ta bort gamla Office 365-konton.
Office 365 Kan inte autentisera dina referenser är ett fel som uppstår om ditt användarnamn använder ett felaktigt format. Fixa det med den här guiden.
Om du vill skapa en delad kalender i Office 365 men du inte vet hur du gör det, följ stegen i den här guiden.
OneNote-fel 0xe0001464 bxglm indikerar att appen inte kunde synkronisera din anteckningsbok. Kopiera innehållet i den problematiska anteckningsboken till en ny fil.
Om OneNote säger att det inte kunde öppna anteckningarna du letade efter, reparera din app. Om detta inte fungerar, återställ appen.
Lär dig hur du skaffar Microsoft Office gratis om du är lärare eller student.
Om Office 365 säger att du inte har behörighet att komma åt en viss webbplats, är tillgången till den webbplatsen troligen begränsad.
För att åtgärda fel 30010-4, reparera ditt Office-paket, avinstallera nyligen installerade uppdateringar, skanna dina systemfiler och installera om Office.
Om du inte kan avinstallera Office 365 och du har fastnat i Vi gör saker redo, kör installationsprogrammet i kompatibilitetsläge för Windows 8.
Använd den här guiden för att fixa Office 365 felkod 700003: Något gick fel. Din organisation har tagit bort den här enheten.
Office-fel 0x426-0x0 är en felkod som dyker upp när Office-programmen inte startar. Använd den här guiden för att fixa det.
Så här kan du skapa en e-postsammanfogning med Publisher i den senaste versionen av Office 365
Om du använder Office 365 och du inte kan skapa signaturer eftersom fliken Signatur fungerar, är den här felsökningsguiden för dig.
Microsoft Office 365 tillåter organisationer att samarbeta med personer utanför organisationen via grupper. Så här aktiverar du gäståtkomst.
Att arbeta hemifrån kan vara utmanande, särskilt när hela hushållet är i närheten. Effektiv tidshantering är avgörande om du ska ta dig igenom din dag
Ditt konto är i dåligt skick är ett irriterande Office 365-fel som hindrar användare från att logga in. Använd den här guiden för att fixa det.
Många användare som fick en Office 365-prenumeration via Mac App Store stötte på felet Kan inte associera ditt köp. Här är fixen.
Lär dig hur du kan förhindra att e-postmottagare kan vidarebefordra ett e-postmeddelande i Microsoft Outlook.
Läs denna steg-för-steg-guide om hur du automatiskt vidarebefordrar e-post i Outlook skrivbordsapp för Windows, macOS och andra enheter.
Tvinga fram ett meddelande på dina Microsoft Excel för Office 365-filer som säger Öppna som skrivskyddad med den här guiden.
En handledning som visar hur man importerar bilder från en annan Microsoft PowerPoint 365 presentationsfil.
Vi visar hur en systemadministratör kan låsa upp en Microsoft Excel-fil så att den kan redigeras av en annan användare.
Fortfarande använder Windows Live Mail för Hotmail eller andra e-post? Lär dig här hur du importerar Outlook-kontakter till Windows Live Mail desktop-app.
Lär dig hur du inaktiverar automatisk numrering och punktlistor i Microsoft Word med denna lättföljda handledning.
Om Office säger att åtgärden du begärde inte kunde utföras, uppdatera och reparera din Office-paket. Om problemet kvarstår, avinstallera Office.
Vill du få tillgång till ditt Yahoo Mail direkt från ditt Outlook-konto? Lär dig hur du lägger till Yahoo Mail i Outlook 2021, 2019 och 2016.
Hantera de fyra vanligaste problemen med Microsoft OneDrive med denna samling av lösningar för att få din molnlagring att fungera korrekt.