Aktivera eller avaktivera Windows filskydd

Hur man aktiverar eller avaktiverar Microsoft Windows filskyddsfunktionen med hjälp av registret och andra metoder för Windows 10 och 11.
Windows 10 använder en process som kallas leveransoptimering för att göra det enklare och snabbare att få Windows-uppdateringar, men det kan komma till en kostnad av ökad bandbreddsanvändning. Om du är orolig för din bandbredd kan du stänga av leveransoptimering.
Från Inställningar, öppna Uppdatering och säkerhet och klicka sedan på Avancerade alternativ
Klicka på Leveransoptimering, längst ned på sidan Avancerade alternativ
Du kan växla Tillåt nedladdningar från andra datorer, eller
om du har flera datorer i ett lokalt nätverk, tillåt dessa men inaktivera datorer på Internet
Lanseringen av Windows 10 medförde en översyn av Windows Update som innehåller nya funktioner för att göra uppdateringsprocessen enklare. Uppdateringar laddas ner genom en process som kallas leveransoptimering . Som namnet antyder är detta en intelligent tjänst som kan välja den bästa källan för att hålla dig uppdaterad.
Leveransoptimering påskyndar nedladdningsprocessen genom att tillåta att uppdateringar tillhandahålls av andra källor än Microsoft. Med äldre Windows-versioner kom uppdateringar alltid från Microsofts servrar. Detta innebar att om du ägde flera datorer skulle var och en behöva ladda ner varje uppdatering som Microsoft släppte.
Leveransoptimering erbjuder ett alternativt tillvägagångssätt som är mycket effektivare. Windows 10-system behandlar Microsofts servrar som en av många uppdateringskällor. Systemet kommer först att rådgöra med andra enheter i ditt nätverk, såväl som Windows 10-datorer på det bredare Internet. Om den hittar en maskin som redan har uppdateringen kan den hämta den direkt utan att nå tillbaka till Windows Update-servrarna.
Naturligtvis har detta ett pris. För att aktivera peer-to-peer-funktionen måste din dator göra sitt för att ladda upp delar av uppdateringar till den bredare webben. Om du har dålig uppladdningsbandbredd eller ett begränsat dataanvändningstak, kanske du upptäcker att Windows automatiska uppladdning orsakar dig fler problem än den löser.
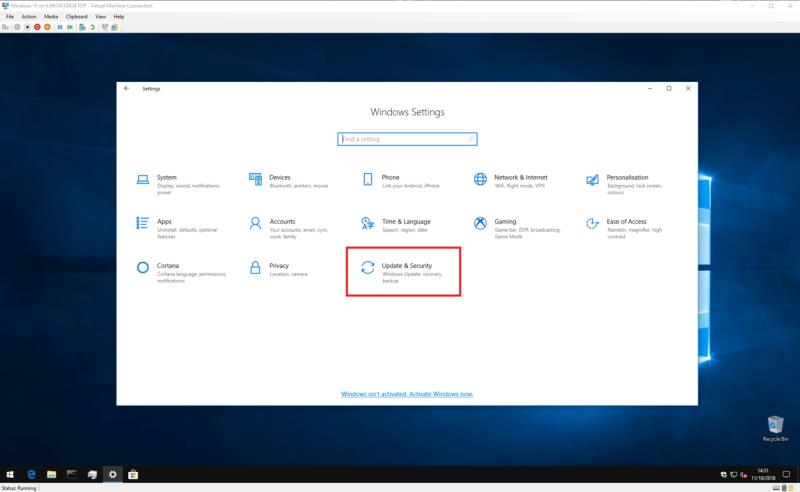
Du kan inaktivera leveransoptimering genom att öppna appen Windows 10 Inställningar och gå till kategorin "Uppdatering och säkerhet". Windows Update-sidan bör öppnas automatiskt.
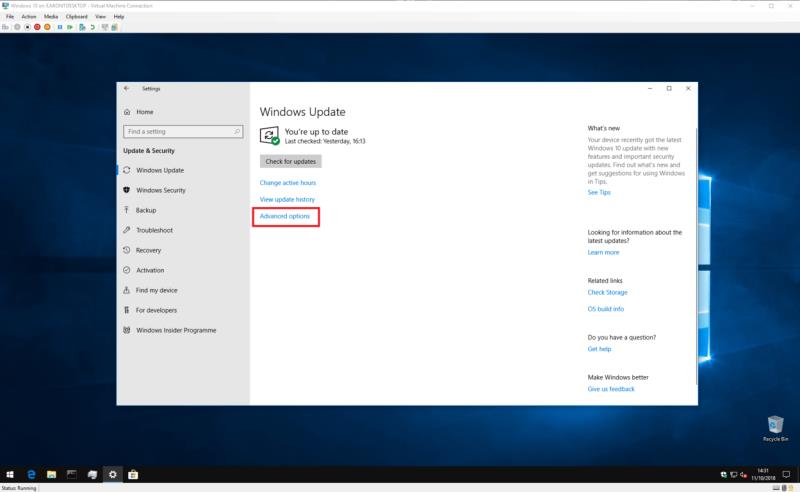
Längst ner på sidan klickar du på knappen "Avancerade alternativ" och sedan på den lilla länken "Leveransoptimering" längst ner på sidan. Observera att äldre versioner av Windows 10 markerar den här länken tydligare som "Ändra hur uppdateringar levereras" - du kanske vill hänvisa till en äldre version av den här handledningen.
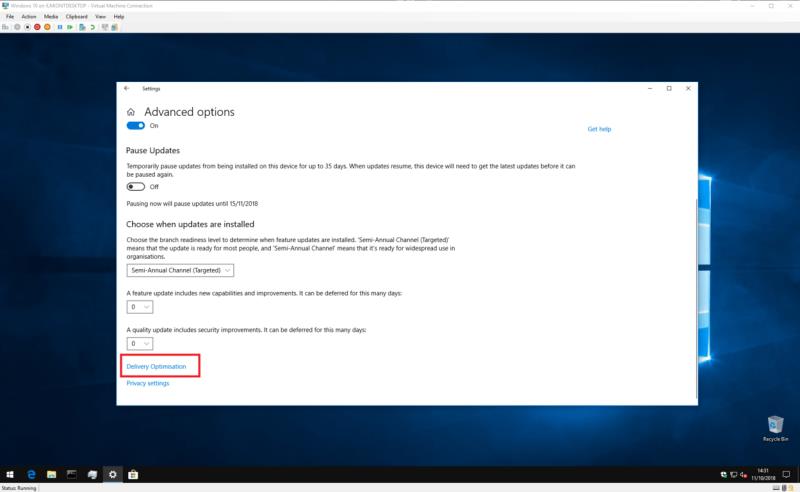
Du är nu på inställningssidan för leveransoptimering där du kan styra hur funktionen fungerar. För att inaktivera leveransoptimering helt, stäng av växlingsknappen "Tillåt nedladdningar från andra datorer". Detta förhindrar Windows från att hämta uppdateringar från icke-Microsoft-källor, inklusive enheter på ditt lokala nätverk.
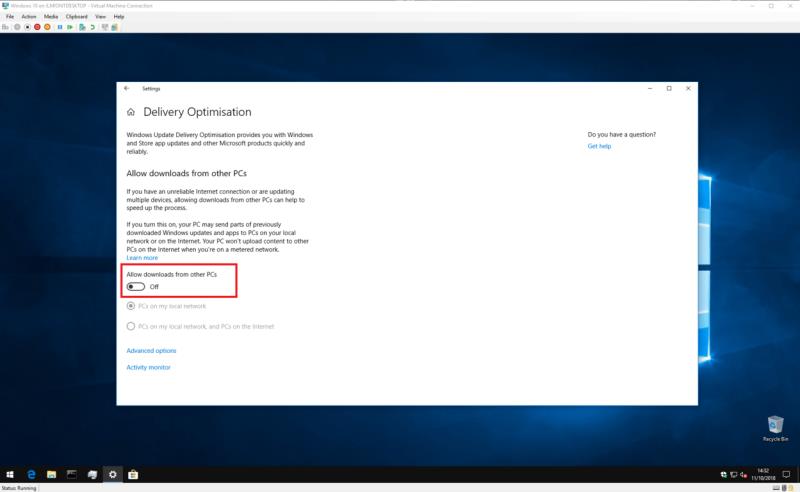
Vanligtvis vill du behålla leveransoptimering aktiverad för enheter i ditt nätverk, men inaktivera peer-to-peer-internetfunktionen. Detta håller nedladdningarna snabba i ditt hem samtidigt som det förhindrar Windows från att förbruka din bandbredd. För att aktivera det här alternativet, håll växlingsknappen påslagen men välj alternativet "Datorer på mitt lokala nätverk".
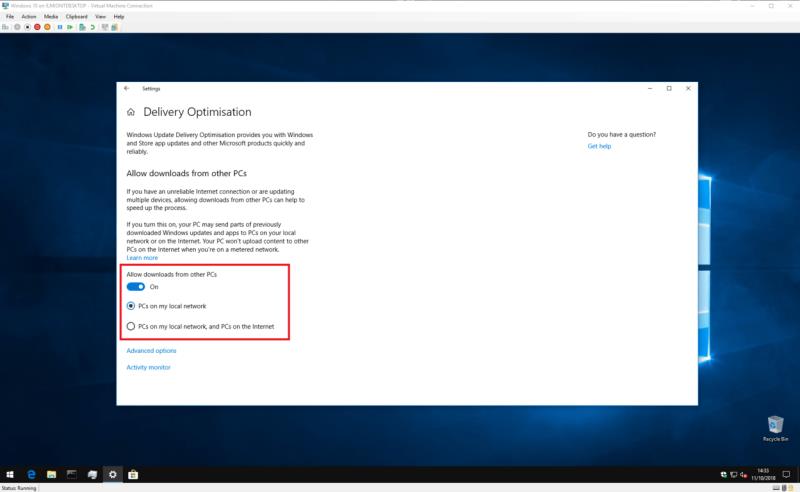
Som standard kommer Windows med rutan "Datorer på mitt lokala nätverk och datorer på Internet" markerad. Detta möjliggör peer-to-peer Internetöverföringar, såväl som överföringar inom ditt lokala nätverk. Om du vill återaktivera internetdelningen i framtiden, gå tillbaka till inställningssidan för leveransoptimering och aktivera den här kryssrutan.
Om du vill ha mer kontroll över nedladdningar av leveransoptimering, klicka på länken "Avancerade alternativ" för att se ytterligare inställningar. Här kan du styra hur mycket bandbredd som Leveransoptimering tillåts använda när du laddar ner och laddar upp nya uppdateringar.
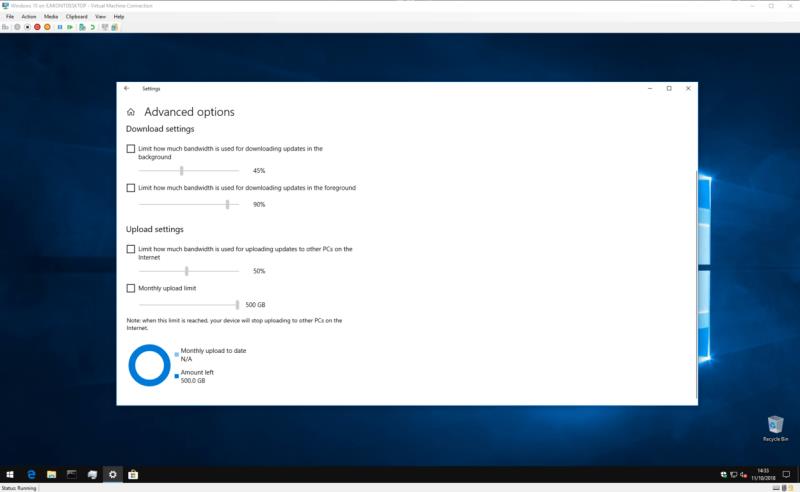
Det är möjligt att ställa in en månatlig uppladdningsgräns när peer-to-peer internetdelning är aktiverat, vilket gör att du kan dela uppdateringar med webben samtidigt som du håller dig inom ditt datatak. För att aktivera dessa alternativ, markera bara kryssrutan bredvid var och en och justera reglagen till önskade värden. Observera att äldre versioner av Windows 10 kanske inte har alla dessa inställningar.
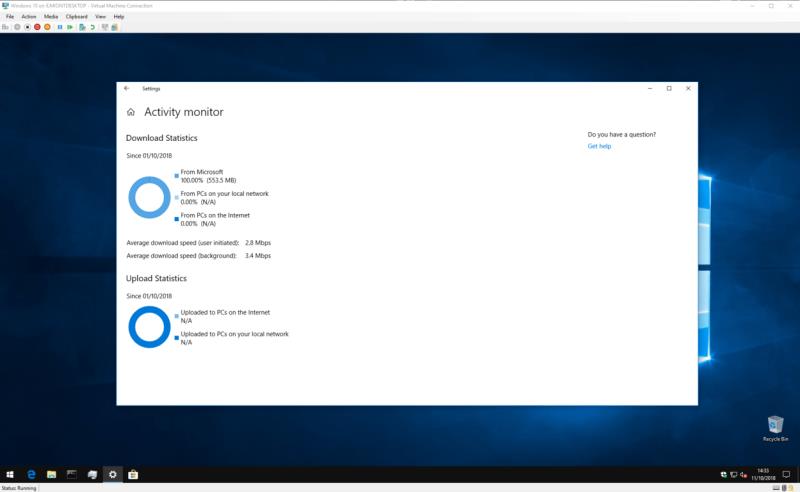
Slutligen kan du få en detaljerad översikt över hur mycket bandbredd Leveransoptimering använder. Tillbaka på inställningssidan för leveransoptimering, klicka på "Aktivitetsövervakning" för att se en grafisk representation av tjänstens senaste aktivitet. Sidan visar dig genomsnittliga nedladdningshastigheter, samt hur mycket data som har använts när du delar uppdateringar med ditt lokala nätverk och det bredare Internet.
Det handlar om leveransoptimering. Även om det låter tekniskt, är det egentligen bara ett sätt för Windows att få uppdateringar så snabbt som möjligt. Även om standardinställningarna inte är lämpliga för alla användare, om du har en snabb och obegränsad dataplan behöver du förmodligen inte oroa dig för mycket om leveransoptimeringens faktiska funktion.
Hur man aktiverar eller avaktiverar Microsoft Windows filskyddsfunktionen med hjälp av registret och andra metoder för Windows 10 och 11.
Om du inte kan ändra dina musinställningar på Windows 10, uppdatera eller installera om musdrivrutinerna. Eller kör felsökaren för hårdvara och enheter.
Läs denna artikel för att lära dig den enkla steg-för-steg-processen för att ansluta en laptop till en projektor eller en TV på Windows 11 och Windows 10-operativsystem.
Följ vår guide för att fabriksåterställa Windows 10 och ta bort allt på din dator. Lär dig steg för steg hur du säkert återställer din enhet för en fräsch start.
Lär dig att hitta din IP-adress i Windows 10 med en mängd olika metoder. Få hjälp med nätverksfrågor och mer.
Även om du har använt Windows länge kan du ibland möta utmaningar som kräver experthjälp. Lär dig om effektiva sätt att få hjälp med Windows 10 och 11.
Om du har problem med din HDMI-skärm som inte upptäckts i Windows 10, är här stegen för att lösa problemet snabbt och bekvämt.
Ett system med flera bildskärmar är praktiskt när du vill förbättra din multitasking-produktivitet i Windows. Följ dessa steg för att konfigurera dubbla bildskärmar för maximal effektivitet.
Med Windows 10 kan du enkelt fästa program och appar på aktivitetsfältet för snabb åtkomst.
Windows 11 erbjuder avancerade funktioner för hantering av användarkonton. Lär dig hur du loggar in som administratör för att få full kontroll över ditt system.
Du kan öka det virtuella minnet i Windows 10-systemet med mycket enkla tips och öka prestandan för Windows 10.
Aktivitetsfältet är en av de mest lättillgängliga platserna i Windows 10. Du kan lägga till eller ta bort ikoner, ändra position och storlek på aktivitetsfältet. Läs vidare för att veta hur du kan justera eller anpassa Windows 10 aktivitetsfält.
Så här ändrar du inställningarna för UAC i Microsoft Windows 10, 8 och 7. Lär dig mer om användarkontokontroll och hur man hanterar den effektivt.
Att köra kommandotolken med administratör kan vara mycket användbart. Lär dig hur du kör kommandotolken som administratör i Windows 10 här!
De flesta av användarna har rapporterat att de har fastnat med felet "Ange nätverksuppgifter" efter att ha uppgraderat sin enhet till Windows 11. Här är några felsökningslösningar som du kan försöka lösa problemet.
Vi visar dig två effektiva sätt att rensa utskriftskön i Microsoft Windows för att effektivisera utskriftsprocessen.
Lär dig hur du enkelt kan visa eller ta bort din Microsoft Edge-webbhistorik på Windows 10. Följ dessa enkla steg för att hantera din webbläsardata.
När du använder Windows 10 kan ditt interna minne bli fullt. Här är 15 beprövade metoder för att frigöra diskutrymme i Windows 10.
Upptäck olika metoder för att effektivt uppdatera USB-drivrutiner i Windows 10 för bättre anslutning av externa enheter.
Windows urklipp är en praktisk funktion som låter dig kopiera upp till 25 objekt inklusive text, data eller grafik och klistra in dem i valfri applikation i Windows 10. Lär dig hur du visar och rensar din urklippshistorik effektivt.
Upptäck hur du enkelt ställer in, går med i och värdar Zoom-möten. Läs våra tips för att använda Zoom samt dess funktioner för att säkerställa effektiva och säkra möten.
Vill du spela in Microsofts teams möte? Läs inlägget för att lära dig hur du spelar in det med och utan Microsoft 365 Enterprise-konto.
Vill du hålla din Facebook-profil privat? Lär dig hur du kan skydda din integritet med dessa steg.
Lär dig att skriva spanska n med Tilde (ñ) på tangentbordet. Den här artikeln ger dig kortkommandon och metoder för både Windows och Mac.
Upptäck hur du lägger till och använder dina egna anpassade bakgrunder i Microsoft Teams-möten för att skapa en mer personlig och professionell atmosfär.
Så här kan du få ut det mesta av Microsoft Rewards i Windows, Xbox, Mobile, shopping och mycket mer.
Med Google Maps kan du mäta avståndet mellan två punkter. Lär dig att använda verktyget effektivt på olika enheter.
Skapa professionella försättssidor i Google Dokument genom att använda förbyggda mallar eller skapa dem från grunden. Följ vår detaljerade steg-för-steg-guide för att optimera dina dokument.
Den här bloggen kommer att hjälpa läsare att inaktivera Copilot-funktionen på Windows om de inte vill använda AI-modellen.
Lär dig hur du kopplar JBL-hörlurar med din dator, mobil enhet eller surfplatta på ett enkelt sätt. Få tips för att förbättra din anslutning och upplevelse.

























![Ta reda på hur du gör försättssidor i Google Dokument [Enkla steg] Ta reda på hur du gör försättssidor i Google Dokument [Enkla steg]](https://blog.webtech360.com/resources3/images10/image-336-1008140654862.jpg)

