Kan du inte ansluta din dator till ditt hemnätverk? Många användare har rapporterat att de har fastnat med felet "Ange nätverksuppgifter" efter att ha uppgraderat sina enheter till Windows 11. Detta fel kan förekomma följt av meddelandet:
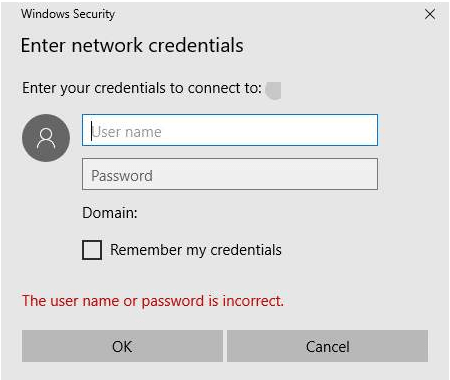
Användarnamnet eller lösenordet är felaktigt.
Nätverksuppgifterna behövs när du försöker ansluta din Windows-dator till ett nätverk. Dessa referenser kan antingen vara ditt Microsoft-kontos användarnamn eller lösenord eller helt enkelt dina lokala kontouppgifter.
Undrar du hur du kan lösa detta felmeddelande? Du har kommit till rätt plats. I det här inlägget listar vi flera lösningar för att fixa felet "Ange nätverksreferenser" på Windows 11- eller Windows 10-enheter. Låt oss börja.
Så här åtgärdar du problemet med "Ange nätverksuppgifter" i Windows
För att se till att du inte ständigt påverkas av detta meddelande varje gång du försöker ansluta din enhet till ett nätverk, använd någon av de nedan nämnda felsökningsmetoderna för att bli av med detta problem.
- Rensa alla inloggningsuppgifter
Till att börja med kommer vi att försöka rensa alla dina sparade autentiseringsuppgifter från Windows Credential Manager. Följ stegen nedan:
@echo off
cmdkey.exe /list > "%TEMP%\List.txt"
findstr.exe Target "%TEMP%\List.txt" > "%TEMP%\tokensonly.txt"
FOR /F "tokens=1,2 delims= " %%G IN (%TEMP%\tokensonly.txt) DO cmdkey.exe /delete:%%H
del "%TEMP%\List.txt" /s /f /q
del "%TEMP%\tokensonly.txt" /s /f /q
echo All done
Pause
Spara detta som en .BAT-fil, exempelvis "ClearCredentials.bat", och kör den som administratör för att ta bort dina tidigare referenser.
Läs även: Felsökningsguide: Windows Network Error 0x800704cf
- Inaktivera tjänsten Credential Manager
Nästa lösning är att inaktivera Credential Manager-tjänsten vid start. Följ dessa steg:
Tryck på Windows + R, skriv "Services.msc", och tryck Enter.
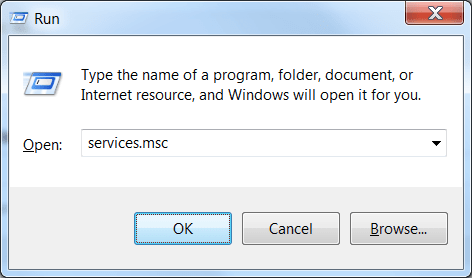
Hitta "Credential Manager", dubbelklicka och ställ in "Starttyp" till "Inaktiverad". Tryck på OK och starta om enheten.
- Inaktivera lösenordsskyddad delning
För att tillåta fler användare att få åtkomst till delade filer, inaktivera lösenordsskyddad delning:
Klicka på WiFi-ikonen i Aktivitetsfältet och välj "Nätverks- och Internetinställningar".
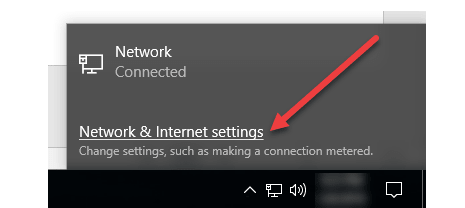
Under "Ändra avancerade delningsinställningar", välj "Stäng av lösenordsskyddad delning". Klicka på "Spara ändringar".
- Lägg till en ny inloggningsinformation i Windows Credential Manager
Om ovanstående lösningar inte har fungerat, kan du lägga till en ny autentiseringsinformation:
Sök "Autentiseringshanteraren" i startmenyn.
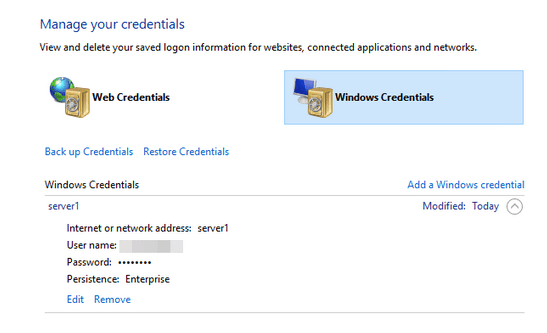
Klicka på "Windows-referenser", välj "Lägg till en Windows-referens" och fyll i nätverkets namn, användar-ID och lösenord.
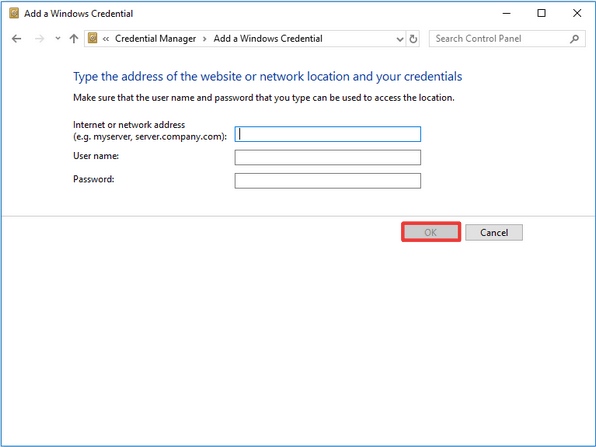
Slutsats
Här var några lösningar för att fixa "Ange nätverksuppgifter"-felet i Windows 11/10. Hjälpte någon av dessa lösningar dig att lösa problemet? Dela gärna dina tankar i kommentarsfältet nedan!

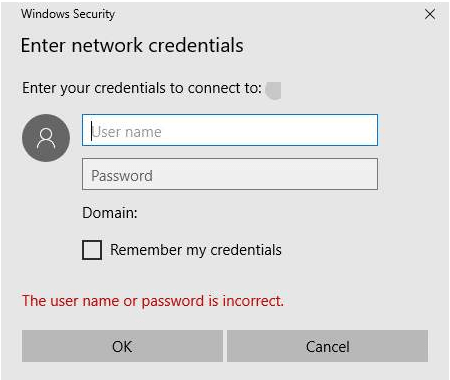
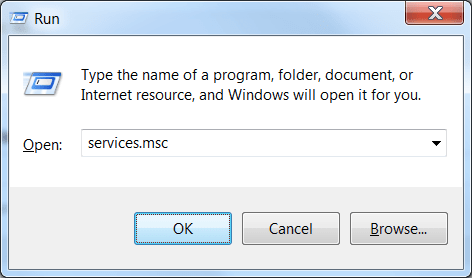
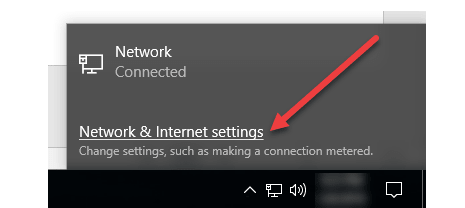
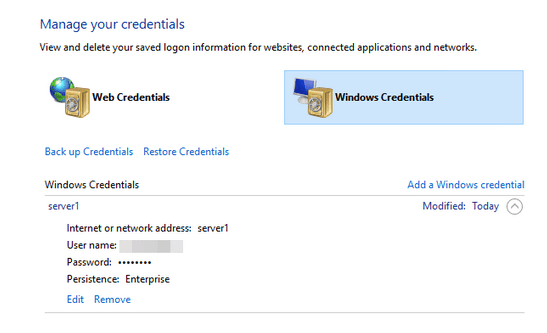
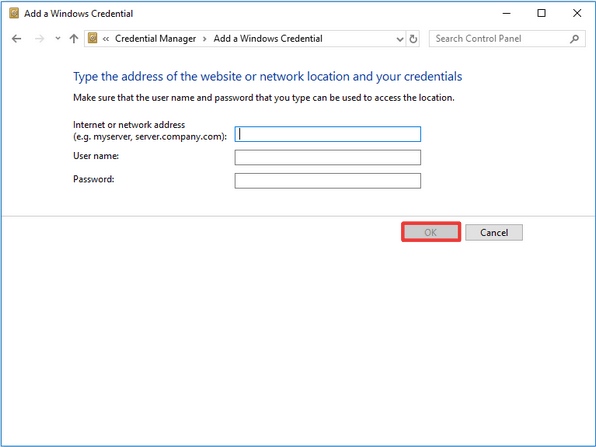









Simon IT -
Stort tack för hjälpen! Jag följde varje steg och nu kan jag ansluta till WiFi utan några problem. Ni är bäst
Tim B -
Är det möjligt att de här stegen också kan lösa andra problem, som dålig internethastighet? Min hastighet varierar mycket
Hanna L -
Kan någon förklara varför det ibland tar så lång tid för Windows att upptäcka nätverket? Det är verkligen frustrerande när man bara vill koppla upp sig snabbt.
Martin Snabb -
Varför gör Microsoft det så komplicerat? Har de ens testat systemen innan de släpper uppdateringarna? Jag önskar att det var enklare
Fredrik Ängström -
Jag undrar om detta också gäller Windows 11? Jag har haft problem med nätverksuppgifter och behöver verkligen hjälp
Emelie R -
Sådana här guider är ovärderliga! Jag kan inte säga hur många timmar jag har slösat på nätverksproblem. Tack för att ni delar era kunskaper.
Oskar56 -
Jag har aldrig stött på såna här problem förut. Det är bra att veta att det finns lösningar! Måste testa den här guiden
Johan från Stockholm -
Wow, jag visste verkligen inte hur man skulle åtgärda det här. Tack för ditt arbete, det är mycket uppskattat
Maria 123 -
Jag har också haft problem med detta. Det verkar som om Windows 11 är mycket mer känslig för nätverksproblem. Har du några tips på hur man kan förebygga dessa problem
Ralph M -
Hälsningar till alla som fortfarande kämpar med nätverksproblem, håll ut! Det är bättre dagar framför oss när vi hittar våra egna lösningar!
Sara K -
Kan någon ge mig ett exempel på hur man kan återställa nätverksinställningarna i Windows 10? Jag har aldrig gjort det förut
Alfred IT 99 -
Åh, jag fick samma felmeddelande! Jag trodde att jag var ensam. Jag ska absolut prova dina steg.
Erik Stjärna -
Hoppas detta hjälper mig! Jag har kämpat i flera dagar med att få mitt hemnätverk att fungera som det ska
Erik Johansson -
Tack så mycket för den här guiden! Jag kämpade verkligen med nätverksuppgifterna i Windows 10, men nu allt fungerar perfekt. Det är fantastiskt att äntligen få det att fungera!
Stina B -
Det känns alltid bra att hitta en lösning. Jag slog mig ner för att jobba men kunde inte koppla upp mig. Tack för hjälpen
Felix S. -
Jag var verkligen osäker på om jag skulle kunna fixa det här, men jag följde din guide och nu fungerar allt. Tack så mycket
Linnea Katt -
Så användbar artikel! Jag gillar verkligen att det fanns bilder för varje steg. Jag är inte så tekniskt lagd, så det var jättebra
Ängel T -
Det är så frustrerande! Det känns som att nätverken alltid ska krångla. Hoppas att dessa tips verkligen hjälper
Malin H -
Jag använde en annan guide tidigare, men den fungerade inte. Den här var mycket tydligare, tack för det
Lisa 1985 -
Jag delade den här artikeln med mina vänner! Vi har alla haft problem med nätverk. Hoppas de hittar den hjälpsam också.
Jonas B -
Jag tycker att det är bra att du har inkluderat så mycket information om vad olika felmeddelanden betyder. Mycket användbar
Simon B. -
Tack för att ni räddade min dag! Nu kan jag äntligen koppla upp mig utan problem. Fortsätt med det fina arbetet
Lina F -
Sjukt bra! Det känns som en stor framgång att kunna fixa det själv. Jag har alltid litat på teknisk support, men nu är jag stolt!