Installera skrivare i Windows 11 via IP-adress

Behöver du skriva ut på en nätverksansluten skrivare på kontoret eller ett annat rum hemma? Hitta här hur du lägger till en skrivare via IP-adress i Windows 11.
Datorer som är anslutna till ett nätverk kräver en IP-adress (Internet Protocol) för att identifiera sig i nätverket och kommunicera med andra enheter. Detta gäller oavsett om du ansluter till nätverket hemma, på jobbet eller via internet. I Windows 10 finns det flera sätt att se din enhets IP-adressinformation.
Nedan följer en sammanställning över hur du kan hitta din IP-adress:
| Metod | Beskrivning |
|---|---|
| Inställningar | Hitta IP-adressen genom inställningsappens gränssnitt. |
| Aktivitetshanteraren | Kontrollera din IP-adress från aktivitetshanteraren. |
| Kontrollpanelen | Få tillgång till din IP-adress via kontrollpanelen. |
| Kommandotolken | Använd kommandon för att visa din IP-adress. |
| PowerShell | Hämta IP-adressen med PowerShell-kommando. |
Följ dessa steg för att hitta din IP-adress för "Wi-Fi" eller "Ethernet" i Windows 10:
Öppna Inställningar i Windows 10.
Klicka på Nätverk och Internet.
Klicka på Status.
Klicka på Egenskaper för den aktiva nätverksanslutningen ("Wi-Fi" eller "Ethernet").
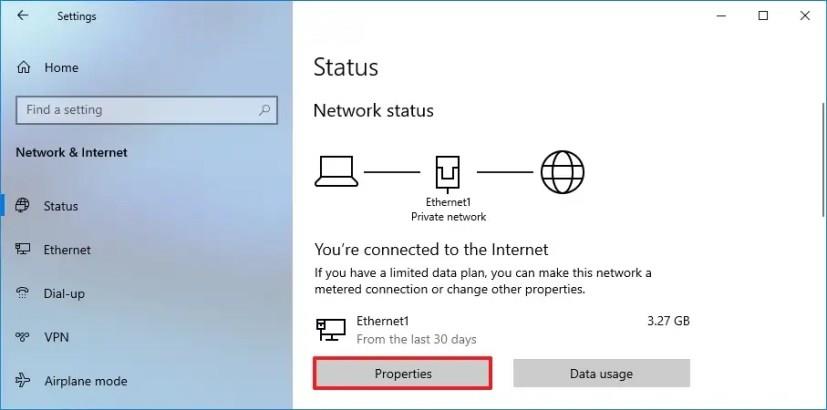
I avsnittet Egenskaper hittar du IP-adressen i inställningen IPv4-adress.
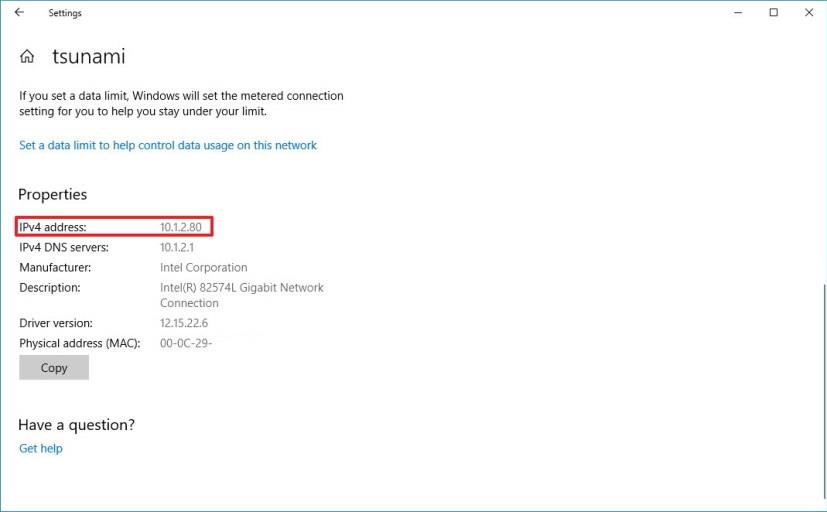
Observera att appen Inställningar inte visar IPv6-adressinformation.
Följ dessa steg för att kontrollera din IP-adress på Windows 10 från Task Manager:
Öppna Start.
Sök efter Task Manager och öppna det första resultatet.
Klicka på fliken Prestanda.
Välj ditt nätverkskort.
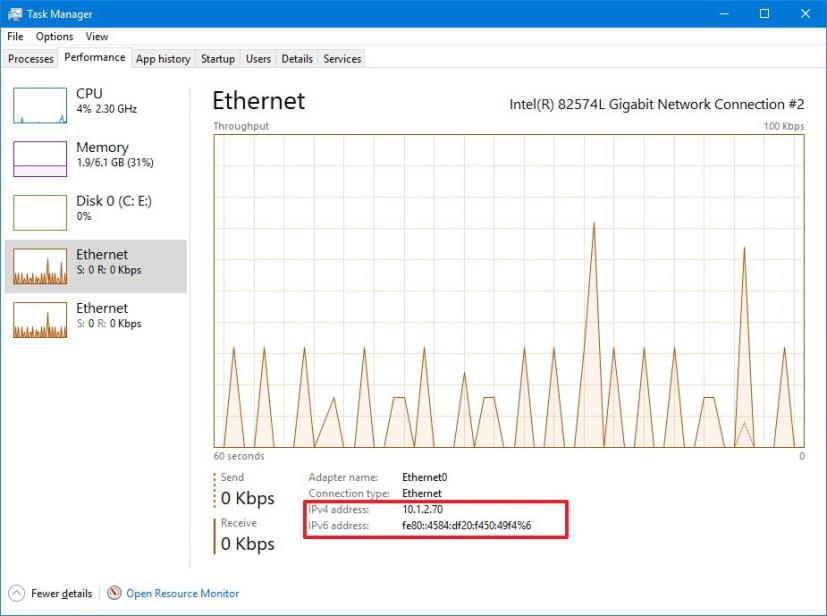
Kontrollera IP-adressen längst ner till höger under IPv4-adress och IPv6-adress.
Använd dessa steg för att hitta din IP-adress från Kontrollpanelen:
Öppna Kontrollpanelen.
Klicka på Nätverk och Internet.
Klicka på Nätverks- och delningscenter.
Klicka på Ändra adapterinställningar i vänster panel.
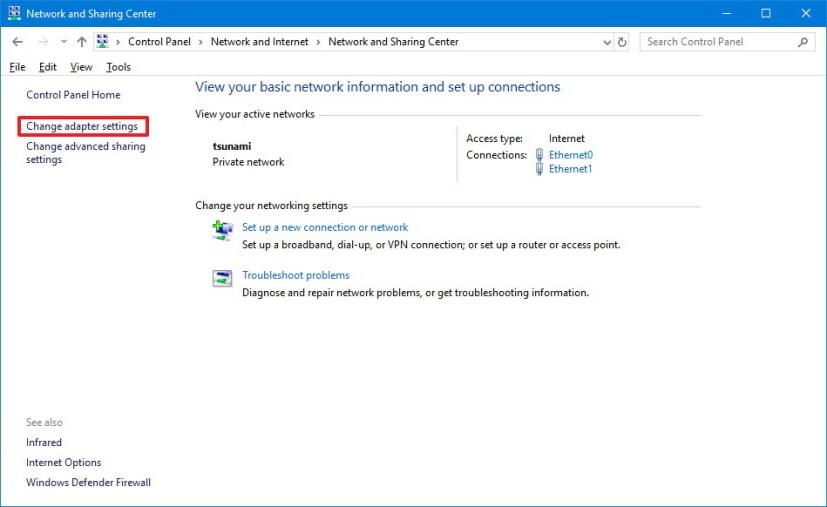
Dubbelklicka på den aktiva nätverksadaptern.
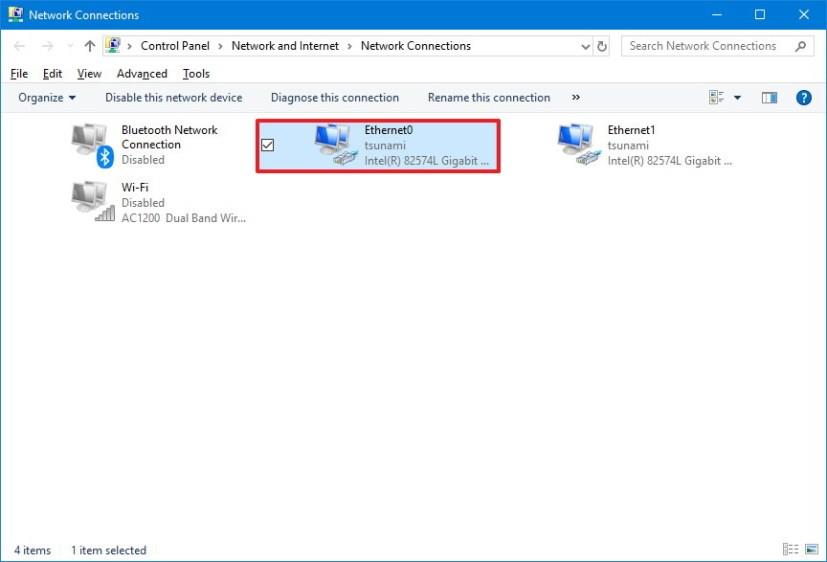
Klicka på Detaljer.
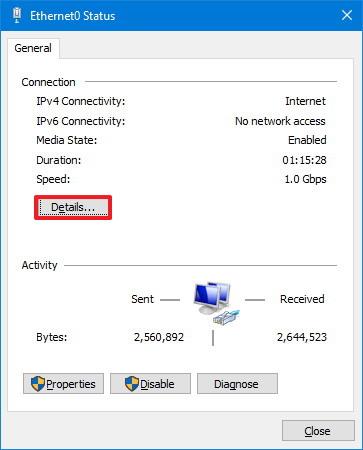
Din enhets IP-adress listas under IPv4-adress.
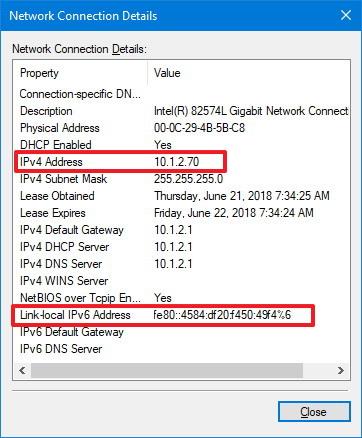
För att hitta din IP-adress via kommandotolken, följ dessa steg:
Öppna Start.
Sök efter kommandotolk, högerklicka på det och välj Kör som administratör.
Skriv följande kommando och tryck på Enter: ipconfig
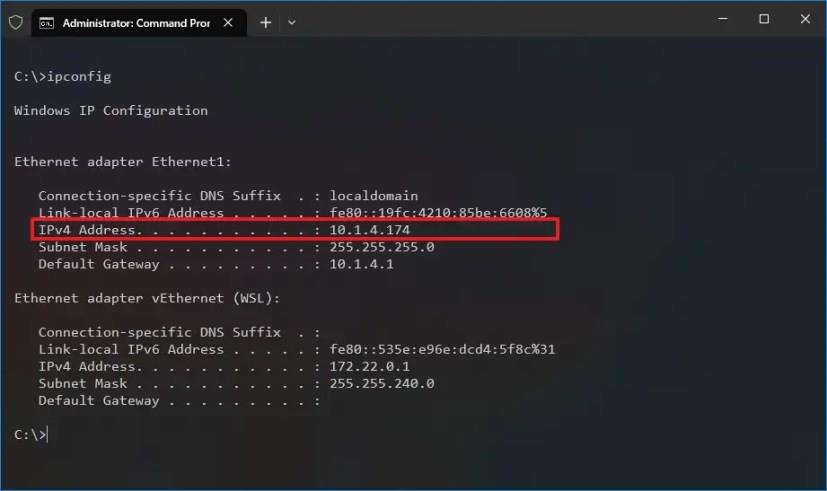
Hitta din IP-adress under IPv4-adress.
Så här hittar du din IP-adress med PowerShell:
Öppna Start.
Sök efter PowerShell, högerklicka på det och välj Kör som administratör.
Skriv följande kommando och tryck på Enter: Get-NetIPAddress
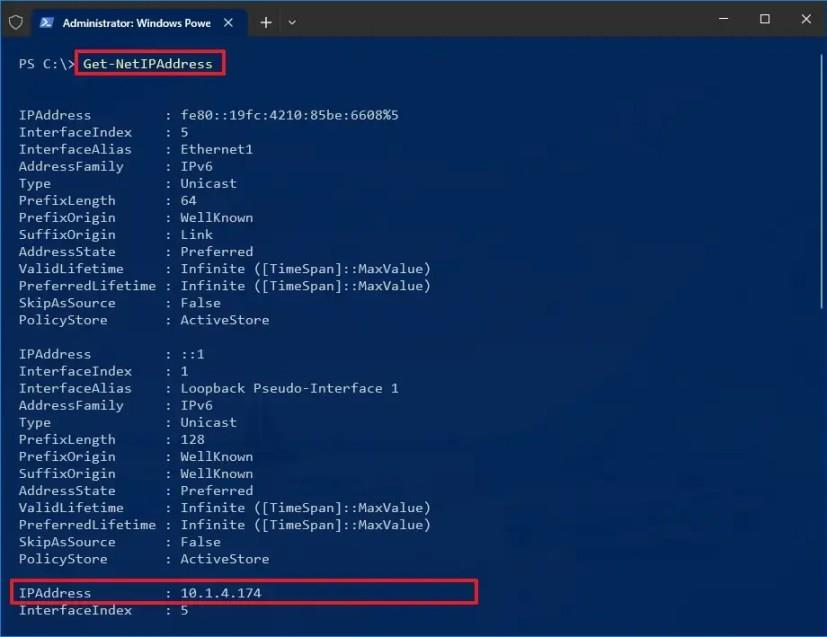
Kontrollera din IP-adress under IPAddress.
Notera att Windows 10 körs i dual-stack-läge vilket innebär att både IPv4 och IPv6 används. Oftast behöver du endast IPv4-informationen. För att hitta din offentliga IP-adress, sök efter "Min IP-adress" på Google eller Bing.
Denna guide hjälper dig att enkelt hitta din IP-adress och hantera eventuella nätverksproblem.
Behöver du skriva ut på en nätverksansluten skrivare på kontoret eller ett annat rum hemma? Hitta här hur du lägger till en skrivare via IP-adress i Windows 11.
Har du problem med att ladda webbplatser eller är du orolig för dataskydd? Lär dig hur du rensar och återställer DNS-cachen i din Windows 11 eller tidigare datorer!
Har du problem med att ta reda på vilken IP-adress din skrivare använder? Vi visar dig hur du hittar den.
Lär dig att hitta din IP-adress i Windows 10 med en mängd olika metoder. Få hjälp med nätverksfrågor och mer.
Lär dig att hitta din IP-adress i Windows 11 med hjälp av Inställningar, Kommandotolken och PowerShell. Perfekt för både LAN och WAN.
Vill du automatisera alla dina personliga och professionella uppgifter på en Windows 11-dator? Lär dig här hur du skapar uppgifter i Windows Task Scheduler.
Ta reda på hur du fixar felkod 0x80070070 på Windows 11, som ofta dyker upp när du försöker installera en ny Windows-uppdatering.
Vad gör du när Windows 11-datorns tid mystiskt inte visar den tid den ska? Prova dessa lösningar.
Ta reda på vad du ska göra om Windows Phone Link inte fungerar, med en steg-för-steg lista med lösningar för att hjälpa dig att återansluta din telefon till din dator.
Att hantera flera e-postinkorgar kan vara en utmaning, särskilt om viktiga e-postmeddelanden hamnar i båda. Många människor står inför detta problem när de har öppnat Microsoft Outlook och Gmail-konton. Med dessa enkla steg lär du dig hur du synkroniserar Microsoft Outlook med Gmail på PC och Apple Mac-enheter.
Upptäck skillnaden mellan Windows 11 Home och Pro i ett kortfattat format i denna artikel och välj rätt Windows 11-utgåva.
Behöver du skriva ut på en nätverksansluten skrivare på kontoret eller ett annat rum hemma? Hitta här hur du lägger till en skrivare via IP-adress i Windows 11.
Om du ser felet Windows Online Troubleshooting Service Is Disabled när du använder någon Windows felsökare, läs den här artikeln nu!
Lär dig hur du rullar tillbaka Windows 11 24H2-uppdateringen om du har haft problem med denna version av Microsofts operativsystem.
Denna handledning visar hur du ändrar inställningarna för UAC i Microsoft Windows.











Adam M. -
Wow, tack för att du delade! Det är otroligt hur lite man vet om sin egen dator ibland
Linus Katt -
Ha! Jag trodde aldrig det skulle vara så lätt. Jag letade i flera timmar tidigare!
Pontus -
Första gången jag hittar min IP, och det var lättare än jag trott. Tack
Maxi -
Just hittat min IP-adress! Känns som en prestation. Tack för att du gjorde det så enkelt
Hugo -
Skulle vara kul om du gjorde en video om det här också, jag lär mig bättre genom att se
Emma L. -
Cool artikel! Jag har alltid undrat vart jag ska gå för att hämta min IP-adress.
Simon S. -
Snyggt jobbat! Det här hjälper verkligen mina föräldrar som inte är så tekniskt lagda.
Anna-Lena -
Är detta samma metod för Windows 11? Har just uppgraderat och behöver hjälp.
Freja -
Perfekt timing! Jag behövde verkligen denna information för mitt projekt. Stort tack!
Vera -
Det här är bara så bra! Jag kommer definitivt att hålla det i åtanke framöver
Astrid -
Fantastisk artikel! Jag gillar verkligen hur du förklarar varje steg så enkelt och tydligt
Björn N -
Jag har delat det här med mina vänner, de behöver verkligen hjälp med detta
Victor -
Kolla alltid din IP-adress när du har problem med nätverket. Det kan lösa mycket
Hilda -
Jag läste någonstans att man borde byta sin IP-adress ibland för säkerhet. Stämmer det
Sofia 007 -
Så informativt! Jag hade ingen aning om hur man ens hittar sin IP-adress. Nu är jag en mästare!
Maja Blom -
Tack för att du delade detta! Har letat efter hur man gör i flera dagar, och nu vet jag precis vad jag ska göra
Oliver 123 -
Varför behöver man ens hitta sin IP-adress? Jag är lite förvirrad över varför det är viktigt.
Nina -
Tack så mycket! Jag försökte hitta min IP-adress i timmar igår
Pernilla Djur -
Haha, jag trodde verkligen att man behövde koda för att få tag på sin IP-adress. Tack för att du räddade mig
Lisa IT -
Kan någon förklara vad skillnaden är mellan offentlig och privat IP-adress? Jag är lite osäker
Alva -
En fråga, vad händer om man har två olika IP-adresser? Hur vet man vilken man ska använda
Sven O -
Jag har alltid trott att det skulle vara svårare att hitta min IP-adress. Tack för hjälpen!
Erik -
Jättebra guide! Jag har alltid haft problem med att hitta min IP-adress, men nu är det superenkelt
Filip B -
Tips för att skydda din IP-adress? Kanske en artikel om VPN nästa gång? Skulle vara intressant!