Installera skrivare i Windows 11 via IP-adress

Behöver du skriva ut på en nätverksansluten skrivare på kontoret eller ett annat rum hemma? Hitta här hur du lägger till en skrivare via IP-adress i Windows 11.
I Windows 11 kan du enkelt hitta din dators IP-adress med hjälp av olika verktyg som Inställningar-appen, Kommandotolken (CMD) och PowerShell. Denna guide hjälper dig att förstå hur du kan hitta både din lokala och externa IP-adress för att konfigurera nätverksinställningar eller felsöka problem.
Det finns flera metoder för att hitta din TCP/IP-adress i Windows 11. Här är de vanligaste metoderna:
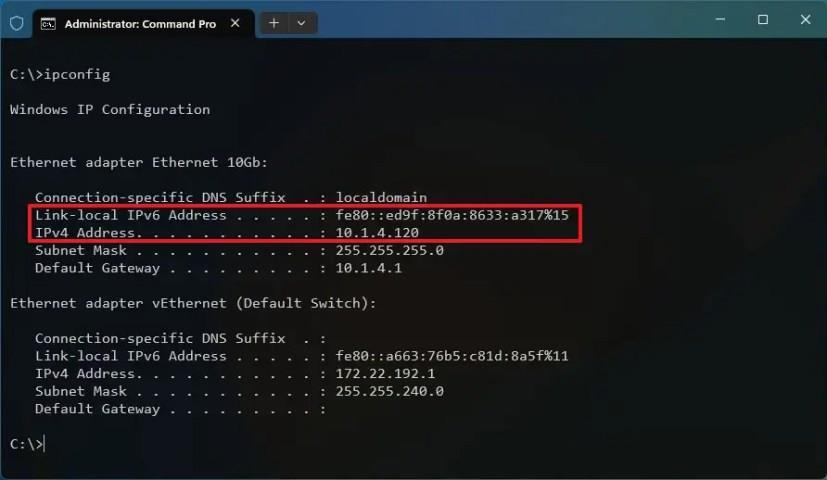
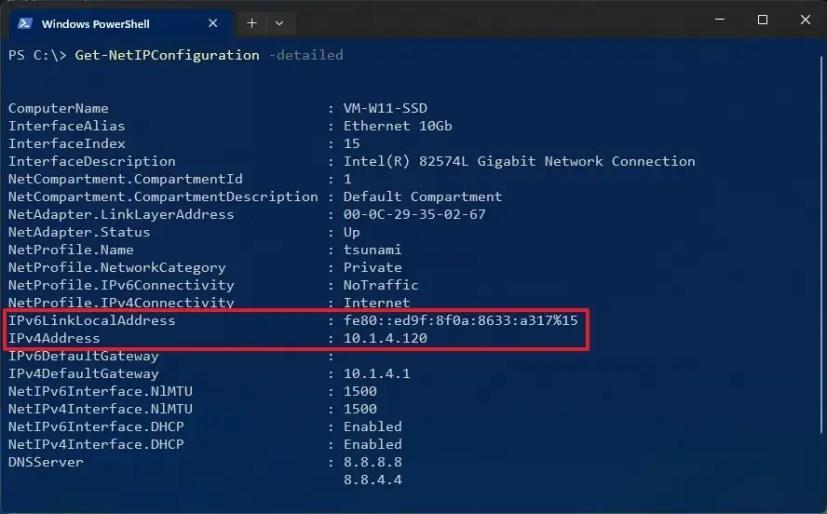
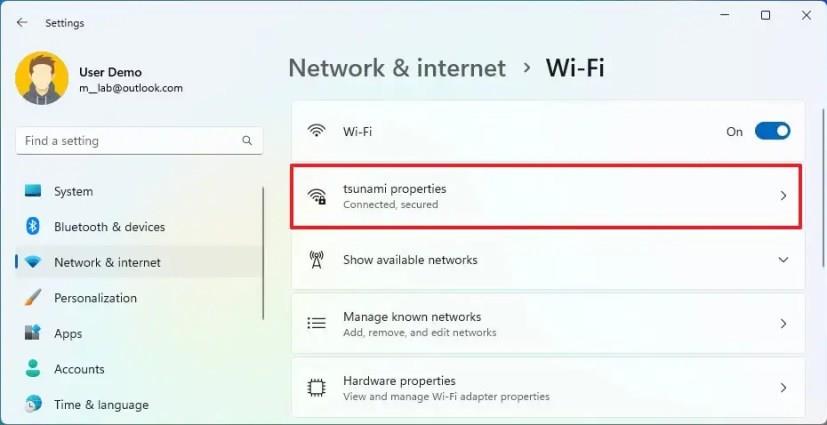
För att hitta din externa IP-adress finns det också flera metoder. Det kan vara viktigt för felsökning eller för att konfigurera fjärrtjänster:
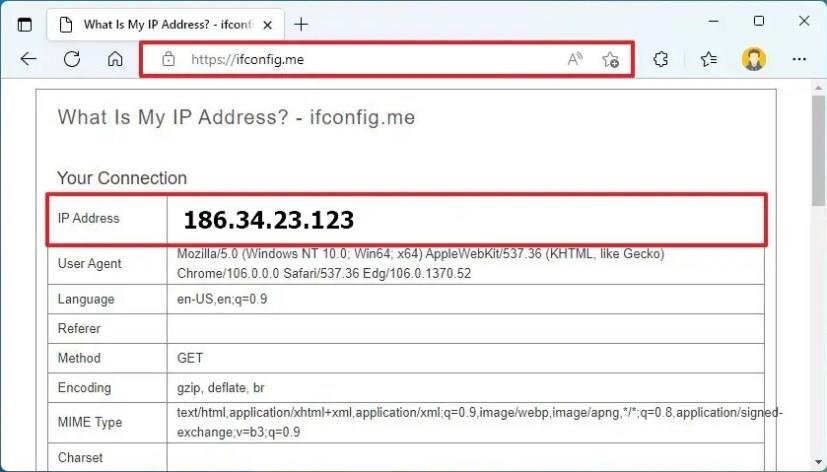
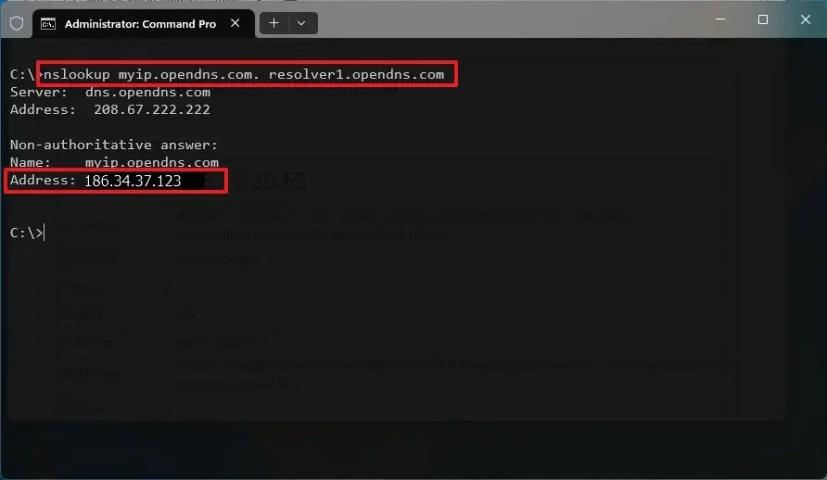
Att hitta din IP-adress i Windows 11 är en enkel process som kan göras med flera metoder. Oavsett om du behöver din lokala eller externa IP-adress, erbjuder Windows användarvänliga verktyg för att hjälpa dig att få den information du behöver. För mer information om nätverksinställningar, besök vår nätverksguide.
Behöver du skriva ut på en nätverksansluten skrivare på kontoret eller ett annat rum hemma? Hitta här hur du lägger till en skrivare via IP-adress i Windows 11.
Har du problem med att ladda webbplatser eller är du orolig för dataskydd? Lär dig hur du rensar och återställer DNS-cachen i din Windows 11 eller tidigare datorer!
Har du problem med att ta reda på vilken IP-adress din skrivare använder? Vi visar dig hur du hittar den.
Lär dig att hitta din IP-adress i Windows 10 med en mängd olika metoder. Få hjälp med nätverksfrågor och mer.
Lär dig att hitta din IP-adress i Windows 11 med hjälp av Inställningar, Kommandotolken och PowerShell. Perfekt för både LAN och WAN.
Vill du automatisera alla dina personliga och professionella uppgifter på en Windows 11-dator? Lär dig här hur du skapar uppgifter i Windows Task Scheduler.
Ta reda på hur du fixar felkod 0x80070070 på Windows 11, som ofta dyker upp när du försöker installera en ny Windows-uppdatering.
Vad gör du när Windows 11-datorns tid mystiskt inte visar den tid den ska? Prova dessa lösningar.
Ta reda på vad du ska göra om Windows Phone Link inte fungerar, med en steg-för-steg lista med lösningar för att hjälpa dig att återansluta din telefon till din dator.
Att hantera flera e-postinkorgar kan vara en utmaning, särskilt om viktiga e-postmeddelanden hamnar i båda. Många människor står inför detta problem när de har öppnat Microsoft Outlook och Gmail-konton. Med dessa enkla steg lär du dig hur du synkroniserar Microsoft Outlook med Gmail på PC och Apple Mac-enheter.
Upptäck skillnaden mellan Windows 11 Home och Pro i ett kortfattat format i denna artikel och välj rätt Windows 11-utgåva.
Behöver du skriva ut på en nätverksansluten skrivare på kontoret eller ett annat rum hemma? Hitta här hur du lägger till en skrivare via IP-adress i Windows 11.
Om du ser felet Windows Online Troubleshooting Service Is Disabled när du använder någon Windows felsökare, läs den här artikeln nu!
Lär dig hur du rullar tillbaka Windows 11 24H2-uppdateringen om du har haft problem med denna version av Microsofts operativsystem.
Denna handledning visar hur du ändrar inställningarna för UAC i Microsoft Windows.











Erik Johansson -
Tack för en bra guide! Jag hade verkligen svårt att hitta min IP-adress i Windows 11, men nu känns det mycket enklare.
Jens Teknisk -
Det är så viktigt att förstå hur man hanterar sin IP-adress! Jag uppskattar verkligen denna artikel.
David 24 -
Tack för denna användbara artikel! Jag kunde faktiskt hitta min IP-adress på bara några minuter.
Sofia från Uppsala -
Jag har en fråga! Finns det något sätt att skydda sin IP-adress från att bli upptäckta av andra
Niklas H -
Vilken lättsam och informativ artikel! Jag ska verkligen dela detta med mina vänner
Alfred L -
Jag kan inte förstå varför detta inte är något som lärs ut mer i skolan. Det är ju så grundläggande
Julia från Malmö -
Om man har flera enheter, hur vet man vilken IP-adress som tillhör vilken enhet? Det skulle vara bra att få klargörande om detta
Anders Björk -
Wow, jag älskar hur enkel layouten var. Tack för att ni gör detta så lättförståeligt!
Lisa Svensson -
Jag har alltid undrat hur man gör detta. Tack för att du delade
Emma Dator -
Stort tack för hjälpen! Jag har alltid varit osäker på hur man går till väga.
Oskar IT -
Det var en väldigt informativ artikel! Att veta hur man hittar datorns IP-adress är verkligen viktigt.
Freja Litet -
Jag gillade verkligen att du inkluderade bilder! Det gör det mycket lättare att följa med
Petra 89 -
Har någon här provat att ändra sin IP-adress? Jag skulle gärna vilja veta mer om det
Anna P. -
Skulle du kunna göra en guide om hur man kan använda sin IP-adress för att ansluta till ett VPN? Det vore riktigt hjälpsamt
Linnea C -
En enkel och tydlig förklaring, jag älskar det! Tack för att du hjälpte mig
Milo Katt -
Hahaha, jag trodde verkligen att det skulle vara mycket svårare! Men nu sitter jag bara här och ler
Maja Blom -
Kan någon förklara varför min IP-adress ständigt verkar ändras? Jag blir förvirrad
Christer 7 -
Jag har en gammal dator och den verkar inte uppdateras till Windows 11. Kan jag ändå hitta min IP-adress