Hur man rensar och återställer DNS-cachen i Windows 11

Har du problem med att ladda webbplatser eller är du orolig för dataskydd? Lär dig hur du rensar och återställer DNS-cachen i din Windows 11 eller tidigare datorer!
Har du problem med att ladda webbplatser eller är du orolig för dataskydd offline och online? Du måste veta hur du rensar och återställer DNS-cachen i din Windows 11 eller tidigare datorer!
När du surfar på webbplatser spelar din Windows 11-dator en stor roll i att hjälpa din webbläsare att ladda de begärda sidorna snabbare genom att cacha domännamnsystemet (DNS) adresser för de webbplatser du besöker. Problem i denna DNS-cache fil kan hindra dig från att besöka en uppdaterad webbplats, molnapp eller andra online-resurser som är beroende av DNS-adresser.
Att rensa DNS-resolvercachen kan hjälpa till att lösa DNS-relaterade problem i Microsoft Windows 11 och tidigare versioner. Problem kan inkludera webbplatsen hittades inte fel eller att du inte kan se vissa webbsidor som har ändrats. Fortsätt läsa för att lära dig metoderna för att rensa och återställa DNS-resolvercachen i Windows 11.
Innehåll
Vad är DNS-cache?
Webbläsaren eller datorn känner igen samma webbplats genom dess IP-adress, som är 172.67.69.195. Nu finns alla dessa IP-adresser för miljarder webbplatser tillgängliga på olika DNS-servrar runt om i världen. Din internetoperatör (ISP) upprätthåller också en sekundär DNS-servercache som en säkerhetskopia för de primära DNS-servrarna.
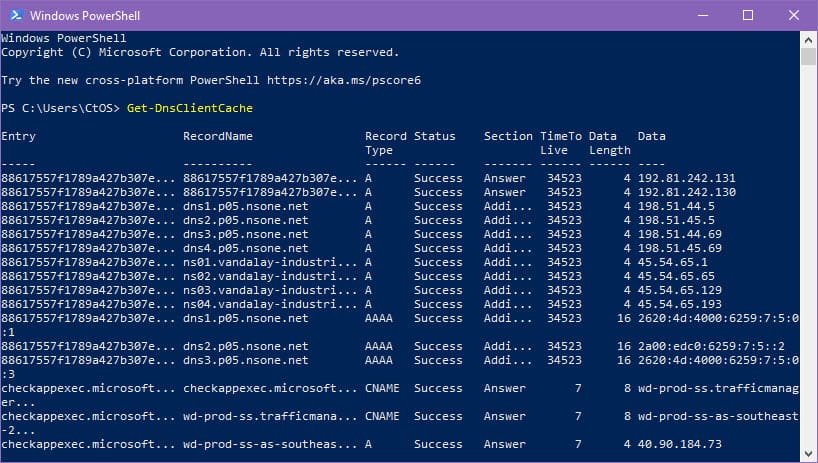
När du skriver in en URL i adressfältet för Chrome eller Mozilla webbläsare för första gången begär den IP-adressen från en närliggande DNS-server för att öppna webbsidan. Windows 11-datorn kopierar den lösta IP-adressen från den första förfrågningen och sparar den i en DNS-resolvercache.
Nästa gång du öppnar samma webbsida, begär webbläsaren inte längre en DNS-server för att översätta URL:en till en IP-adress. Den tar hjälp av DNS-resolvercachen i ditt operativsystem. Detta kallas en DNS-cache för en lokal dator som Windows 11. Liksom Windows-datorer upprätthåller macOS, Linux, etc., också en lokal cachekopia av alla webbplatser du besöker.
Se även: Vad är en DNS-post?
Vad är rensa DNS och vad gör det?
Rensa DNS är en vanlig kommandorads kod för alla moderna Windows-operativsystem sedan Windows 2000. Du kan använda denna kod för att tvinga Windows-datorn att rensa posterna i dess DNS-resolvercache. Operativsystemutvecklare tillåter användarna att göra detta manuellt för att undvika dataskyddsproblem, problem med att ladda webbplatser och andra DNS-adressrelaterade problem.
Efter att du har använt kommandot för att rensa DNS, rensar Windows hela DNS-cachen som det har byggt sedan den senaste rena installationen av Windows 11 eller något annat Windows-operativsystem. Webbläsarna måste nu skicka en DNS-resolverförfrågan till den närmaste DNS-servern för att få den senaste IP-adressen för URL:en du försöker komma åt. Snart kommer Windows 11 att registrera dessa lösta IP-adresser i den lokala DNS-resolvercachen.
Se även: Hur man installerar om Windows 11 gratis: 3 enkla metoder för alla
Anledningar till att rensa DNS vid din dator

Om du inte kan rensa eller återställa datan i den lokala DNS-cachen kommer du att få allvarliga problem när du försöker få tillgång till webbplatser eller använda appar som hämtar data från internet med hjälp av operativsystemet. Därför låter de flesta operativsystem dig rensa DNS-resolvercachen så att den kan uppdatera sig själv. Här är anledningarna till varför du kanske vill använda kommandot för att rensa DNS på din Windows 11-dator:
Hur man rensar och återställer DNS-resolvercachen
Här nedanför hittar du de enkla och snabba metoderna för att rensa DNS-resolvercachen och få Windows 11 att bygga en ny DNS-cache för framtida onlineaktiviteter. Du kan utföra de flesta av dessa metoder på tidigare Windows-datorer som kör Windows 10, 8, 7, XP, 2008 och 2003.
Alternativ 1: Använda Windows Kommandotolk
För att återställa DNS-resolvercachen, utför följande steg på en Windows 11-dator:
ipconfig /flushdns
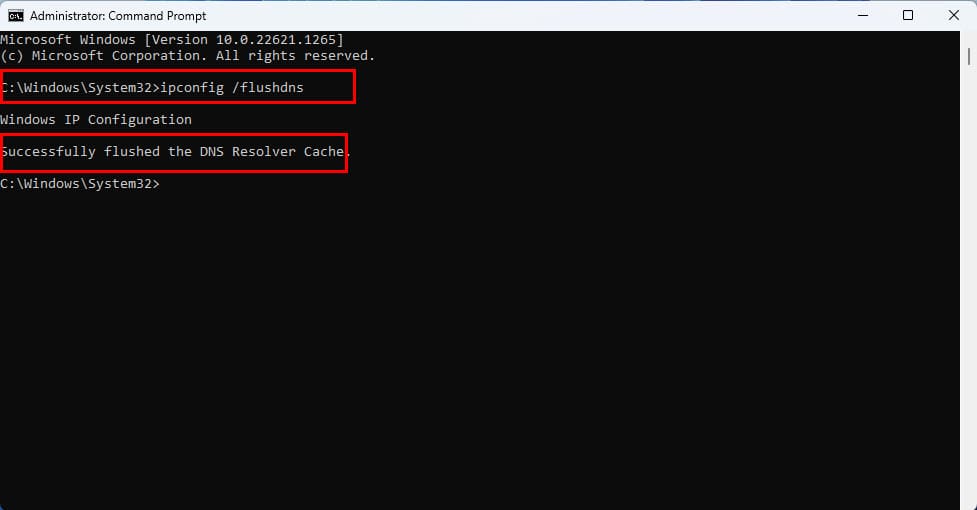
Denna metod är också giltig för Windows 10, 8, 7, Vista, XP etc.
Alternativ 2 – Windows PowerShell-terminal

Clear-DnsClientCache
ipconfig /flushdns
Se även: Rensa och återställ en klientresolvercache med hjälp av ipconfig-kommandot – från Microsoft
Alternativ 3 – Använda Kör kommandoruta

ipconfig /flushdns
Alternativ 4 – Använda en Batch-fil för rensa DNS
Om du behöver köra rensningskommandot för DNS flera gånger för webbplats- och mobilapputvecklingssyften på din Windows 11-dator, kan du vilja skapa en batch-fil för koderna. Sedan kan dubbelklicka på batch-filen automatiskt rensa den lokala DNS-cachen. Här är stegen för att skapa batch-filen:
cmd.exe /k ipconfig /flushdns
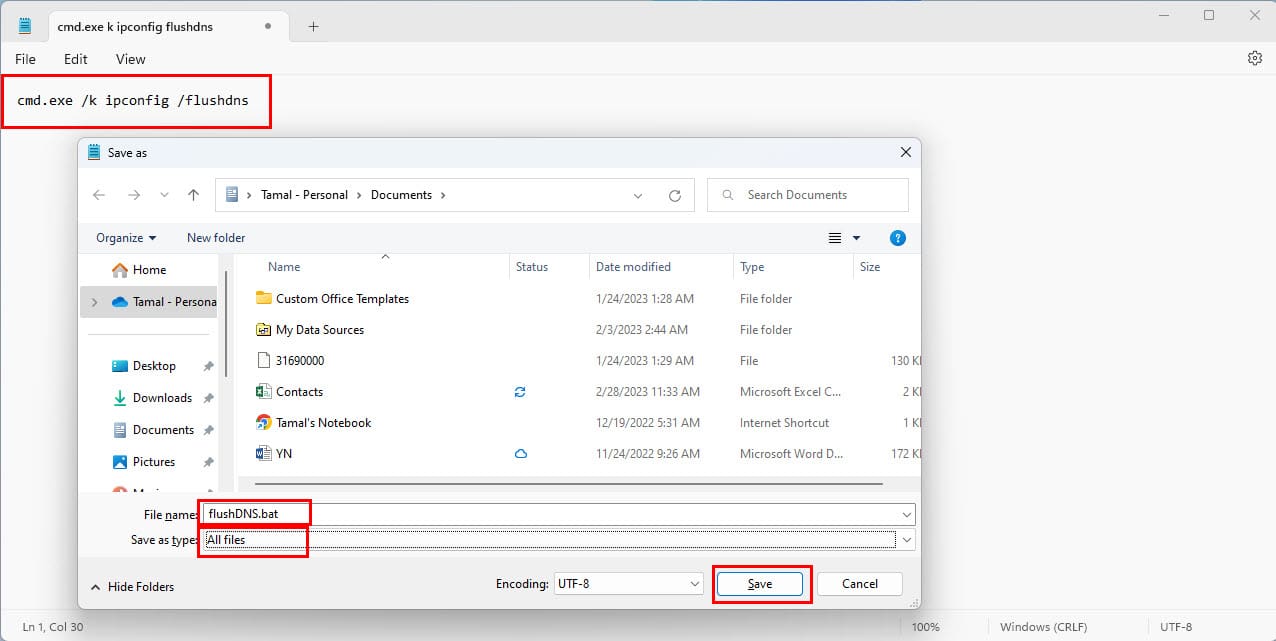
Hur man rensar och återställer DNS-resolvercachen i webbläsare
Du kan också vilja rensa kopian av DNS-cachen på webbläsaren ifall du upplever problem med webbplatsladdning eller misstänker att hackare har riktat in sig på din dator för DNS-cacheförgiftning. Här är hur du kan göra detta för Chrome, Mozilla och Edge webbläsare:
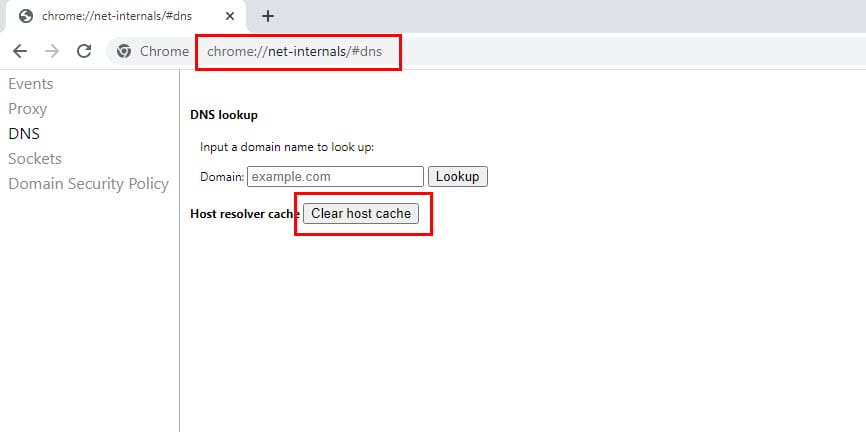
chrome://net-internals/#dns

about:networking#dns
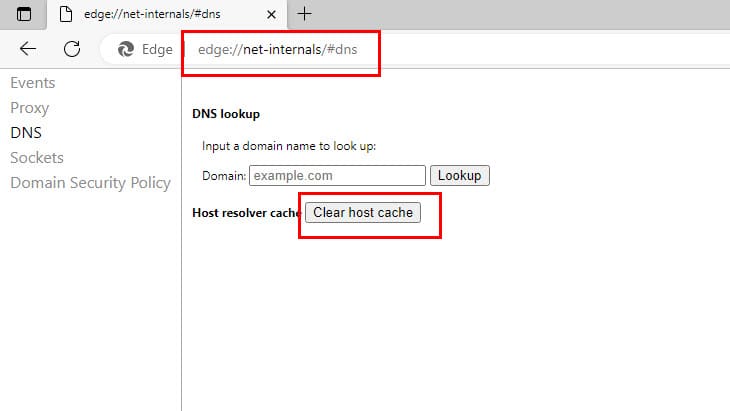
edge://net-internals/#dns
FAQ
Vad är DNS-resolvercachen?
Varje gång du besöker en webbplats med dess domännamn (dvs. microsoft.com), dirigeras din webbläsare till en DNS-server där den lär sig IP-adressen för den webbplatsen. Du dirigeras sedan till den webbplatsen. En post av IP-adressen som domännamnet pekar på skapas inom Windows så att om du besöker samma webbplats igen, kan informationen nås snabbare. Dessa poster som skapas utgör DNS-resolvercachen.
Varför skulle rensning av DNS-resolvercachen fixa något?
Ibland kan en IP-adress till en webbplats ändras. Om DNS-resolvercachen har den gamla IP-adressposten, kan det resultera i att din dator inte kan nå webbplatsen. Cachat data kan också bli korrupt. Därför är rensning ett steg du kan ta varje gång du inte kan ansluta till en webbplats.
Kan jag se data i DNS-resolvercachen?
Ja, det kan du. Från en Kommandotolk kan du använda följande kommando för att se datan i DNS-resolvercachen:
ipconfig /displaydns
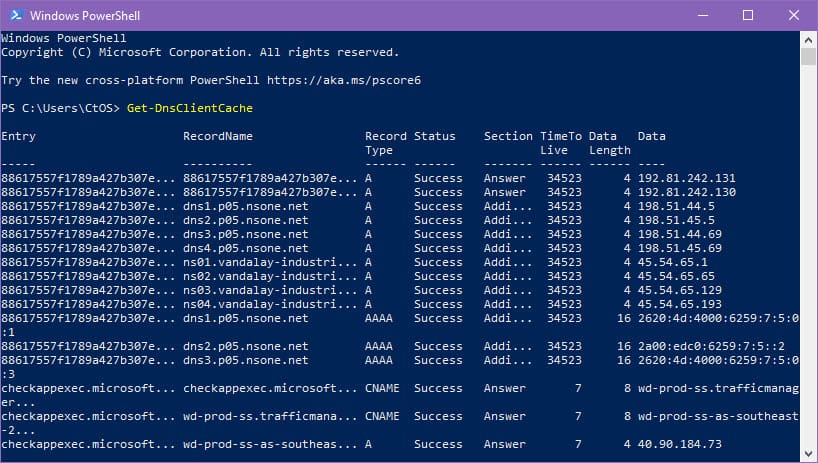
Alternativt kan du använda Microsoft PowerShell-terminalen på en Windows 11- eller 10-dator och utföra följande kod i den för att se datan som lagras i din Windows PCs DNS-resolvercache:
Get-DnsClientCache
Slutsats
Så nu vet du hur man rensar och återställer DNS-resolvercachen i en Windows 11-dator. Du lärde dig också hur man raderar den lokala cachekopian av DNS med hjälp av Kommandotolk och Kör kommandoruta i tidigare versioner av Windows som Windows 8, 7, Vista, XP etc. Ge de ovannämnda metoderna ett försök när du stöter på internetanslutningsproblem med en specifik webbplats eller app. Glöm inte att kommentera nedan om jag missade några andra steg för att rensa och återställa DNS-resolvercachen i Windows-datorer.
Nästa: Varför är det viktigt att routa DNS-trafik över din VPN?
Vill du automatisera alla dina personliga och professionella uppgifter på en Windows 11-dator? Lär dig här hur du skapar uppgifter i Windows Task Scheduler.
Ta reda på hur du fixar felkod 0x80070070 på Windows 11, som ofta dyker upp när du försöker installera en ny Windows-uppdatering.
Vad gör du när Windows 11-datorns tid mystiskt inte visar den tid den ska? Prova dessa lösningar.
Ta reda på vad du ska göra om Windows Phone Link inte fungerar, med en steg-för-steg lista med lösningar för att hjälpa dig att återansluta din telefon till din dator.
Att hantera flera e-postinkorgar kan vara en utmaning, särskilt om viktiga e-postmeddelanden hamnar i båda. Många människor står inför detta problem när de har öppnat Microsoft Outlook och Gmail-konton. Med dessa enkla steg lär du dig hur du synkroniserar Microsoft Outlook med Gmail på PC och Apple Mac-enheter.
Upptäck skillnaden mellan Windows 11 Home och Pro i ett kortfattat format i denna artikel och välj rätt Windows 11-utgåva.
Behöver du skriva ut på en nätverksansluten skrivare på kontoret eller ett annat rum hemma? Hitta här hur du lägger till en skrivare via IP-adress i Windows 11.
Om du ser felet Windows Online Troubleshooting Service Is Disabled när du använder någon Windows felsökare, läs den här artikeln nu!
Lär dig hur du rullar tillbaka Windows 11 24H2-uppdateringen om du har haft problem med denna version av Microsofts operativsystem.
Denna handledning visar hur du ändrar inställningarna för UAC i Microsoft Windows.








