Hur uppdaterar jag USB-drivrutiner i Windows 10?

Upptäck olika metoder för att effektivt uppdatera USB-drivrutiner i Windows 10 för bättre anslutning av externa enheter.
Ett av de enklaste och mest populära sätten att ansluta en extern enhet till din dator är genom Universal Serial Bus Connector eller kort sagt USB. Alla enhetstillverkare tillhandahåller en USB-port för att ansluta, och tillverkare av bärbara datorer tillhandahåller oftast fler än en USB-port. I denna artikel kommer vi att fokusera på hur man uppdaterar USB-drivrutiner i Windows 10 och varför det är viktigt att hålla dem uppdaterade.
Drivrutiner är små program eller koder som hjälper till att etablera kommunikation mellan mjukvara och hårdvara. Om USB-drivrutinerna inte uppdateras, kommer alla enheter du ansluter till USB-portarna inte att kännas igen av din dator. Om du stöter på problem med dina USB-enheter är det viktigt att veta hur du utför en USB-uppdatering i Windows 10.
Här är fyra grundläggande metoder för att effektivt uppdatera USB-drivrutiner:
| Metod | Framgångsgrad | Tar det tid? | Kräver det ansträngning? | Kräver tekniskt kunnande? |
|---|---|---|---|---|
| Tillverkarens webbplats | 75 % | Ja | Ja | Ja |
| Windows Update | 50 % | Ja | Ja | Nej |
| Enhetshanteraren | 75 % | Ja | Nej | Nej |
| Driver Updater Application | 100 % | Nej | Nej | Nej |
Den första metoden för att uppdatera drivrutiner är att söka, ladda ner och installera dem från tillverkarens webbplats. Många enheter kräver att du känner igen hårdvarans märke och modell, vilket kan vara utmanande. För att hitta rätt drivare för ditt moderkort eller chipset, besök tillverkarens officiella webbplats.

Du kan använda funktionen Windows Update för att uppdatera dina USB-drivrutiner. Microsoft gör regelbundna patchar av drivrutiner tillgängliga för Windows 10-användare. Följ stegen nedan:

Använd Enhetshanteraren för att uppdatera USB-drivrutiner. Det här verktyget visar en lista över installerade drivrutiner och låter dig uppdatera dem. Här är stegen:

För att enkelt och snabbt uppdatera USB-drivrutiner kan du använda en Driver Updater Application som Smart Driver Care. Denna automatiserade programvara kräver minimal tid och ansträngning.
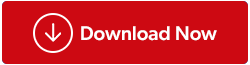
Om du har problem med att ansluta och använda USB-enheter på din dator, är uppdatering av USB-drivrutiner en av de mest effektiva lösningarna. Testa någon av de fyra nämnda metoderna och välj den som passar dig bäst.
För frågor eller förslag, vänligen lämna en kommentar nedan. Vi hjälper gärna till med lösningar på eventuella problem. Kom tillbaka för fler tips och tricks relaterade till teknik!
Vill du automatisera alla dina personliga och professionella uppgifter på en Windows 11-dator? Lär dig här hur du skapar uppgifter i Windows Task Scheduler.
Ta reda på hur du fixar felkod 0x80070070 på Windows 11, som ofta dyker upp när du försöker installera en ny Windows-uppdatering.
Vad gör du när Windows 11-datorns tid mystiskt inte visar den tid den ska? Prova dessa lösningar.
Ta reda på vad du ska göra om Windows Phone Link inte fungerar, med en steg-för-steg lista med lösningar för att hjälpa dig att återansluta din telefon till din dator.
Att hantera flera e-postinkorgar kan vara en utmaning, särskilt om viktiga e-postmeddelanden hamnar i båda. Många människor står inför detta problem när de har öppnat Microsoft Outlook och Gmail-konton. Med dessa enkla steg lär du dig hur du synkroniserar Microsoft Outlook med Gmail på PC och Apple Mac-enheter.
Upptäck skillnaden mellan Windows 11 Home och Pro i ett kortfattat format i denna artikel och välj rätt Windows 11-utgåva.
Behöver du skriva ut på en nätverksansluten skrivare på kontoret eller ett annat rum hemma? Hitta här hur du lägger till en skrivare via IP-adress i Windows 11.
Om du ser felet Windows Online Troubleshooting Service Is Disabled när du använder någon Windows felsökare, läs den här artikeln nu!
Lär dig hur du rullar tillbaka Windows 11 24H2-uppdateringen om du har haft problem med denna version av Microsofts operativsystem.
Denna handledning visar hur du ändrar inställningarna för UAC i Microsoft Windows.









Hanna IT -
Superbra tips! Blev verkligen lättare att förstå hela processen. Tack
Emil -
Kan man också skaffa större USB-minnen efter att man uppdaterat drivrutiner? Kanske något att tänka på
Lovisa -
Älskar att det finns så mycket bra information här! Hoppas på mer liknande inlägg
Sofia -
Finns det något speciellt jag bör tänka på när jag uppdaterar drivrutinerna? Jag är inte så tekniskt begåvad
Alexander -
Tack för denna användbara information! Jag kände mig lite borttappad innan jag läste detta
Simon -
Fantastiskt! Jag trodde det skulle vara mycket krångligare. Stort tack för en fantastisk guide
Hassan -
Det här var super hjälpsamt! Min dator funkar mycket bättre nu, tusen tack!
Karl -
Hade ingen aning om att man skulle installera om drivrutinerna ibland. Viktigt att hålla dem uppdaterade
Meja -
Så bra att få riktlinjer för att fixa USB-drivrutiner! Har haft problem länge, nu känns det mycket bättre.
Filip -
Jag hamnade här av en slump men jag är glad för att jag gjorde det. Verkligen hjälpsamt!
Håkan -
Är det någon skillnad mellan att uppdatera drivrutiner i Windows 10 och andra versioner
Linnea -
Hade ingen aning om att jag behövde göra detta så ofta. Härligt att lära sig något nytt!
Anna-Lena -
Jag har alltid undvikit att uppdatera USB-drivrutiner. Tack för att du gör det enklare för oss!
Lisa -
Älskar denna typen av information! Måste kolla in andra guider du har skrivit!
Sofia L. -
Är det normalt att det tar lång tid att uppdatera drivrutiner? Min dator kändes lite seg under processen.
Maja Katt -
Tack för att du delade detta! Jag har just uppdaterat mina drivrutiner och allt fungerar perfekt nu!
Rita P. -
Har ni provat detta på olika typer av USB-enheter? Känns som det kan variera
Bertil -
Riktigt bra tips! Kommer definitivt att dela detta med fler som har samma problem!
Oskar -
Fantastiskt! Jag har kämpat med mina USB-portar i veckor, nu verkar allt fungera
Max -
Woho, jag lyckades uppdatera mina USB-drivrutiner! Det kändes nästan som en mirakel. Tack för hjälpen!
Klara -
Wow, jag trodde det skulle vara jättesvårt men detta var hur enkelt som helst! Tack
Anders123 -
Vilka steg ska jag följa om jag ser en felkod när jag försöker uppdatera? Detta har verkligen frustrerat mig
Stina -
Bra att veta! Jag ska dela detta med mina vänner också, de behöver verkligen hjälp med sina datorer
Jonas -
Jag trodde aldrig att det kunde vara så enkelt att uppdatera drivrutiner. Tack för att ni förklarar så bra!
Freja -
Jag har alltid varit osäker på att uppdatera drivrutiner, men nu känns det mycket tryggare
Erik -
Jättebra guide! Har alltid haft problem med mina USB-drivrutiner men nu förstår jag hur man uppdaterar dem
Malin -
Stort tack för denna hjälp! Lärde mig massor och nu vet jag hur jag ska göra nästa gång
Nils -
Är det någon som känner till en bra app för att hålla reda på drivrutiner? Det skulle underlätta mycket
Emilia -
Finns det några risker med att uppdatera drivrutiner? Har hört skräckhistorier
Wilma -
Har ni några tips på hur man kan hålla drivrutinerna uppdaterade utan att behöva kolla manuellt hela tiden
Petter -
Kan man uppdatera drivrutiner för USB 3.0 på samma sätt? Vore kul att veta
Simon D. -
Kan man återställa drivrutinerna om något går fel efter uppdateringen? Skulle kännas tryggare att veta!
Valter -
Gillar att du har en steg för steg-guide. Det gör att man inte missar något viktigt
Felicia -
Hej! Jag undrar om det finns något program som kan hjälpa mig att automatiskt uppdatera mina drivrutiner
Ola -
Sjukt bra skrivet, jag kände mig verkligen hjälpt av detta! Fortsätt gärna med fler guider