Windows: Öppna Kommandotolk till Specifik Mapp
Denna handledning visar hur du kan skapa en genväg på Windows skrivbord som öppnar en kommandotolk till en specifik mapp.
Kommandotolken är en kommandoradstolk som används för att utföra kommandon i Windows 10. Den är avgörande för administration av systemet, felsökning av problem, och körning av batchfiler och skript.
Att köra Kommandotolken med administratörsrättigheter ger dig möjlighet att utföra uppgifter som kräver högre behörighet, t.ex. systemkonfiguration, nätverksinställningar och installationsprocesser.
Det finns flera sätt att öppna Kommandotolken som administratör i Windows 10. Här är de mest effektiva metoderna:
| Metod | Steg |
|---|---|
| 1. Sökruta på startmenyn |
|
| 2. Använda File Explorer |
|
| 3. Kör från Start-menyn |
|
| 4. Använd Aktivitetshanteraren |
|
| 5. Högerklicka på Start-knappen |
|
Obs: Om din version av Windows 10 har uppdaterats till Creators Update kan Kommandotolken (Admin) kanske inte vara synlig i snabbmenyn.
Genom att följa ovanstående steg kan du enkelt köra Kommandotolken med administratörsrättigheter i Windows 10. Att ha tillgång till administratörsbehörighet är avgörande för att kunna utföra mer avancerade uppgifter.
Känner du till andra metoder för att öppna CMD i förhöjt läge? Dela gärna dina tips i kommentarerna nedan!
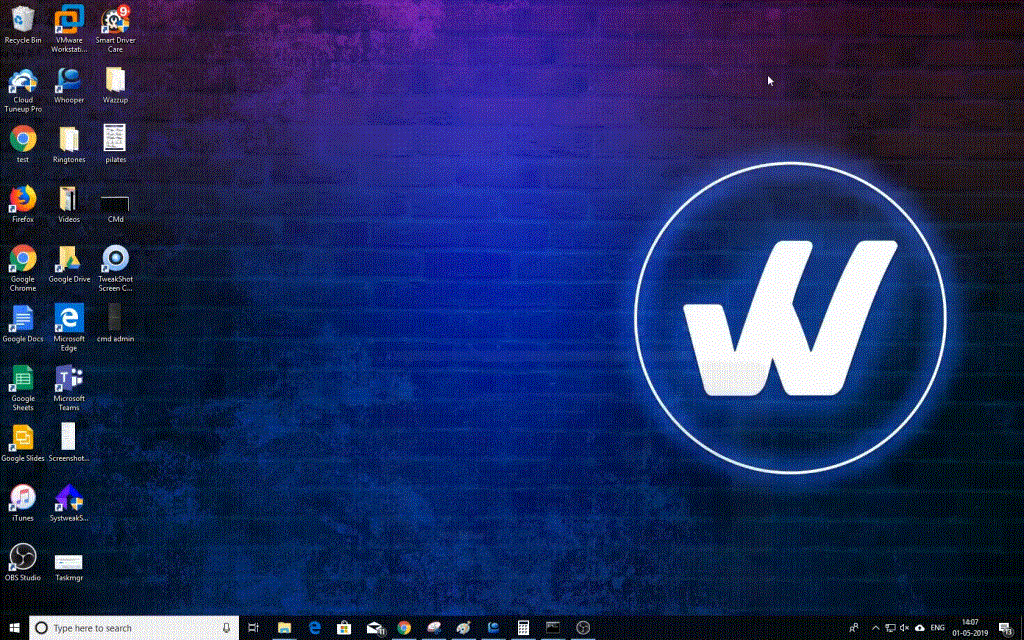
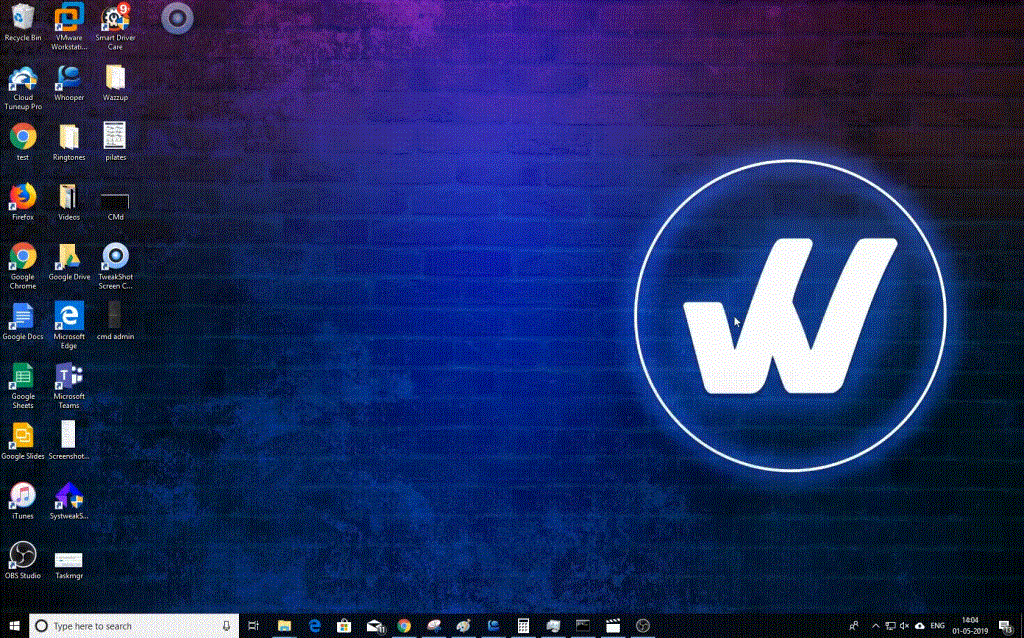
Läs också:
Denna handledning visar hur du kan skapa en genväg på Windows skrivbord som öppnar en kommandotolk till en specifik mapp.
Att köra kommandotolken med administratör kan vara mycket användbart. Lär dig hur du kör kommandotolken som administratör i Windows 10 här!
Vill du automatisera alla dina personliga och professionella uppgifter på en Windows 11-dator? Lär dig här hur du skapar uppgifter i Windows Task Scheduler.
Ta reda på hur du fixar felkod 0x80070070 på Windows 11, som ofta dyker upp när du försöker installera en ny Windows-uppdatering.
Vad gör du när Windows 11-datorns tid mystiskt inte visar den tid den ska? Prova dessa lösningar.
Ta reda på vad du ska göra om Windows Phone Link inte fungerar, med en steg-för-steg lista med lösningar för att hjälpa dig att återansluta din telefon till din dator.
Att hantera flera e-postinkorgar kan vara en utmaning, särskilt om viktiga e-postmeddelanden hamnar i båda. Många människor står inför detta problem när de har öppnat Microsoft Outlook och Gmail-konton. Med dessa enkla steg lär du dig hur du synkroniserar Microsoft Outlook med Gmail på PC och Apple Mac-enheter.
Upptäck skillnaden mellan Windows 11 Home och Pro i ett kortfattat format i denna artikel och välj rätt Windows 11-utgåva.
Behöver du skriva ut på en nätverksansluten skrivare på kontoret eller ett annat rum hemma? Hitta här hur du lägger till en skrivare via IP-adress i Windows 11.
Om du ser felet Windows Online Troubleshooting Service Is Disabled när du använder någon Windows felsökare, läs den här artikeln nu!
Lär dig hur du rullar tillbaka Windows 11 24H2-uppdateringen om du har haft problem med denna version av Microsofts operativsystem.
Denna handledning visar hur du ändrar inställningarna för UAC i Microsoft Windows.










Petter -
Kan någon förklara hur man gör det om man har Windows 10 Home? Jag har letat men hittar inget bra svar.
Maja -
Wow, jag visste inte att det fanns så många sätt att starta kommandotolken! Tack för att ni delar med er av detta. Ska försöka imorgon
Pia -
Så intressant! Jag har alltid undrat över dessa inställningar. Tror att jag kommer att dela detta med mina vänner.
Nina K. -
Så lätt att följa instruktionerna! Jag kommer definitivt att prova detta. Tack för hjälpen
Tim T. -
Jag måste rekommendera det här inlägget till alla! Det är verkligen hjälpsamt
Johan -
Att köra kommandotolken som administratör gör verkligen livet mycket enklare. Jag har varit så frustrerad tidigare
Aksel -
Intressant! Jag har alltid letat efter alternativmetoder för att få administratörsbehörighet. Tack för tipsen!
Anna K -
Jag måste säga att det här är det bästa jag har läst om kommandotolken. Det är så användbart! Hoppas att fler kommer att läsa det här
Felix K. -
Är det bara jag som tycker att användargränssnittet i Windows 10 kan vara lite förvirrande? Kommandotolken gör saker så mycket klarare
Sofia Pettersson -
Har någon testat dessa metoder? Jag har alltid haft svårt med att få admin-åtkomst
Simon -
Det här var en bra översikt! Jag kände inte till dessa knep och kommer att använda dem ofta.
Max -
Det här var precis vad jag behövde! Börjar använda kommandotolken mycket mer nu. Tack!
Nathalie -
Mycket bra skrivet! Jag uppskattar verkligen tydliga instruktioner som dessa
Erik -
Hej! Tack för dessa tips om att köra kommandotolken som administratör. Det gjorde verkligen skillnad för mig när jag började använda Windows 10. :)
Lisa -
Fantastiskt inlägg! Jag har alltid haft problem med att komma åt kommandotolken. Nu känns det mycket enklare. Tack så mycket
Hugo -
Det skulle vara bra att ha lite mer information om säkerhet också. Är det tryggt att köra som admin?
Oliver 123 -
Av någon anledning lyckas jag aldrig riktigt få det att fungera. Någon som har tips för en novis? Tack på förhand
Isabelle 789 -
Haha, jag brukade alltid skriva fel kommandon och blev så frustrerad! Nu känner jag mig mycket mer självsäker. Tack
Kristopher -
Det här inlägget är guld värt! Har alltid underskattat kommandotolken, men nu inser jag dess kraft.
Malin -
Så bra att ni inkluderade flera metoder, det gör det lättare för oss nybörjare. Tack
Ida -
Bravo! Jag älskar när folk delar med sig av sin kunskap. Jag ska helt klart dela detta vidare!
Vera -
Haha, jag brukade känna mig så förvirrad över kommandotolken. Tack för att ni klargjorde allt
Freja -
Älska det! Hittade precis det jag behövde för att lösa mitt problem. Tack så mycket
Annalena -
Tack för att ni delar detta! Jag har alltid varit osäker på hur man gör saker som administratör
Mikael -
Som IT-proffs kan jag verkligen uppskatta denna guide. Tack för att ni gör det enklare för oss alla
Filippa B. -
Vad ska man göra om inget av dessa alternativ fungerar? Jag har försökt allt utan framgång
Alfred -
Har någon provat att köra PowerShell istället? Jag hörde att det också kan vara kraftfullt som kommandotolken
Oskar -
Kan någon förklara skillnaden mellan att köra som admin och standardanvändare? Jag är lite nyfiken
Jakob -
Det är precis vad jag behövde. Kommandotolken är så kraftfull! Har alltid känt mig osäker på hur man använder den korrekt.
Hanna -
Ska jag använda dessa kommandon för att fixa ett problem med Windows? Jag har hört att kommandotolken är kraftfull för sånt
Linus M. -
Den här guiden var precis vad jag behövde! Tidigare har jag alltid använt genvägarna men nu är jag mycket mer bekant med kommandotolken. Tack!
Alva Larsson -
Finns det något sätt att skapa en genväg för detta? Jag skulle gärna vilja ha snabb åtkomst
Alva G. -
Jag har haft problem med att köra program som administratör. Efter detta inlägg känns det som jag alla kan klara av det! Tack
Snäcka -
Är det ganska säkert att köra kommandotolken som administratör? Har alltid varit lite nervös för det.
Lucas -
Ni har verkligen gjort en bra jobbig med denna tutorial! Hittade min lösning till ett problem jag haft länge. Keep up the good work