Skapa ett schemalagt jobb i Windows 11

Vill du automatisera alla dina personliga och professionella uppgifter på en Windows 11-dator? Lär dig här hur du skapar uppgifter i Windows Task Scheduler.
Att få en Microsoft Windows 11-laptop ansluten till en projektor eller TV kan vara den mest irriterande delen av att förbereda sig för en presentation. Här är allt du behöver veta för att komma igång.
Att presentera PowerPoint-bilder eller ordna en familjefilmkväll på en stor smart TV-skärm har aldrig varit lättare än med en Windows 11-laptop med HDMI-utgång. Sådana datorer levereras också med inbyggd Wi-Fi så det finns stor chans att du kan screencasta innehåll trådlöst från datorn med Miracast. Uppgiften är också intuitiv på Windows 10-datorer. Fortsätt läsa för att lära dig alla möjliga sätt att ansluta en laptop till en projektor/TV trådlöst eller med en kabel.
Innehåll
Hur man ansluter en Windows 11-laptop till projektor och TV
Det bästa sättet att projicera innehåll från din Windows 11-laptop eller skrivbord till en TV eller projektor är att använda Miracast-funktionen. Om projektorn eller TV: n inte stödjer trådlös anslutning kan du dock använda HDMI-kablar. Nedan följer båda metoderna i separata avsnitt steg för steg:
Anslut laptop till projektor/TV på Win 11 med Miracast
Eftersom du använder en Windows 11-laptop måste du ha Miracast-funktionen tillgänglig. Miracast gör att du snabbt kan ansluta till trådlösa projektorer och smarta TV-apparater. För att säkerställa att din laptop har den rätta typen av Miracast-funktion, prova följande:
dxdiag
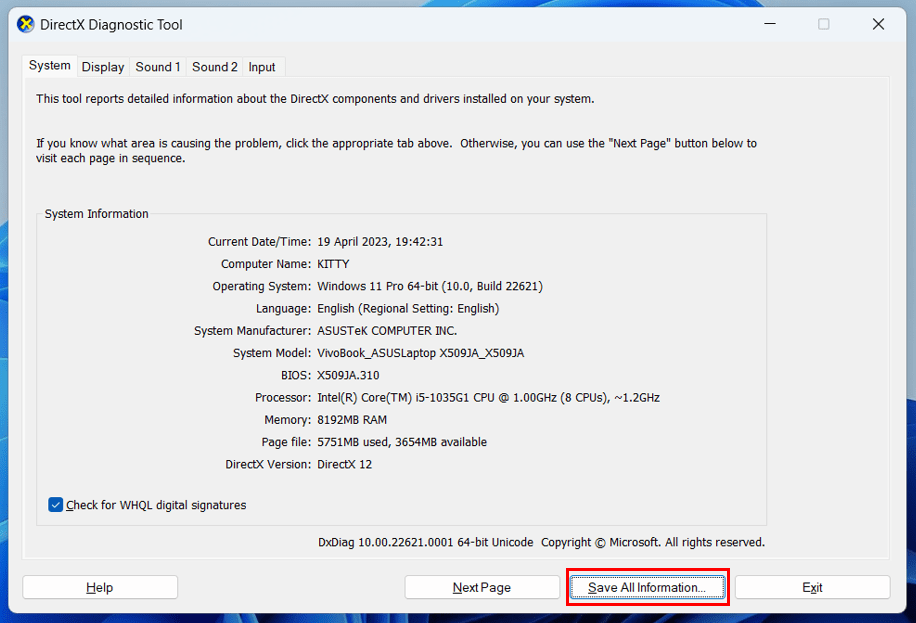
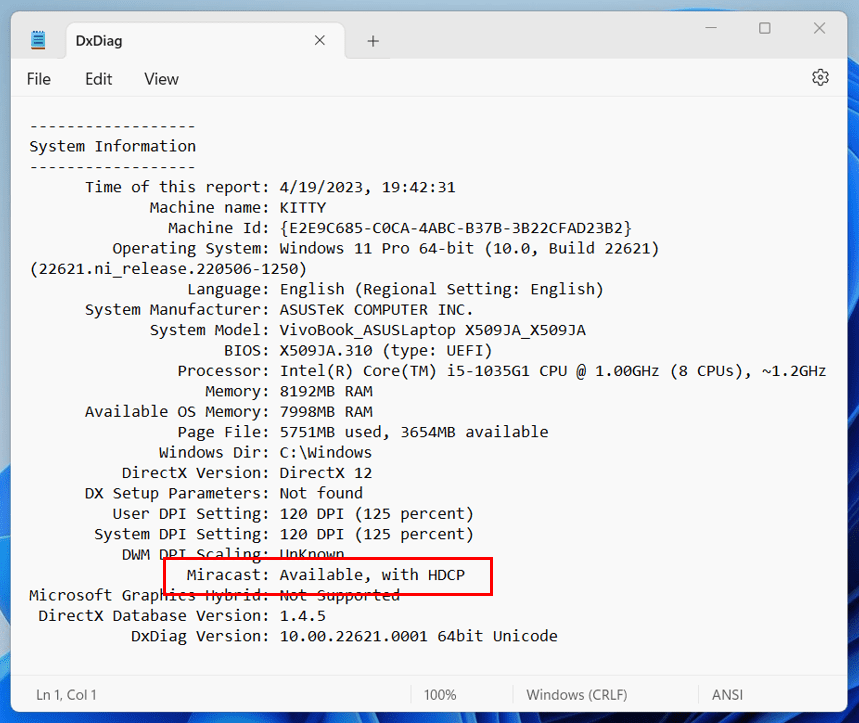
Miracast: Tillgänglig, med HDCP
Nu är du redo att ansluta din laptop till en trådlös TV-display eller projektor. Följ dessa snabba instruktioner:
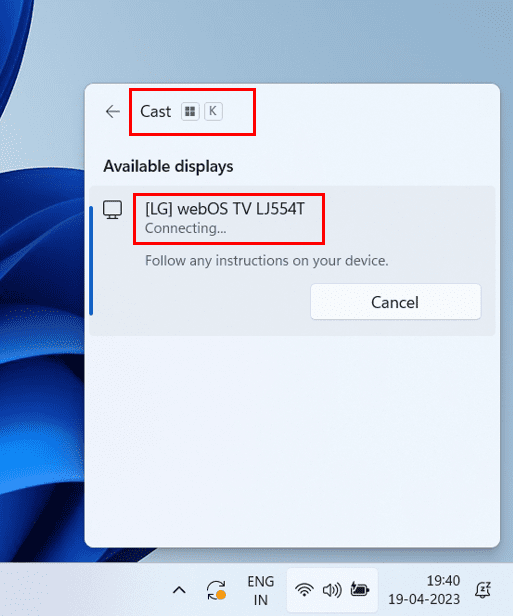
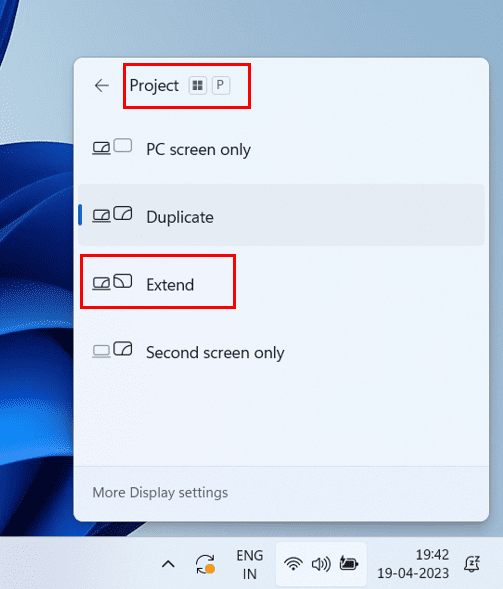
Koppla laptop till projektor/TV på Win 11 med kabel
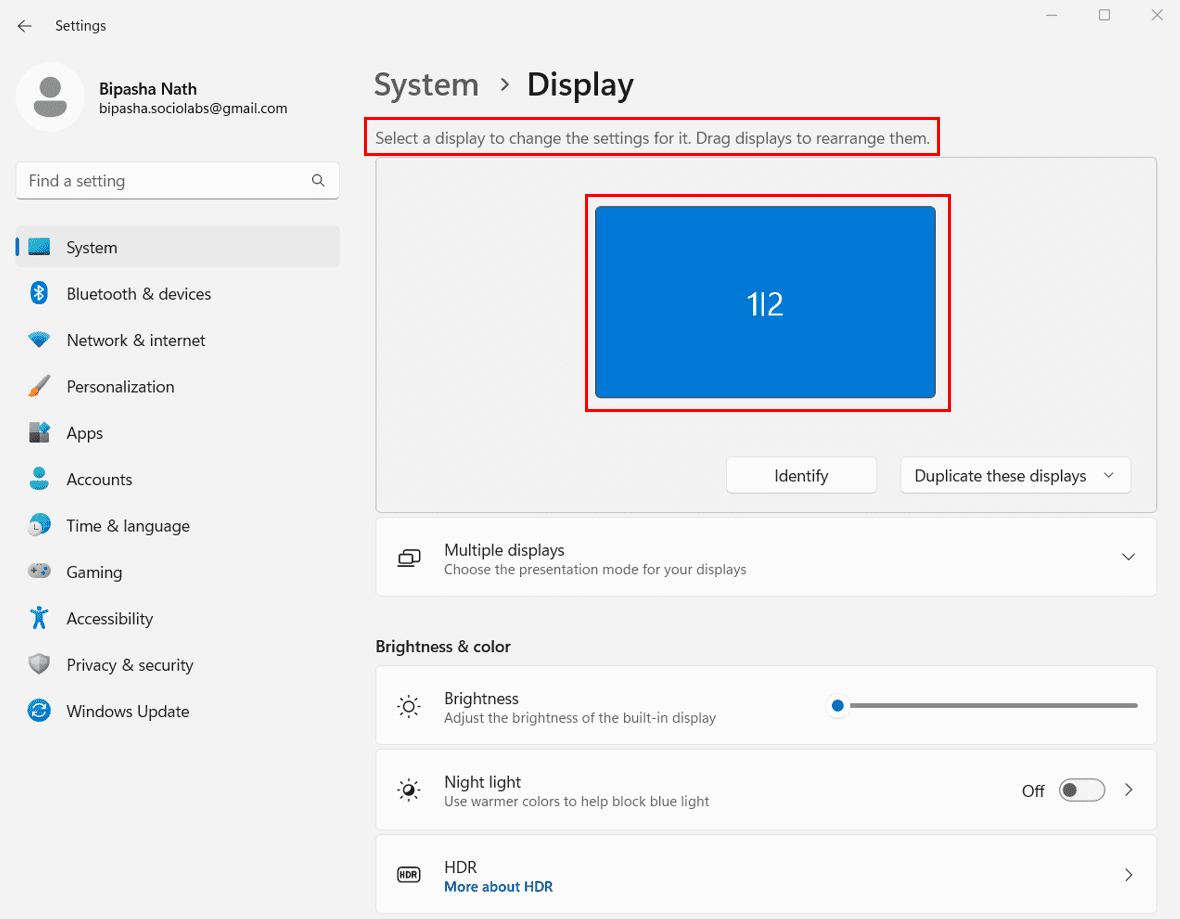
De flesta Windows 11-laptops har HDMI-displayutgång. Så du kan använda en HDMI-kabel för att ansluta laptopen till en projektor eller TV som inte stödjer trådlös anslutning. För Windows 11-datorer kanske det inte finns någon ytterligare HDMI-utgång förutom den primära. Vanligtvis får du en HDMI-port på moderkortet och en annan på grafikkortet (GPU).
Om du använder integrerad grafik, anslut ena änden av HDMI-kabeln till moderkortets HDMI-port. Den andra änden av kabeln går in i din projektor eller TV. Om du använder GPU, anslut kabeln till GPU HDMI istället för integrerad HDMI. På så sätt kanske ditt skrivbord inte kan använda en dual display.

Så snart du ansluter en dator och projektor eller TV kan du börja presentera ditt innehåll. Om du behöver justera inställningarna för dual display kan du gå till Inställningar (Windows + I) > System > Display > Duplicera dessa skärmar-menyn. Nu kan du välja mellan något av följande dual-display-alternativ:
Anslut laptop till projektor/TV på Win 11 med WiGig
WiGig är den snabbaste trådlösa displayanslutningen som du kan använda för att projicera innehåll utan fördröjning. Om du befinner dig i en affärs- eller hemmamiljö där en trådlös TV eller projektor är kopplad till en WiGig-docka, så här kan du använda WiGig för att ansluta en laptop till en projektor/TV:
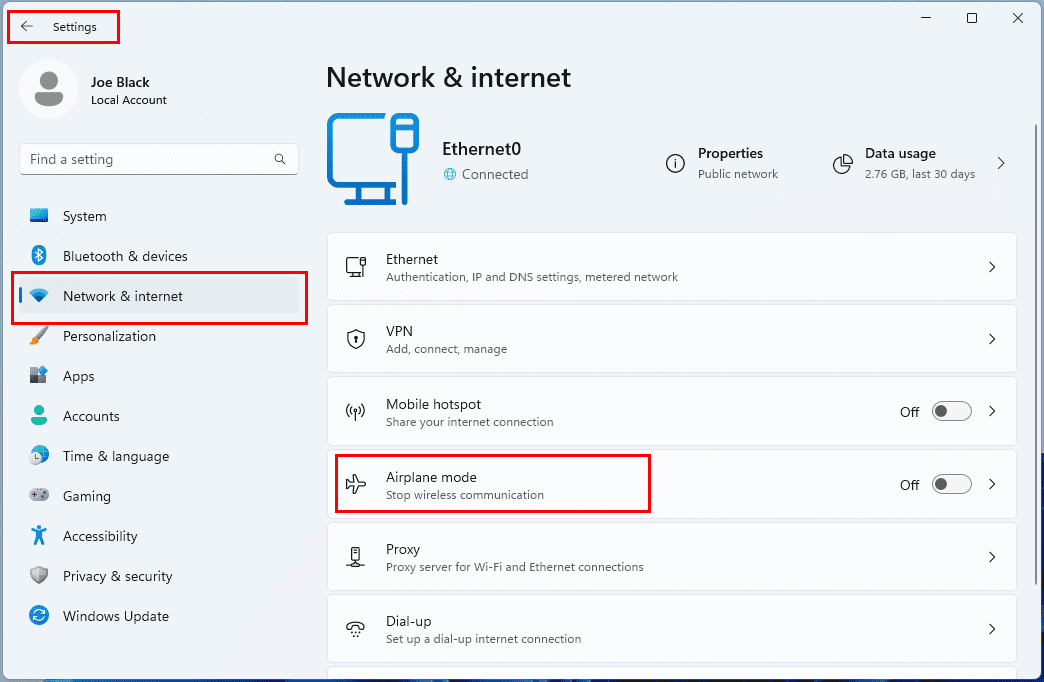
Hur man ansluter en Windows 10-laptop till projektor och TV
Hitta nedan de tillbehör och teknologier du måste använda när du ansluter en laptop till en projektor eller TV i Windows 10.
Göra en trådad anslutning
Det finns så många olika typer av displayportar. Så det finns många olika sätt som din laptop kan ansluta till en TV eller projektor.
| Teknik | Foto | Kabel krävs |
| HDMI |  |
Standard HDMI-kabel. Ljud ruttat. |
| DisplayPort |  |
DisplayPort till HDMI-kabel. Ljud ruttat. |
| Mini HDMI | 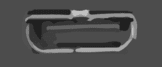 |
Mini HDMI till HDMI-kabel. Ljud ruttat. |
| VGA |  |
VGA till VGA-kabel. Ljud inte ruttat. |
| USB/DisplayLink |  |
Adaptern tillåter video genom USB till HDMI eller VGA. |
Anslut via någon av metoderna ovan och säkerställ att ingångsalternativet på TV:n eller projektorn ställs om till den ingång du använder med din laptop.
Läs också: Hur man ansluter en iPad till en projektor
Göra en trådlös anslutning
Laptops som kör Windows 10 är väl lämpade för trådlös projektion av en PC till en trådlös projektor eller TV. Eftersom alla laptops kommer med inbyggd Wi-Fi och Bluetooth. Men du kan inte vara säker på om din Windows 10-dator är berättigad för trådlös skärmmirroring.
Kontrollera Miracast-kompatibilitet
För att ta reda på om din dator också är berättigad eller inte, följ dessa steg:
dsdiag
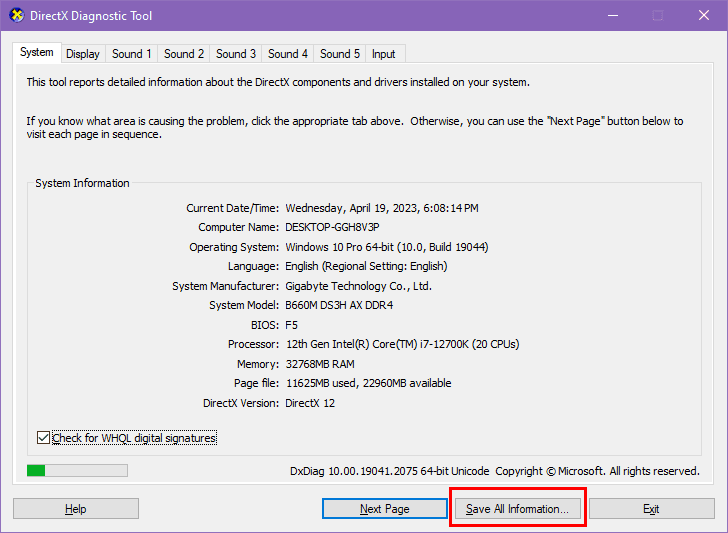
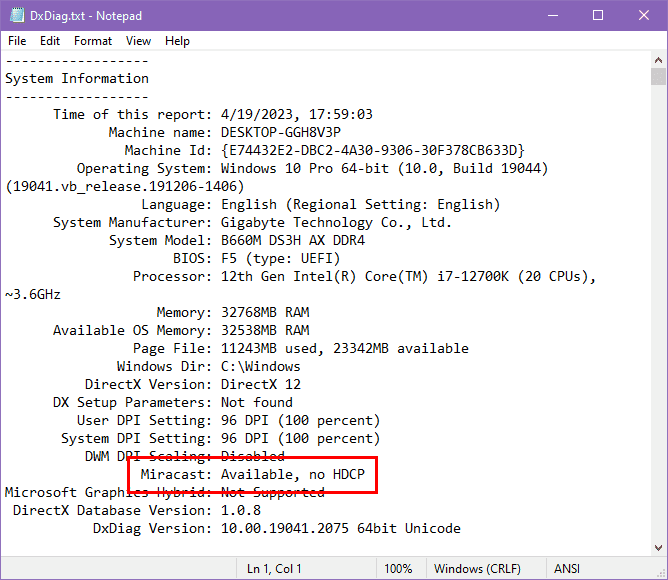
Läs också: Hur man ansluter Android till projektor
Anslut PC och trådlös display
Så snart du är säker på att både Windows 10-datorn/laptopen och mottagande enhet som en smart TV eller projektor stöder trådlös parkoppling, följ dessa steg för att ansluta dessa enheter:
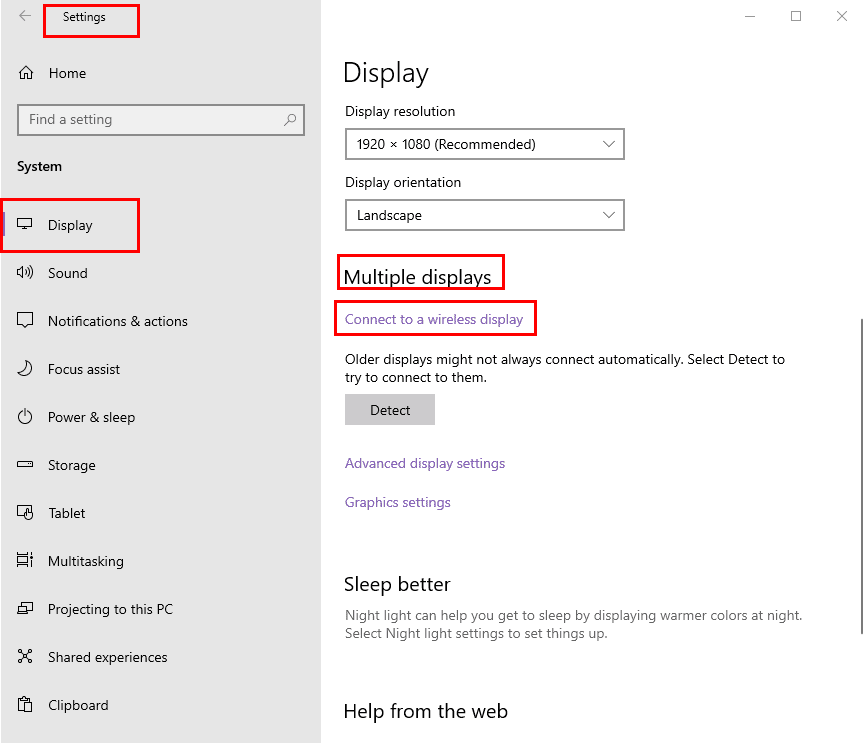
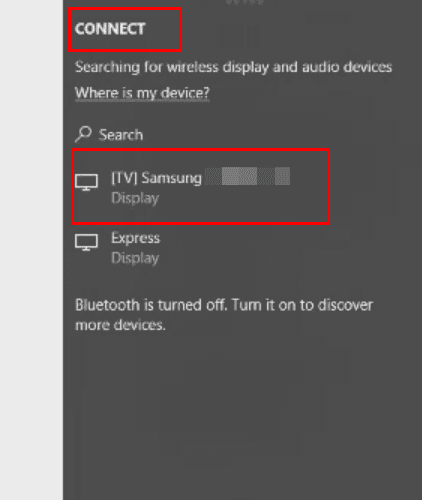
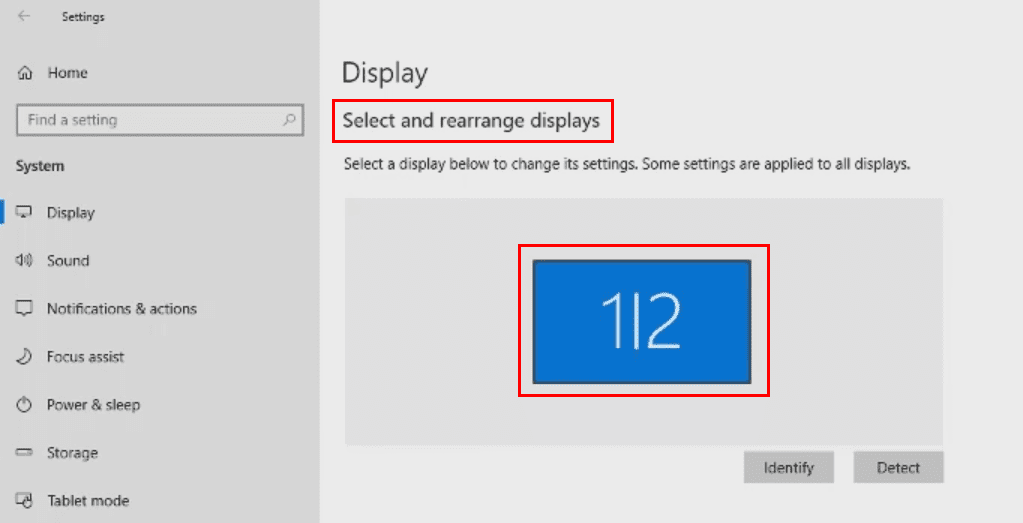
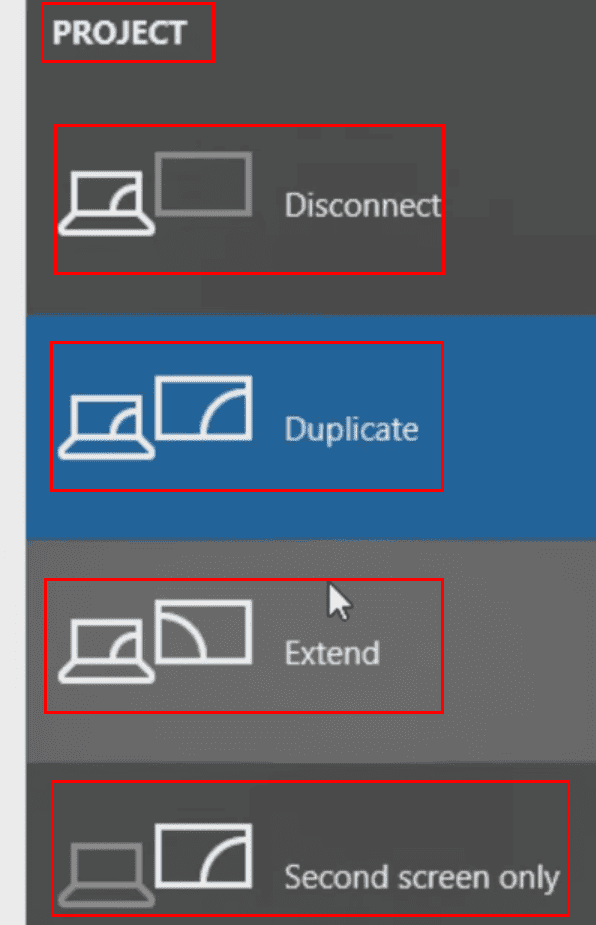
Windows 10 Laptop anslutningsinställningar
Så snart du är ansluten, håll ner Windows-tangenten och tryck på P för att växla valet till önskad inställning:
I vissa fall kan du behöva använda Fn -tangenten och en av funktionsknapparna (F3, F4, F5) längst upp på tangentbordet.
Vanliga problem du kan förvänta
Processen bör gå smidigt när du använder någon av ovanstående trådade eller trådlösa metoder för att ansluta en Windows 10-laptop till en TV eller projektor. Men du kanske upplever något av följande problem. Jag delar även lösningarna nedan:
1. Drivrutin uppdatering behövs
Det är vanligt (särskilt på Lenovo ThinkPad-maskiner) att uppleva problem med att ansluta din laptop till en TV eller projektor. Om videon är tom på en skärm eller blinkar svart eller vit, åtgärdas problemet ofta genom att uppgradera drivrutinerna för grafikkortet. Det har förekommit några fall där en BIOS-uppdatering har fixat ett visningsproblem.
För att få de senaste drivrutinerna för grafikkortet och BIOS-programvaran, besök tillverkarens webbplats för din laptop. Du kan också enkelt söka på "modellnummer för din laptop + displaydrivrutiner".
2. Starta med allt av
I vissa fall kan det vara nödvändigt att börja med både laptop och projektor avstängda. När du har anslutit de korrekta kablarna mellan projektorn och laptopen, slå på projektorn. Projektorn kan ta ett tag att värma upp. När projektorn är online kan du starta Windows 10-laptopens. Detta är den mest framgångsrika ordningen för att starta ett par anslutna projektorer och laptops för skärmmirroring.
Slutsats
Att ansluta en Windows 11 och 10-PC till en trådlös eller trådad display har blivit enkelt sedan dessa nästa generations operativsystem introducerade av Microsoft. Både Windows 11 och 10-PC:er levereras med ett omfattande bibliotek av hårdvarudrivrutiner, öppna trådlösa anslutningstekniker, Miracast och mycket mer. Du behöver bara aktivera trådlös anslutning på båda enheterna och trycka på några tangenter för att starta projektionen.
Du kan även använda standardprojektorkablar som HDMI-kablar för att ansluta en laptop eller PC med en TV eller projektor. Jag har nämnt alla metoder ovan i en steg-för-steg-manér. Beroende på dina enheter, välj någon av metoderna och börja med innehållspresentation från en Windows 11 eller Win 10-enhet. Glöm inte att kommentera nedan om din upplevelse av att använda dessa metoder på din sida.
Nästa steg, Hur man kör två datorer med en skärmmonitor.
Vill du automatisera alla dina personliga och professionella uppgifter på en Windows 11-dator? Lär dig här hur du skapar uppgifter i Windows Task Scheduler.
Ta reda på hur du fixar felkod 0x80070070 på Windows 11, som ofta dyker upp när du försöker installera en ny Windows-uppdatering.
Vad gör du när Windows 11-datorns tid mystiskt inte visar den tid den ska? Prova dessa lösningar.
Upptäck skillnaden mellan Windows 11 Home och Pro i ett kortfattat format i denna artikel och välj rätt Windows 11-utgåva.
Behöver du skriva ut på en nätverksansluten skrivare på kontoret eller ett annat rum hemma? Hitta här hur du lägger till en skrivare via IP-adress i Windows 11.
Lär dig hur du rullar tillbaka Windows 11 24H2-uppdateringen om du har haft problem med denna version av Microsofts operativsystem.
Om du tar bort systemåterställningspunkter i Windows 11 som är korrupta kan du säkerställa att dina säkerhetskopierade filer kan rädda dig från omfattande funktionsstörningar.
Att hitta din Windows 11 produktnyckel kan vara knepigt om du kastade bort lådan den kom i. Lyckligtvis kan du använda grundläggande systemapplikationer för att hitta den.
Hur man aktiverar Microsoft Windows 11 för att visa alla dolda filer när du utforskar enheter och mappar. Prova dessa tre användbara metoder.
Hur man aktiverar eller inaktiverar Encrypting File System på Microsoft Windows. Upptäck olika metoder för Windows 11.
För att starta direkt till Windows-skrivbordet, gå till kontoinställningarna och avaktivera alternativet som säger att användare måste ange ett användarnamn och lösenord.
Upptäck hur du snabbt och enkelt kan aktivera mörkt läge för Skype på din Windows 11-dator på mindre än en minut.
Läs denna artikel för att lära dig enkla metoder för att stoppa Windows 11-uppdateringar som pågår. Du kommer också att lära dig hur du fördröjer regelbundna uppdateringar.
Vill du ta bort Windows-tjänster som du inte vill ha på din Windows 11 PC? Hitta här några enkla metoder du kan lita på!
Se hur du kan stänga av lyssnaraktivitet på Spotify för att hålla dina musikpreferenser privata och njuta av dina sessioner. Här är hur.
En handledning om hur man skickar eller tar emot filer mellan en Microsoft Windows 10-enhet och en Android-enhet med hjälp av Bluetooth filöverföring
Ta reda på vad du ska göra när Windows Aktionsfältet inte fungerar i Windows 11, med en lista över beprövade lösningar och felsökningstips att prova.
Vill du inaktivera dialogrutan för bekräftelse av borttagning på din Windows 11 PC? Läs den här artikeln som förklarar olika metoder.
Lär dig hur du inaktiverar och aktiverar PIN-koder i Windows 11, steg för steg, för att kontrollera hur du loggar in och får åtkomst till din enhet.
Blir du irriterad på berättarfunktionen i Windows 11? Lär dig hur du stänger av berättarrösten med flera enkla metoder.
Om du är osäker på om du ska köpa AirPods för din Samsung-telefon, kan denna guide verkligen hjälpa. Den mest uppenbara frågan är om de två är
Att hålla dina 3D-skrivare i gott skick är mycket viktigt för att få de bästa resultaten. Här är några viktiga tips att tänka på.
Hur man aktiverar scanning på Canon Pixma MG5220 när du har slut på bläck.
Du förbereder dig för en kväll av spelande, och det kommer att bli en stor sådan – du har precis köpt "Star Wars Outlaws" på GeForce Now streamingtjänsten. Upptäck den enda kända lösningen som visar dig hur man fixar GeForce Now felkod 0xC272008F så att du kan börja spela Ubisoft-spel igen.
Oavsett om du letar efter en NAS för ditt hem eller kontor, kolla in denna lista över de bästa NAS-lagringsenheterna.
Ta reda på några möjliga orsaker till varför din bärbara dator överhettas, tillsammans med tips och tricks för att undvika detta problem och hålla din enhet sval.
Att hålla din utrustning i gott skick är ett måste. Här är några användbara tips för att hålla din 3D-skrivare i toppskick.
Läs denna artikel för att lära dig den enkla steg-för-steg-processen för att ansluta en laptop till en projektor eller en TV på Windows 11 och Windows 10-operativsystem.
Har du problem med att ta reda på vilken IP-adress din skrivare använder? Vi visar dig hur du hittar den.
Om dina Powerbeats Pro inte laddar, använd en annan strömkälla och rengör dina hörsnäckor. Lämna fodralet öppet medan du laddar dina hörsnäckor.
























