Skapa ett schemalagt jobb i Windows 11

Vill du automatisera alla dina personliga och professionella uppgifter på en Windows 11-dator? Lär dig här hur du skapar uppgifter i Windows Task Scheduler.
När du tar bort en fil ger Microsoft Windows 11 en varningsmeddelande som frågar “Är du säker på att du vill flytta den här filen till papperskorgen?”. Jag är mycket säker på vad jag väljer att ta bort, så jag behöver inte bli varnad om vad jag tar bort. Dessutom, om jag någonsin behöver återställa en fil, kan det göras i papperskorgen. Spara lite tid och inaktivera dialogrutan när du tar bort en fil i Windows 11 genom att ändra denna inställning.
Papperskorgen och några andra komponenter i Windows Filutforskaren ser till att du inte av misstag raderar innehåll från din lokala lagring. Det finns dedikerade papperskorgsfunktioner ($Recycle.Bin) för varje partition eller enhet på din Windows 11 PC. Regeln är liknande för andra äldre operativsystem som Windows 10, 8, 7, XP, osv. Det är ganska enkelt!
Så snart du skapar en hårddiskpartition tilldelar Windows 11-systemet en standardstorlek för papperskorgen beroende på den faktiska volymen av partitionen. När du trycker på Delete-tangenten genom att välja en fil eller mapp på din PC får du en varning om att flytta till papperskorgen. Det informerar dig om var innehållet går efter borttagning.
Ibland kan denna bekräftelse distrahera dig från vad du gör eller så vill du helt enkelt inte veta. I sådana situationer kan du följa ett par metoder för att inaktivera dialogrutan för borttagningsbekräftelse på Windows 11. Det finns både grundläggande och avancerade metoder för olika användargrupper. Fortsätt läsa för att utforska alla metoder nedan.
Innehåll
Anledningar att inaktivera dialogrutan för borttagningsbekräftelse
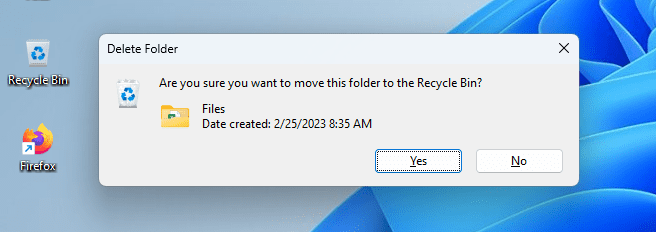
Det kan finnas olika skäl till att inaktivera en varning när du tar bort objekt från en stationär eller bärbar PC. Följande är de vanligaste anledningar som våra läsare nämnt:
En varning!
Om du har bestämt dig för att du ändå ska ta bort dialogrutan för borttagningsbekräftelse, är det nödvändigt att påminna dig om att göra detta kommer att ta bort barriären som förhindrar oavsiktlig borttagning. Till exempel, om du delar din Windows 11 PC med andra och de vet inte att du inaktiverade varningsmeddelandet för flytt till papperskorgen.
Om du av misstag aktiverar "Flytta inte filer till papperskorgen", då utan bekräftelsevarningen, är ingen som stoppar dig från att radera filer av misstag. Vet att radering av filer från Windows 11 lokal lagring är en oåterkallelig process. Även om det finns några dataräddningsverktyg som Windows File Recovery och några andra, garanterar verktygens utvecklare inte resultatet.
Hur man inaktiverar dialogrutan för borttagningsbekräftelse
Se nedan för olika metoder för att inaktivera varningen för borttagningsbekräftelse i Windows 11. Stegen fungerar för Windows operativsystem upp till Windows XP och Windows Server 2003. Prova metoderna beroende på din tekniska förmåga med Windows-datorer:
Option 1 – Papperskorgsegenskaper
Ändra papperskorgsegenskaperna är det enklaste sättet att inaktivera varningsrutan för borttagning. Men Windows 11 kommer endast att verkställa processen på användarkontonivå. Om du byter till ett annat användarkonto i Windows 11 kommer varningen för flytt till papperskorgen att börja dyka upp igen. Så här kan du ändra papperskorgens inställningar:
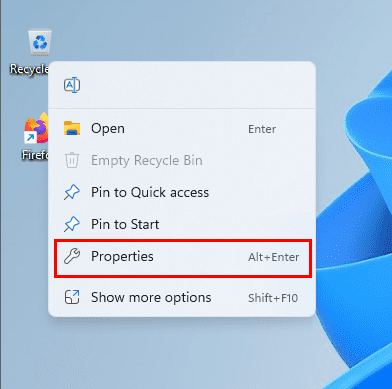
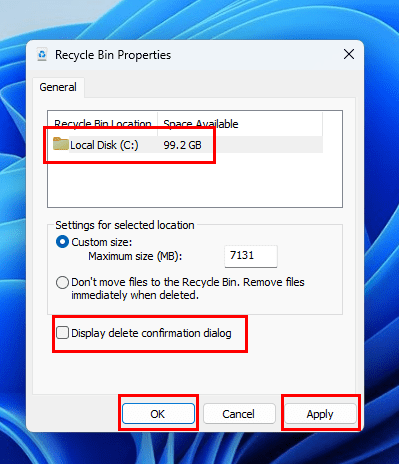
Från och med nu, när du tar bort en fil, kommer filen gå direkt till papperskorgen utan att meddelandet om flytt till papperskorgen dyker upp. Här kan du vilja notera att ändringarna endast kommer att träda i kraft på den valda diskvolymen. Du måste välja varje volym och tillämpa ändringen separat.
Option 2 – Använda den lokala grupprincipredigeraren
Denna metod kommer med en medelnivå av komplexitet. Du måste gå till systemverktyg som den lokala grupprincipredigeraren och ändra vissa Windows 11-policyer. Du måste endast ändra uppgifterna för grupprinciperna som nämns nedan. Om du gör några oönskade ändringar i andra Windows 11-lokala policyer kan systemet bete sig onormalt.
Lokal datorpolicy > Användarkonfiguration > Administrativa mallar > Windows-komponenter.
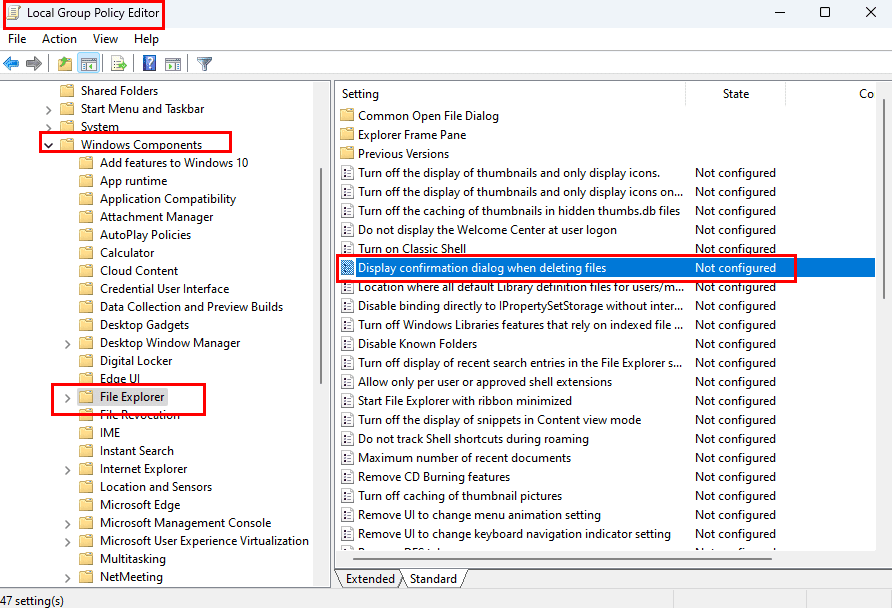
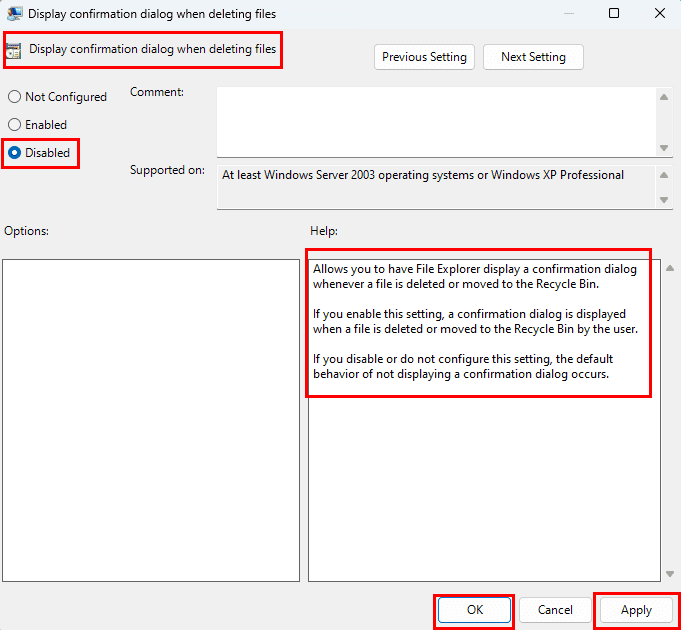
Option 3 – Justera Registerredigeraren
Låt oss säga att du är en domänadministratör för Windows PC och kontrollerar många datorer på distans för din organisation. Eller, du är en expert Windows 11-användare och vill utforska komplexa tekniska verktyg i operativsystemet. I dessa fall kan du följa dessa instruktioner för att tillämpa ändringen på olika användarkonton på enheten oavsett lokala inställningar i papperskorgsegenskaperna.
Innan du gör några ändringar i Registerredigeraren, följ dessa steg för att skapa en säkerhetskopia:
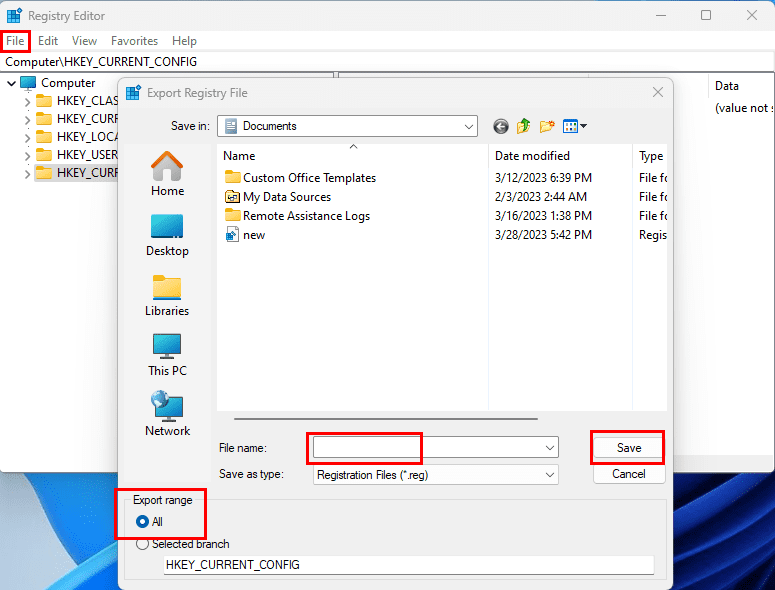
Se även: Hur man installerar en NVMe SSD i en stationär och bärbar dator
Efter att ha skapat en säkerhetskopia, följ dessa steg:
Dator\HKEY_CURRENT_USER\Software\Microsoft\Windows\CurrentVersion\Policies\Explorer

Dator\HKEY_LOCAL_MACHINE\SOFTWARE\Microsoft\Windows\CurrentVersion\Policies\Explorer
Inaktivera dialogrutan för borttagningsbekräftelse: Slutord
Nu vet du fyra enkla metoder för att inaktivera det fruktade varningsmeddelandet: “Är du säker på att du vill flytta den här filen till papperskorgen?” Dessa metoder är tillämpliga på Windows 11 och andra äldre Windows-datorer. Även om metoderna ser frestande ut, innebär slutresultatet att Windows 11 inte frågar dig när du tar bort filer.
Detta kan få allvarliga konsekvenser. Därför gör ändringar när du är helt säker. För delade skrivbord eller bärbara datorer, fäst en etikett någonstans nära arbetsstationen att dialogrutan för borttagningsbekräftelse har inaktiverats avsiktligt.
Om du känner till andra intuitiva sätt att inaktivera dialogrutan för flytt till papperskorgen, glöm inte att dela det i kommentarsfältet nedan. Dela artikeln med dina vänner och kollegor som också kan vilja veta dessa tricks och tips för Windows 11 papperskorgen.
Nästa, lär dig hur man åtgärdar “Klass Not Registered Error i Explorer.exe” och metoder för att lösa Explorer.exe laddas inte vid uppstart problem.
Vill du automatisera alla dina personliga och professionella uppgifter på en Windows 11-dator? Lär dig här hur du skapar uppgifter i Windows Task Scheduler.
Ta reda på hur du fixar felkod 0x80070070 på Windows 11, som ofta dyker upp när du försöker installera en ny Windows-uppdatering.
Vad gör du när Windows 11-datorns tid mystiskt inte visar den tid den ska? Prova dessa lösningar.
Upptäck skillnaden mellan Windows 11 Home och Pro i ett kortfattat format i denna artikel och välj rätt Windows 11-utgåva.
Behöver du skriva ut på en nätverksansluten skrivare på kontoret eller ett annat rum hemma? Hitta här hur du lägger till en skrivare via IP-adress i Windows 11.
Lär dig hur du rullar tillbaka Windows 11 24H2-uppdateringen om du har haft problem med denna version av Microsofts operativsystem.
Om du tar bort systemåterställningspunkter i Windows 11 som är korrupta kan du säkerställa att dina säkerhetskopierade filer kan rädda dig från omfattande funktionsstörningar.
Att hitta din Windows 11 produktnyckel kan vara knepigt om du kastade bort lådan den kom i. Lyckligtvis kan du använda grundläggande systemapplikationer för att hitta den.
Hur man aktiverar Microsoft Windows 11 för att visa alla dolda filer när du utforskar enheter och mappar. Prova dessa tre användbara metoder.
Hur man aktiverar eller inaktiverar Encrypting File System på Microsoft Windows. Upptäck olika metoder för Windows 11.
För att starta direkt till Windows-skrivbordet, gå till kontoinställningarna och avaktivera alternativet som säger att användare måste ange ett användarnamn och lösenord.
Upptäck hur du snabbt och enkelt kan aktivera mörkt läge för Skype på din Windows 11-dator på mindre än en minut.
Läs denna artikel för att lära dig enkla metoder för att stoppa Windows 11-uppdateringar som pågår. Du kommer också att lära dig hur du fördröjer regelbundna uppdateringar.
Vill du ta bort Windows-tjänster som du inte vill ha på din Windows 11 PC? Hitta här några enkla metoder du kan lita på!
Se hur du kan stänga av lyssnaraktivitet på Spotify för att hålla dina musikpreferenser privata och njuta av dina sessioner. Här är hur.
En handledning om hur man skickar eller tar emot filer mellan en Microsoft Windows 10-enhet och en Android-enhet med hjälp av Bluetooth filöverföring
Ta reda på vad du ska göra när Windows Aktionsfältet inte fungerar i Windows 11, med en lista över beprövade lösningar och felsökningstips att prova.
Vill du inaktivera dialogrutan för bekräftelse av borttagning på din Windows 11 PC? Läs den här artikeln som förklarar olika metoder.
Lär dig hur du inaktiverar och aktiverar PIN-koder i Windows 11, steg för steg, för att kontrollera hur du loggar in och får åtkomst till din enhet.
Blir du irriterad på berättarfunktionen i Windows 11? Lär dig hur du stänger av berättarrösten med flera enkla metoder.
Vill du automatisera alla dina personliga och professionella uppgifter på en Windows 11-dator? Lär dig här hur du skapar uppgifter i Windows Task Scheduler.
Ta reda på hur du fixar felkod 0x80070070 på Windows 11, som ofta dyker upp när du försöker installera en ny Windows-uppdatering.
Vad gör du när Windows 11-datorns tid mystiskt inte visar den tid den ska? Prova dessa lösningar.
Ta reda på vad du ska göra om Windows Phone Link inte fungerar, med en steg-för-steg lista med lösningar för att hjälpa dig att återansluta din telefon till din dator.
Att hantera flera e-postinkorgar kan vara en utmaning, särskilt om viktiga e-postmeddelanden hamnar i båda. Många människor står inför detta problem när de har öppnat Microsoft Outlook och Gmail-konton. Med dessa enkla steg lär du dig hur du synkroniserar Microsoft Outlook med Gmail på PC och Apple Mac-enheter.
Upptäck skillnaden mellan Windows 11 Home och Pro i ett kortfattat format i denna artikel och välj rätt Windows 11-utgåva.
Behöver du skriva ut på en nätverksansluten skrivare på kontoret eller ett annat rum hemma? Hitta här hur du lägger till en skrivare via IP-adress i Windows 11.
Om du ser felet Windows Online Troubleshooting Service Is Disabled när du använder någon Windows felsökare, läs den här artikeln nu!
Lär dig hur du rullar tillbaka Windows 11 24H2-uppdateringen om du har haft problem med denna version av Microsofts operativsystem.
Denna handledning visar hur du ändrar inställningarna för UAC i Microsoft Windows.





















