Skapa ett schemalagt jobb i Windows 11

Vill du automatisera alla dina personliga och professionella uppgifter på en Windows 11-dator? Lär dig här hur du skapar uppgifter i Windows Task Scheduler.
Blir du irriterad på berättarfunktionen i Windows 11? Lär dig hur du stänger av berättarrösten med flera enkla metoder.
Har det någonsin hänt att en röst alltid talar ut olika menyåtgärder och textfiler på din Windows-dator? Det är berättarfunktionen i Windows, som riktar sig till den synskadade användargruppen.
Om du av misstag har aktiverat berättarfunktionen i Microsoft Windows 10 och hör en berättarröst när du skriver, startar din dator eller för muspekaren över ett objekt, kan du stänga av den med enkla inställningar. Läs vidare för att få veta hur det går till.
Innehåll
Vad är berättarfunktionen i Windows 11?
Berättare är en inbyggd tillgänglighetsfunktion i Windows 11. Syftet med detta är att hjälpa synskadade personer att enkelt och bekvämt använda Windows-datorer. Detta multifunktionella verktyg läser inte bara textdokument, utan det läser också allt som visas på din skärm, inklusive den för närvarande valda delen av en webbplats.
När en app är öppen på din Windows med berättarfunktionen aktiverad kommer den att läsa menyn och kontrollalternativen inom appen. Du kan också betrakta det som en vanlig text-till-tal-app, med många andra funktioner, som inte kräver nedladdning eller installation.
Till exempel, när du har valt knappen för maximera fönster, kommer berättaren att läsa knappen för att låta dig veta vad den gör. Då kan du trycka på enter-tangenten om du vill fortsätta med att utföra funktionen. Eftersom att funktionen kan aktiveras av misstag kan det vara irriterande och störande, så du bör veta hur du stänger av berättaren.
Hur man stänger av berättarrösten i Windows 11
Metod 1: Använd tangentbordsgenvägen
Det enklaste sättet att stänga av berättarrösten är att använda denna tangentbordsgenväg Windows + CTRL + Enter. Tryck på dessa tangenter tillsammans för att stänga av denna funktion. Kom ihåg att denna genväg också används för att snabbt aktivera berättaren. Så du kan använda samma tangentbordsgenväg för att växla mellan aktivera och avaktivera berättaren.
Om du av misstag har aktiverat berättarrösten kan det hända att du har berättarfönstret öppet på din skärm. Du kan också klicka på Stäng av berättaren-knappen för att omedelbart inaktivera denna funktion.
Om du av misstag klickade på OK-knappen i det fönstret kan du också klicka på Avsluta berättare-knappen i det fullskärmsberättarfönstret som säger Välkommen till berättaren.
Metod 2: Använd inställningsappen
Även om det är förståeligt att ingen annan metod är lika bekväm och snabb som tangentbordsgenvägen, finns det andra metoder som du kan prova för att stänga av berättarfunktionen.
En sådan metod är att gå till tillgänglighetsavsnittet i dina datorinställningar och manuellt stänga av berättarfunktionen. För det behöver du följa dessa steg:
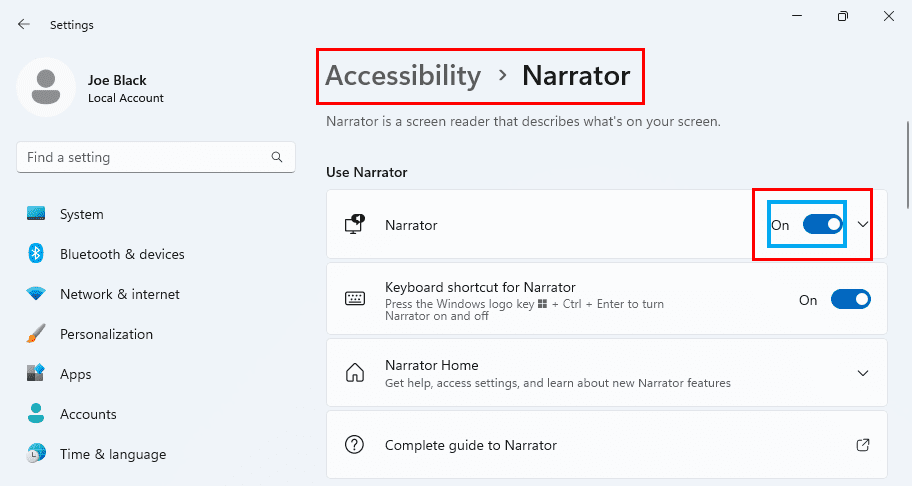
Metod 3: Återkalla apptillstånd
Som du kanske redan vet, behöver varje Windows-applikation vissa systemtillstånd för att fungera korrekt. Reglerna gäller även för berättarfunktionen. Om du misslyckas med att stänga av denna funktion med ovanstående metoder kan du återkalla dess tillstånd för att stänga av den permanent.
Du måste vara försiktig när du tillämpar denna metod eftersom om du vill aktivera berättarfunktionen i framtiden måste du upprepa samma steg. Låt oss se hur du kan återkalla tillståndet för berättare-appen.
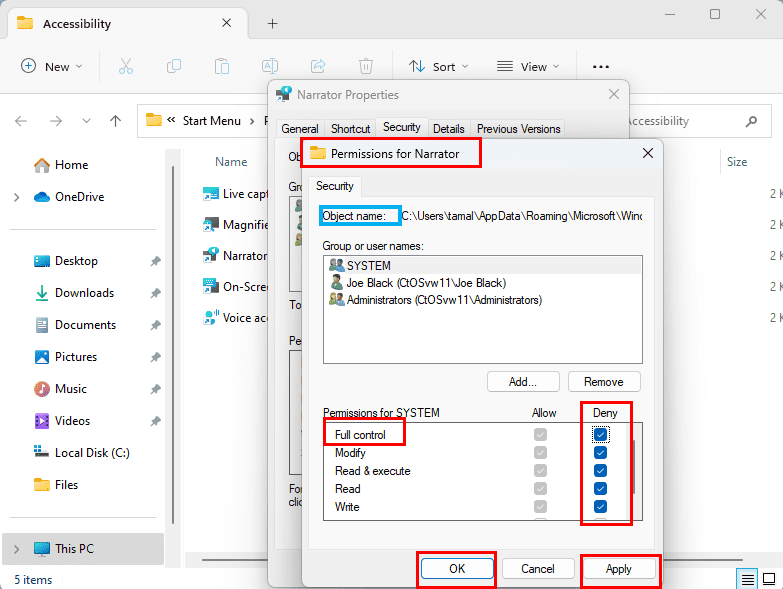
Metod 4: Avaktivera från Aktivitetshanteraren
Om inga av de tidigare nämnda teknikerna kan lösa ditt problem, eller om du inte vill utföra metoder som att återkalla systemåtkomst kan du försöka avsluta berättare-appen genom Aktivitetshanteraren.
Det fungerar precis som när du avslutar andra processer på din dator när de inte fungerar. När du inaktiverar berättarfunktionen med denna metod kan du enkelt slå på den igen utan att behöva gå igenom några komplicerade metoder.

Metod 5: Använd Registreringsredigeraren
Som nämnts tidigare används berättarfunktionen av synskadade användare. Om du inte har några svårigheter att se vad som står på din skärm är denna funktion njuter du av ingen nytta. För att förhindra att funktionen aktiveras av misstag i framtiden kan du permanent stänga av den via Registreringsredigeraren.
Obs: Denna metod innebär redigering av dina Windows-registryfiler. Se till att du har en säkerhetskopia av dina befintliga registryfiler så att du kan återställa dem vid behov.
HKEY_LOCAL_MACHINE\SOFTWARE\Microsoft\Windows NT\CurrentVersion\Image File Execution Options
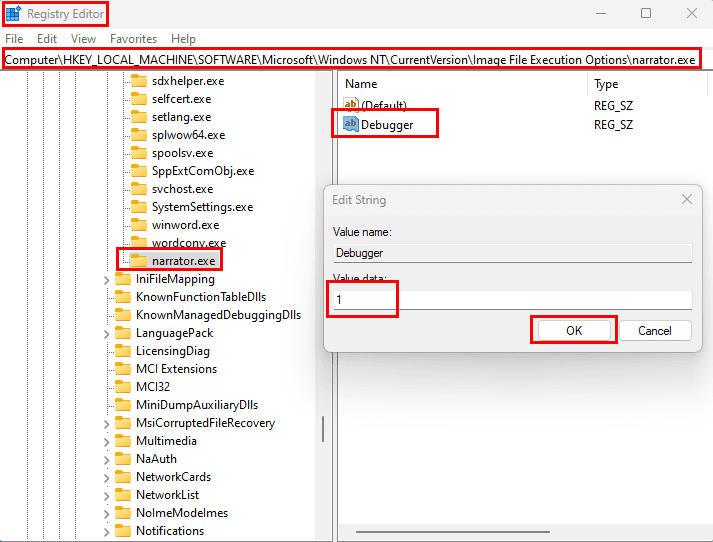
Slutsats
Berättarfunktionen är den inbyggda funktionaliteten som följer med varje Windows 11-dator. Detta är mycket fördelaktigt för användare som är synskadade. Om du inte är en av dem kan du vilja stänga av berättarrösten i Windows 11 eller Windows 10.
Här har jag diskuterat några populära metoder för att inaktivera berättarfunktionen. Alla dessa metoder innehåller kompletta instruktioner och är kända för att ge beprövade resultat. Därför borde du inte ha några problem med att stänga av denna funktion på din dator.
Vet du någon metod som jag missade att inkludera här? Berätta för oss i kommentarerna. Om du gillar denna artikel, dela den med dina vänner och följare på sociala medier. Läs också, hur man fixar Windows 11 drag och släpp fungerar inte.
Vill du automatisera alla dina personliga och professionella uppgifter på en Windows 11-dator? Lär dig här hur du skapar uppgifter i Windows Task Scheduler.
Ta reda på hur du fixar felkod 0x80070070 på Windows 11, som ofta dyker upp när du försöker installera en ny Windows-uppdatering.
Vad gör du när Windows 11-datorns tid mystiskt inte visar den tid den ska? Prova dessa lösningar.
Upptäck skillnaden mellan Windows 11 Home och Pro i ett kortfattat format i denna artikel och välj rätt Windows 11-utgåva.
Behöver du skriva ut på en nätverksansluten skrivare på kontoret eller ett annat rum hemma? Hitta här hur du lägger till en skrivare via IP-adress i Windows 11.
Lär dig hur du rullar tillbaka Windows 11 24H2-uppdateringen om du har haft problem med denna version av Microsofts operativsystem.
Om du tar bort systemåterställningspunkter i Windows 11 som är korrupta kan du säkerställa att dina säkerhetskopierade filer kan rädda dig från omfattande funktionsstörningar.
Att hitta din Windows 11 produktnyckel kan vara knepigt om du kastade bort lådan den kom i. Lyckligtvis kan du använda grundläggande systemapplikationer för att hitta den.
Hur man aktiverar Microsoft Windows 11 för att visa alla dolda filer när du utforskar enheter och mappar. Prova dessa tre användbara metoder.
Hur man aktiverar eller inaktiverar Encrypting File System på Microsoft Windows. Upptäck olika metoder för Windows 11.
För att starta direkt till Windows-skrivbordet, gå till kontoinställningarna och avaktivera alternativet som säger att användare måste ange ett användarnamn och lösenord.
Upptäck hur du snabbt och enkelt kan aktivera mörkt läge för Skype på din Windows 11-dator på mindre än en minut.
Läs denna artikel för att lära dig enkla metoder för att stoppa Windows 11-uppdateringar som pågår. Du kommer också att lära dig hur du fördröjer regelbundna uppdateringar.
Vill du ta bort Windows-tjänster som du inte vill ha på din Windows 11 PC? Hitta här några enkla metoder du kan lita på!
Se hur du kan stänga av lyssnaraktivitet på Spotify för att hålla dina musikpreferenser privata och njuta av dina sessioner. Här är hur.
En handledning om hur man skickar eller tar emot filer mellan en Microsoft Windows 10-enhet och en Android-enhet med hjälp av Bluetooth filöverföring
Ta reda på vad du ska göra när Windows Aktionsfältet inte fungerar i Windows 11, med en lista över beprövade lösningar och felsökningstips att prova.
Vill du inaktivera dialogrutan för bekräftelse av borttagning på din Windows 11 PC? Läs den här artikeln som förklarar olika metoder.
Lär dig hur du inaktiverar och aktiverar PIN-koder i Windows 11, steg för steg, för att kontrollera hur du loggar in och får åtkomst till din enhet.
Blir du irriterad på berättarfunktionen i Windows 11? Lär dig hur du stänger av berättarrösten med flera enkla metoder.
Vill du automatisera alla dina personliga och professionella uppgifter på en Windows 11-dator? Lär dig här hur du skapar uppgifter i Windows Task Scheduler.
Ta reda på hur du fixar felkod 0x80070070 på Windows 11, som ofta dyker upp när du försöker installera en ny Windows-uppdatering.
Vad gör du när Windows 11-datorns tid mystiskt inte visar den tid den ska? Prova dessa lösningar.
Ta reda på vad du ska göra om Windows Phone Link inte fungerar, med en steg-för-steg lista med lösningar för att hjälpa dig att återansluta din telefon till din dator.
Att hantera flera e-postinkorgar kan vara en utmaning, särskilt om viktiga e-postmeddelanden hamnar i båda. Många människor står inför detta problem när de har öppnat Microsoft Outlook och Gmail-konton. Med dessa enkla steg lär du dig hur du synkroniserar Microsoft Outlook med Gmail på PC och Apple Mac-enheter.
Upptäck skillnaden mellan Windows 11 Home och Pro i ett kortfattat format i denna artikel och välj rätt Windows 11-utgåva.
Behöver du skriva ut på en nätverksansluten skrivare på kontoret eller ett annat rum hemma? Hitta här hur du lägger till en skrivare via IP-adress i Windows 11.
Om du ser felet Windows Online Troubleshooting Service Is Disabled när du använder någon Windows felsökare, läs den här artikeln nu!
Lär dig hur du rullar tillbaka Windows 11 24H2-uppdateringen om du har haft problem med denna version av Microsofts operativsystem.
Denna handledning visar hur du ändrar inställningarna för UAC i Microsoft Windows.





















