Aktivera automatisk kiosklägespresentation i PowerPoint 365

Vill du presentera bilder utan att behöva närvara vid ett affärsmöte eller mässa? Lär dig här hur du aktiverar kioskläget i PowerPoint 365.
Microsoft PowerPoint Kiosk-läge är en utmärkt metod för att hålla oanvända bildspel, såsom produktpresentationer, affärsledningar och demonstrationer på konferenser eller mässor. Den självspelande presentationen i PowerPoint är mycket populär i många livsmedelsbutiker, flygplatser och järnvägsväntsalonger där ingen är tillgänglig för att klicka för att fortsätta bildspelet. Här håller datorn som är ansluten till visningsskärmen själv i gång bildbyten. Om du vill lära dig hur du aktiverar automatisk kiosklägespresentation i PowerPoint 365, fortsätt läsa.
PowerPoint-skrivbordsappen innehåller massor av funktioner som hjälper yrkesverksamma och individer att presentera innehåll på skolor, universitet, seminarier och affärsmöten. En praktisk funktion är PowerPoint kioskläge eller självspelande presentation. Innan ett möte kan du vilja ha en automatisk presentation som körs för att ge dina deltagare något att titta på innan det faktiska mötet. Eller kanske vill du bara ställa in en presentation på en produktutställning och köra den automatiskt. Du kan uppnå detta i Microsoft PowerPoint 365 genom att följa stegen och metoderna nedan.
Innehåll
Vad är PowerPoint Kiosk-läge?
Kioskläget eller självspelande bildspel är en inställning i PowerPoint som möjliggör visning av innehåll i ett offentligt utrymme utan att tillsätta en talare eller presentatör. Du hittar detta alternativ i menyavsnittet "Ställ in bildspel" på PowerPoints menyflik. Det finns tre olika alternativ för bildpresentation. Av dessa tre aktiverar alternativet "Browsed at a kiosk (full screen)" PowerPoint kioskläget.
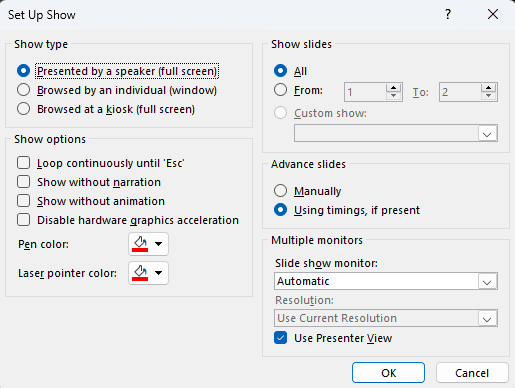
I det självspelande presentationsläget går PowerPoint-bildspelset i en kontinuerlig loop. Enligt en förinställd visningstid per bild kommer appen att visa alla bilder en efter en. När den når den sista bilden börjar presentationen om från början. Du kan ändra visningstiden per bild om du vill. Dessutom kan du lägga till en berättarröst som beskriver bildspelet om du vill. Ljud i en PowerPoint kiosklägespresentation ökar värdet på bildspelen.
Det självspelande presentationsläget i PowerPoint finns i följande versioner:
Funktionen är tillgänglig i olika versioner av de ovannämnda versionerna av PowerPoint-självständiga app. Microsoft har mestadels använt "Browsed at a kiosk (full screen)" alternativet för att förklara att appen stödjer PowerPoint Kiosk-läge. Således, om du ser detta alternativ, kan du vara säker på att det självspelande bildspelet kommer att fungera.
Vid tidpunkten för skrivandet var PowerPoint Kiosk-läge inte tillgängligt i någon version av PowerPoint-molnappar som PowerPoint på webben för privatpersoner och PowerPoint Web App för företagsprenumeranter. Om du vill veta om funktionen är tillgänglig i webversionen eller inte, besök PowerPoint hjälp och lärande portalen och skriv en fråga i sökrutan "Hur kan vi hjälpa dig?".
Läs också: Hur man importerar bilder från en annan presentationsfil
Hur aktiverar man PowerPoint Kiosk-läge i Microsoft 365 App
Hitta nedan steg-för-steg-instruktioner för att köra PowerPoint-bilder i självspelande presentationsläge. Stegen är mestadels lika för andra Windows-versioner av PowerPoint-appar som PowerPoint 2021, PowerPoint 2019, PowerPoint 2016 osv.
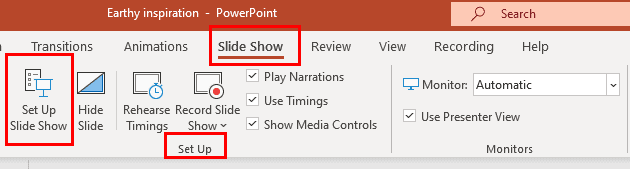
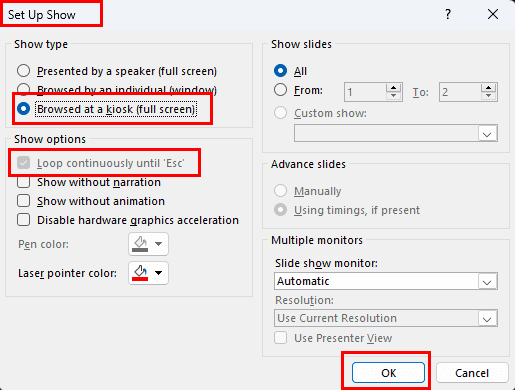
Det är allt! Du är nu helt inställd för att presentera dina bilder automatiskt i en oändlig loop. Bildspelet kommer inte att stanna förrän du stoppar det eller stänger av enheten på vilken du presenterar PPT-filen. Nu när du vet hur man aktiverar en självspelande presentation i PowerPoint, här är några anpassningsalternativ:
Läs också: Fix: PowerPoint stängs när datorn går i viloläge
Visningsalternativ
Visningsalternativen styr hur bildspelet fortskrider i kioskläget. Du kommer att se att PowerPoint 365 automatiskt väljer funktionen Loop kontinuerligt tills 'Esc'. Det innebär att du måste trycka på Esc-tangenten på tangentbordet för att stoppa presentationen. I denna sektion är andra kontroller som du kan välja följande:
Visa bilder
Som standard kommer avsnittet Visa bilder automatiskt att välja alla bilder för självspelande presentation. Men du kan klicka på alternativknappen för Från för att skapa ett bildspel med manuella bildvisningar. Till exempel, om din PPT innehåller 50 bilder, kan du välja att spela endast 25 genom att ange nummer 1 i Från-fältet och nummer 25 i Till-fältet.
Framåt bilder
För det automatiska kioskläget kommer PowerPoint att använda bildtidsinställningen för att byta bild efter att tiden har löpt ut. Till exempel, om du ställer in bilden för att visas i 10 sekunder, visar appen sidan i 120 sekunder och går vidare till nästa bild. Användning av tidsinställningar, om närvarande är denna standardinställning för att visa bilder i PowerPoint kioskläge.
Här är hur du kan manuellt ändra visningstiden för varje bild:
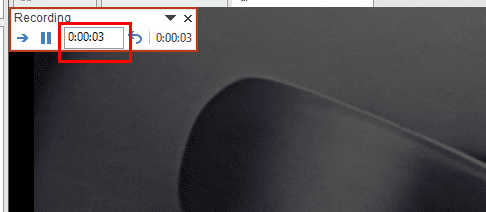
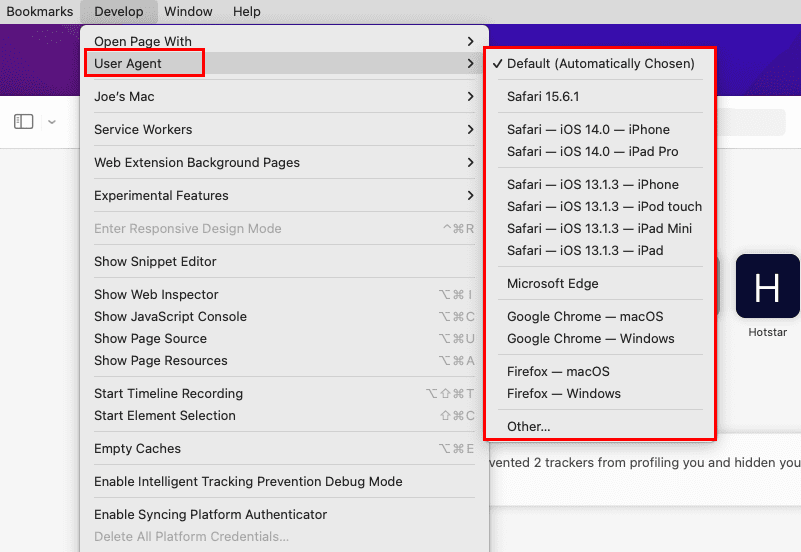
Flera monitorer
Om det finns flera monitorer anslutna till samma Windows-dator kan du kontrollera monitoren för PPT-visning. Låt oss säga att det finns fem monitorer anslutna till din dator i din företagsoffis på en mässa. Nu vill du visa fem olika PPT:er för besökarna av mässan. Du kan köra alla från samma dator. Sedan, i dialogrutan "Ställ in bildspel", kan du manuellt ändra visningsskärmen till vilken du vill strömma innehållet. Så här görs det:
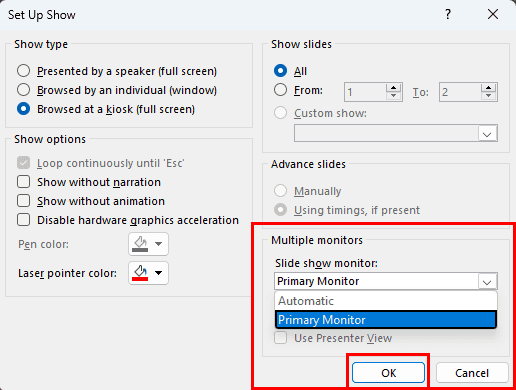
Lägg till ljud eller bildberättelser
En PowerPoint-bildspel med berättarröst kommer att attrahera fler ögon än en tyst. Därför kanske du vill lägga till berättarröst till bildspelet innan du spelar det på ett affärsmöte, konferens eller affärsmässa. Här är hur du kan lägga till ljudinnehåll i dina bilder för att förklara hela presentationen:
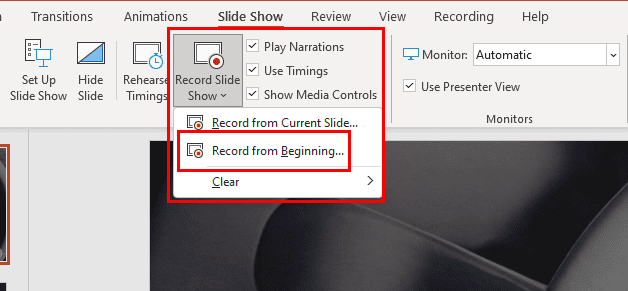
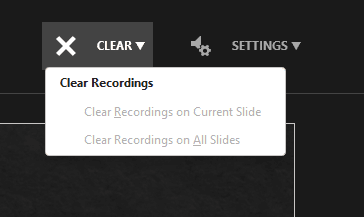

Från och med nu behöver du inte längre förklara presentationen när du visar den framför en stor publik. Din berättarröst kommer att spelas automatiskt i bakgrunden synkroniserat med bilderna.
Hur aktiverar man självspelande presentation i PowerPoint 2007
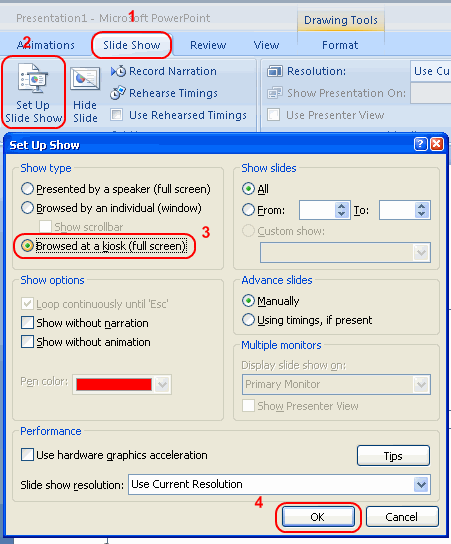
Använd PowerPoint Kiosk-läge i PowerPoint för Mac App
macOS-appen för PowerPoint som finns på App Store låter dig också aktivera kioskläget. Här är hur det görs:

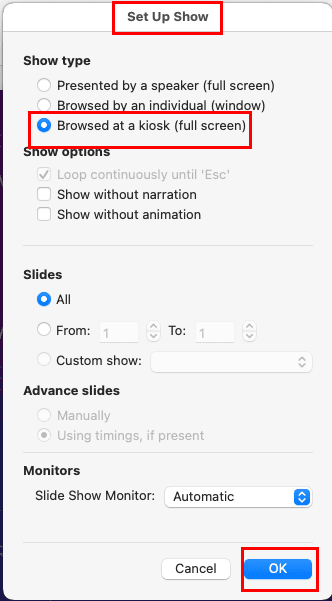
På PowerPoint för Mac-app får du liknande optimeringsalternativ för självspelande presentation som Windows 11-appen. Dessa alternativ är Visningsalternativ, Bilder, Framåtbilder och Monitorer.
Auto Kiosk-presentationläge i PowerPoint: FAQ
Vad är ett annat namn för ett självspelande bildspel?
Ett annat namn för ett självspelande bildspel på Microsoft PowerPoint är kioskläget. Det låter dig presentera bilder utan att klicka på nästa bildknappen.
Vad är en självspelande PowerPoint?
I en självspelande PowerPoint-bildspel lägger du till allt innehåll, övergång, tidsinställningar och ljudberättelse. Sedan startar du det och appen lägger bilderna i en kontinuerlig loop. PPT:en fortsätter köra av sig själv utan någon intervention från dig.
Vad betyder "browsed at a kiosk"?
"Browsed at a kiosk" betyder den automatiska presentationen av ett bildspel på Microsoft PowerPoints skrivbordsapp. Eftersom företag använder detta läge för att visa affärsplaner, produkter, tjänster etc. på en visningskiosk vid offentliga evenemang, därav namnet.
Slutsats
Så långt har du upptäckt en komplett steg-för-steg-guide om hur du aktiverar PowerPoint kioskläge i PowerPoint 365-skrivbordsappen. Du vet också hur du gör detsamma på en MacBook eller iMac. Testa denna metod nästa gång du vill presentera bildspel automatiskt medan du interagerar med dina kunder eller klienter. Glöm inte att lämna dina kommentarer om din erfarenhet av självspelande presentationer med PowerPoint-appen.
Efter dessa steg kanske du vill ställa in bildspelet för att automatiskt ändra bilderna.
Lär dig hur du kan förhindra att e-postmottagare kan vidarebefordra ett e-postmeddelande i Microsoft Outlook.
Läs denna steg-för-steg-guide om hur du automatiskt vidarebefordrar e-post i Outlook skrivbordsapp för Windows, macOS och andra enheter.
Tvinga fram ett meddelande på dina Microsoft Excel för Office 365-filer som säger Öppna som skrivskyddad med den här guiden.
En handledning som visar hur man importerar bilder från en annan Microsoft PowerPoint 365 presentationsfil.
Vi visar hur en systemadministratör kan låsa upp en Microsoft Excel-fil så att den kan redigeras av en annan användare.
Fortfarande använder Windows Live Mail för Hotmail eller andra e-post? Lär dig här hur du importerar Outlook-kontakter till Windows Live Mail desktop-app.
Lär dig hur du inaktiverar automatisk numrering och punktlistor i Microsoft Word med denna lättföljda handledning.
Om Office säger att åtgärden du begärde inte kunde utföras, uppdatera och reparera din Office-paket. Om problemet kvarstår, avinstallera Office.
Vill du få tillgång till ditt Yahoo Mail direkt från ditt Outlook-konto? Lär dig hur du lägger till Yahoo Mail i Outlook 2021, 2019 och 2016.
Hantera de fyra vanligaste problemen med Microsoft OneDrive med denna samling av lösningar för att få din molnlagring att fungera korrekt.







