Aktivera eller inaktivera Användarkontroll (UAC) i Windows
Denna handledning visar hur du ändrar inställningarna för UAC i Microsoft Windows.
Användarkontokontroll (UAC) är en viktig funktion i Microsoft Windows som hjälper till att skydda ditt system från obehöriga ändringar. När program försöker ändra systeminställningar visas en dialogruta som ber användaren att bekräfta dessa ändringar.
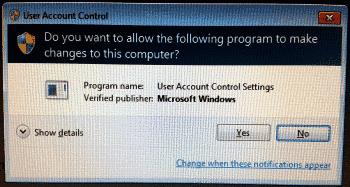
UAC säkerställer att endast auktoriserade användare kan göra viktiga ändringar på datorn. Det finns flera nivåer av meddelande som kan justeras.
Här är de steg du behöver följa för att aktivera eller inaktivera UAC på Windows 10, 8 och 7:
| Alternativ | Beskrivning |
|---|---|
| Meddela mig alltid när | Program försöker installera programvara eller göra ändringar på min dator och när jag gör ändringar i Windows-inställningar. |
| Meddela mig endast när program försöker göra ändringar | Meddela mig inte när jag gör ändringar i Windows-inställningarna. |
| Meddela mig bara när program försöker göra ändringar (dämpa inte ner skrivbordet) | Meddela mig inte när jag gör ändringar i Windows-inställningarna. |
| Meddela mig aldrig när | Program försöker installera programvara eller göra ändringar på min dator och när jag gör ändringar i Windows-inställningar. |
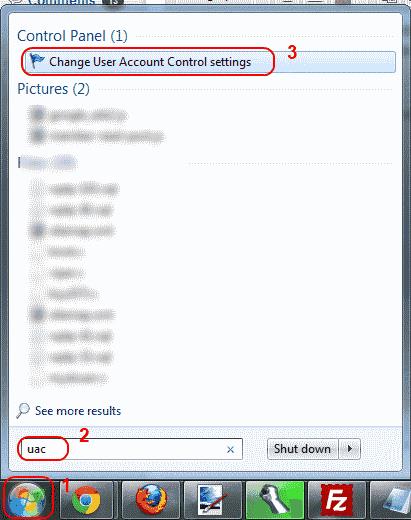
Att hantera UAC är viktigt för att skydda din dator mot obehöriga ändringar. Genom att följa stegen ovan kan du enkelt justera UAC-inställningarna i Windows 10, 8 och 7 för att passa dina behov samt öka säkerheten i ditt system. Kom ihåg att UAC är en viktig säkerhetsfunktion och att stänga av den kan göra din dator mer sårbar.
Denna handledning visar hur du ändrar inställningarna för UAC i Microsoft Windows.
Så här ändrar du inställningarna för UAC i Microsoft Windows 10, 8 och 7. Lär dig mer om användarkontokontroll och hur man hanterar den effektivt.
Vill du automatisera alla dina personliga och professionella uppgifter på en Windows 11-dator? Lär dig här hur du skapar uppgifter i Windows Task Scheduler.
Ta reda på hur du fixar felkod 0x80070070 på Windows 11, som ofta dyker upp när du försöker installera en ny Windows-uppdatering.
Vad gör du när Windows 11-datorns tid mystiskt inte visar den tid den ska? Prova dessa lösningar.
Ta reda på vad du ska göra om Windows Phone Link inte fungerar, med en steg-för-steg lista med lösningar för att hjälpa dig att återansluta din telefon till din dator.
Att hantera flera e-postinkorgar kan vara en utmaning, särskilt om viktiga e-postmeddelanden hamnar i båda. Många människor står inför detta problem när de har öppnat Microsoft Outlook och Gmail-konton. Med dessa enkla steg lär du dig hur du synkroniserar Microsoft Outlook med Gmail på PC och Apple Mac-enheter.
Upptäck skillnaden mellan Windows 11 Home och Pro i ett kortfattat format i denna artikel och välj rätt Windows 11-utgåva.
Behöver du skriva ut på en nätverksansluten skrivare på kontoret eller ett annat rum hemma? Hitta här hur du lägger till en skrivare via IP-adress i Windows 11.
Om du ser felet Windows Online Troubleshooting Service Is Disabled när du använder någon Windows felsökare, läs den här artikeln nu!
Lär dig hur du rullar tillbaka Windows 11 24H2-uppdateringen om du har haft problem med denna version av Microsofts operativsystem.
Denna handledning visar hur du ändrar inställningarna för UAC i Microsoft Windows.










Erik S. -
Jag har alltid undrat hur man aktiverar eller inaktiverar UAC, så tack för den här guiden
Sofia IT -
Kan inte föreställa mig att klara mig utan UAC, men denna artikel gav mig mod att förändra mina inställningar!
Jasmine R -
Haha, jag skrattade när jag insåg hur enkelt det var att fixa UAC, tack för att ni delade detta
Amelia G -
Så härlig att läsa, man får verkligen en känsla av att kunna styra sin dator bättre nu!
Tilda A -
Jag har alltid haft UAC på högsta nivå, men kanske borde jag sänka det lite nu. Någon annan som har gjort det
Fanny H -
Jag var så trött på dessa störningar. Fick äntligen tid att fixa det tack vare din artikel
Hugo IT -
Är det säkert att stänga av UAC helt? Jag är lite tveksam och skulle gärna höra era åsikter!
Felix123 -
Roligt att läsa! Kanske inte alla förstår hur viktigt UAC är, men jag har haft det på kontoret i flera år.
Simon 085 -
Jag rekommenderar att sätta UAC på en lägre nivå om du använder datorn ofta, det gör livet mycket enklare
Hugo M -
Kan någon förklara varför UAC finns från första början? Det är irriterande ibland men verkar ha en funktion.
Dina Kattungar -
Nu när jag har inaktiverat UAC, känns det som jag har mer kontroll över min dator. Så skönt
Isabelle D -
Jag trodde att UAC var viktigt för säkerheten, men nu ser jag att det kan bli för mycket med alla popup-fönster. Tack för info
Daniel T -
Mycket bra tips här! Jag har alltid varit rädd för att ändra UAC, men det känns mer hanterbart nu
Johan D -
Stort tack! Denna information har verkligen hjälpt mig, och jag kände mig lite lost innan
Petter P -
Jag är lite osäker på om jag ska inaktivera UAC helt eller bara sänka det. Vad rekommenderar ni?
Lina Katt -
Intressant och informativ artikel! Jag har följt stegen, och det fungerade perfekt för mig. Tack för hjälpen!
Mats IT -
Fungerade hur bra som helst! UAC hade gjort mig galen, nu slipper jag uppmaningar hela tiden
Maja B -
Det är bra att veta hur man kan kontrollera UAC-inställningar. Jag har länge velat göra detta men visste inte hur!
Linnea S -
Jag stängde av UAC för ett tag sedan och har inte sett några negativa effekter, tvärtom känns det mycket bättre att jobba
Lucy Katze -
Är det möjligt att få en kort sammanfattning av för- och nackdelar med UAC? Jag skulle gärna vilja veta mer.
Hannah L. -
Tack för att du delade denna information! Det var precis vad jag behövde för att få min dator att fungera smidigare
Sara V -
Wow, vilken bra och enkel guide! Jag har kämpat med UAC i över ett år, nu är det löst
Oskar Larsson -
Jag gillar hur du förklarar detta på ett enkelt sätt. Det gör att även nybörjare kan hänga med