Aktivera eller avaktivera Windows filskydd

Hur man aktiverar eller avaktiverar Microsoft Windows filskyddsfunktionen med hjälp av registret och andra metoder för Windows 10 och 11.
Windows filskyddsfunktionen i Microsoft Windows förhindrar program från att ersätta kritiska Windows-systemfiler. Du kan behöva aktivera eller avaktivera funktionen i vissa konfigurationer. Du kan aktivera eller avaktivera Windows filskydd i Microsoft Windows genom att redigera registret. Följ bara dessa steg.
Observera: Windows filskydd är aktiverat som standard i alla versioner av Microsoft Windows.
Detta inlägg gäller Windows 10, 8, 7 och Vista.
Innehåll
Windows filskydd på Windows 11
Med varje Windows-version får du många olika funktioner. Vissa funktioner förblir desamma, medan andra får ett nytt namn. Du har kanske hört talas om Windows filskydd i tidigare Windows-versioner. Men med Windows 11 går det under ett nytt namn. Windows filskydd i Windows 11 kallas Windows Resource Protection. Du kan inte hitta det om du har försökt leta efter det med det gamla namnet. Windows Resource Protection skyddar registret mappar och nycklar, inklusive viktiga systemfiler, och förhindrar program från att ersätta mappar, viktiga systemfiler och registret nycklar som är en del av operativsystemet.
Du kan endast komma åt WRP (Windows Resource Protection)-skyddade resurser genom TrustedInstaller. TrustedInstaller är en process som ingår i Windows Modules Installer och fungerar på samma sätt i Windows 10 och 11.
Vad det gör är att det möjliggör modifiering, installation eller borttagning av Windows valfria systemkomponenter eller uppdateringar. Det är också ingen bra idé att avaktivera detta användbara verktyg eftersom du riskerar att inte kunna installera dina Windows-uppdateringar eller ta bort dem.
TrustedInstaller säkerställer att Windows-uppdateringar laddas ner och installeras korrekt på din dator. Du skulle aldrig vilja ta bort TrustedInstaller eftersom det håller din dator stabil och du kan njuta av de senaste funktionerna som ingår i uppdateringarna. Det är en nödvändig del av ditt operativsystem eftersom det hanterar komplexa operationer inom din enhet.
Hur man tar bort ägande av en fil från TrustedInstaller
Om du är säker på att TrustedInstaller är ansvarig för ett problem du upplever och du är säker på att du inte kan låta saker vara som de är. Då kan en sak du kan göra vara att ta bort ägande av en fil som för närvarande är under ägande av TrustedInstaller. Att ta bort ägande från TrustedInstaller är inte något som heller rekommenderas, eftersom du hanterar viktiga systemfiler, och du riskerar att din dator kraschar. Det betyder att du slutligen kommer att behöva återställa Windows 11. Men om du vill ta risken kan du ändra ägandet av en fil genom att gå till filen, högerklicka på den och gå till Egenskaper.
När fönstret för programfilers egenskaper öppnas klickar du på Säkerhetsfliken, följt av Avancerad knappen längst ner till höger. Högt upp borde du se att filens ägare är TrustedInstaller. Klicka på den blå Ändra-länken till höger.
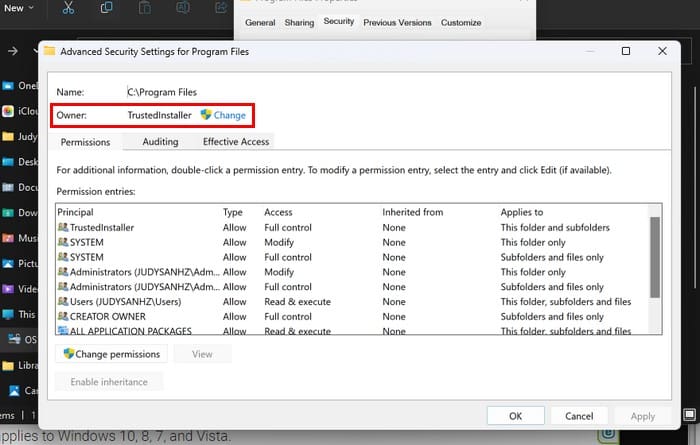
Längst ner, i rutan för alternativet som säger Ange objekt namn att välja, skriv ordet administratörer, följt av Kontrollera namn-rutan till höger. Windows fyller i resten. Klicka på OK för att spara ändringarna.
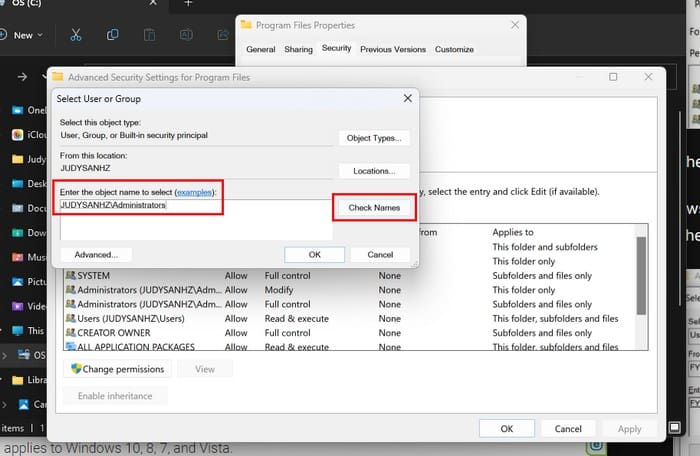
När överföringen är officiell ser du ditt namn där det en gång stod TrustedInstaller. Under det nya ägarens namn ser du också ett alternativ som heter ersätt ägare på undercontainrar och objekt. Om du vill att ägandeförändringen ska tillämpas på dina filer i den mappen klickar du på alternativet. Klicka på Ok för att gå tillbaka till Egenskaper.
I Grupp eller användarnamn-rutan klickar du på administratörer och ser till att alternativet Fullständig kontroll i rutan för behörigheter för administratörer är markerat. Klicka på Ok vid behov, och om du någonsin vill ge tillbaka ägandet till TrustedInstaller, följ samma steg, men när du kommer till textrutan där du skrev administratörer, lägg till NT Service\TrustedInstaller.
Hur man använder System File Checker-scan för att åtgärda TrustedInstaller-problem
En annan anledning till att du kan uppleva problem är om du har några korrumperade filer som behöver repareras. Tryck på Windows + R-tangenterna så öppnas dialogrutan Kör. Skriv cmd, tryck på Ctrl + Shift + Enter, och det öppnas som administratör. Om det inte öppnas som administratör, försök igen, men den här gången, se till att du trycker på alla knappar samtidigt. När det öppnas skriver du sfc /scannow och trycker på Enter. Nu skulle det vara en utmärkt tid att ta den koppen med kaffe.
Hur man avaktiverar TrustedInstaller med tjänster
Om ingenting har ändrats och du fortfarande vill avaktivera TrustedInstaller kan du göra det via Tjänster. För att öppna Tjänster, tryck på Windows + R tangenterna och skriv services.msc när det öppnas. Kom ihåg att klicka på OK. Scrolla tills du hittar alternativet Windows Update och högerklicka för att gå till Egenskaper. I nedrullningsmenyn för Starttyp väljer du Inaktiverad. Klicka på OK, och så är du klar.
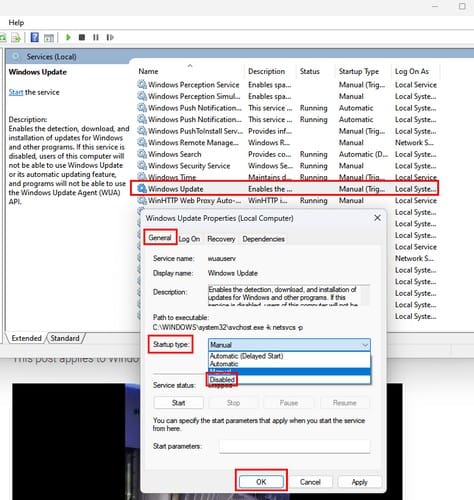
Hur man avaktiverar TrustedInstaller med systemkonfiguration
Du kan också avaktivera TrustedInstaller genom att gå in i systemkonfigurationen. För att komma dit öppnar du Kör-rutan genom att trycka på Windows + R tangenterna. Skriv msconfig och tryck på enter. Klicka på Tjänsterfliken och se till att avmarkera rutan för Windows Modules Installer. Klicka på OK för att spara dina ändringar.
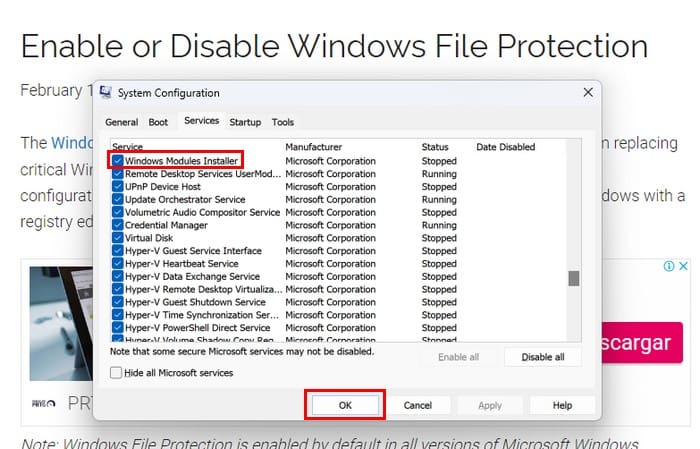
Slutsats
TrustedInstaller är en väsentlig del av din Windows 11-dator. Det är alltid bäst att försöka felsöka det istället för att avaktivera det. Men om du vet vad du gör och det är ett måste, kan det orsaka allvarliga problem. I Windows 10 kallades det Windows filskydd, och nu kallas det Windows Resource Protection—Ny Windows: ett nytt namn. Hur användbart tycker du TrustedInstaller är? Låt mig veta i kommentarerna nedan, och glöm inte att dela artikeln med andra på sociala medier.
Vill du automatisera alla dina personliga och professionella uppgifter på en Windows 11-dator? Lär dig här hur du skapar uppgifter i Windows Task Scheduler.
Ta reda på hur du fixar felkod 0x80070070 på Windows 11, som ofta dyker upp när du försöker installera en ny Windows-uppdatering.
Vad gör du när Windows 11-datorns tid mystiskt inte visar den tid den ska? Prova dessa lösningar.
Ta reda på vad du ska göra om Windows Phone Link inte fungerar, med en steg-för-steg lista med lösningar för att hjälpa dig att återansluta din telefon till din dator.
Att hantera flera e-postinkorgar kan vara en utmaning, särskilt om viktiga e-postmeddelanden hamnar i båda. Många människor står inför detta problem när de har öppnat Microsoft Outlook och Gmail-konton. Med dessa enkla steg lär du dig hur du synkroniserar Microsoft Outlook med Gmail på PC och Apple Mac-enheter.
Upptäck skillnaden mellan Windows 11 Home och Pro i ett kortfattat format i denna artikel och välj rätt Windows 11-utgåva.
Behöver du skriva ut på en nätverksansluten skrivare på kontoret eller ett annat rum hemma? Hitta här hur du lägger till en skrivare via IP-adress i Windows 11.
Om du ser felet Windows Online Troubleshooting Service Is Disabled när du använder någon Windows felsökare, läs den här artikeln nu!
Lär dig hur du rullar tillbaka Windows 11 24H2-uppdateringen om du har haft problem med denna version av Microsofts operativsystem.
Denna handledning visar hur du ändrar inställningarna för UAC i Microsoft Windows.








