Aktivera eller avaktivera Windows filskydd

Hur man aktiverar eller avaktiverar Microsoft Windows filskyddsfunktionen med hjälp av registret och andra metoder för Windows 10 och 11.
Obs: Du behöver Windows 10 Pro eller Windows 10 1809 eller senare för dessa funktioner
Öppna Inställningar>Uppdatering och säkerhet>Windows Update>Avancerade alternativ
Aktivera knappen Pausa uppdateringar
Före Windows 10 1809 kan du pausa uppdateringar i 35 dagar
med Windows 10 19H1 eller högre kan du bara pausa i 7 dagar
Windows 10 uppdateras automatiskt med nya funktioner och kvalitetsförbättringar när du använder din enhet. I allmänhet fungerar den här processen utan ingrepp, vilket säkerställer att du alltid har den senaste versionen av Windows. I den här guiden går vi igenom hur du pausar Windows Update och varför du kanske vill göra det.
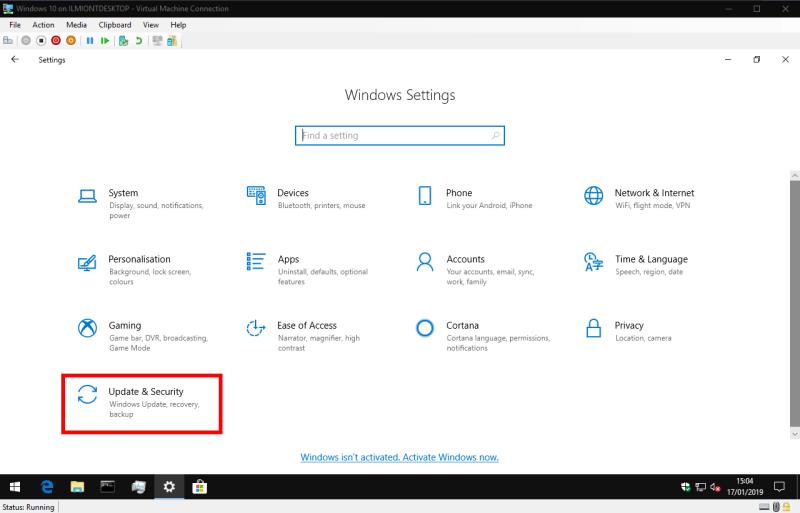
Starta appen Inställningar och öppna kategorin "Uppdatering och säkerhet". Dina nästa steg beror på vilken Windows 10-version du kör. I skrivande stund är Windows 10:s senaste offentliga version version 1809, oktober 2018-uppdateringen. Om du kör en nyare version – för närvarande bygger Insider Preview för version 19H1 – bör du hoppa till avsnittet "19H1 Changes" nedan. Du kan följa vår guide för att identifiera din Windows 10-version om du är osäker.
I 1809 och äldre versioner är alternativet att pausa uppdateringar endast tillgängligt i Windows 10 Pro. Tyvärr kommer hemanvändare att behöva vänta tills 19H1 släpps – se anteckningarna nedan.
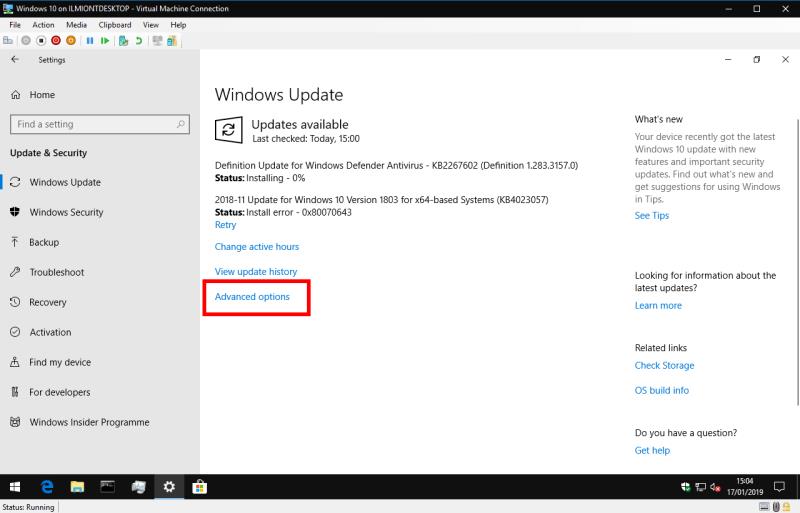
Förutsatt att du kör Windows 10 Pro, starta appen Inställningar och klicka på kategorin "Uppdatera och säkerhet". På sidan "Windows Update" som visas klickar du på länken "Avancerade alternativ".
Under rubriken "Pausa uppdateringar" klickar du på växlingsknappen till "På" för att stänga av Windows Update. Ändringen kommer att tillämpas under en period av 35 dagar, under vilken inga uppdateringar kommer att installeras. Skärmen informerar dig när uppdateringar kommer att återaktiveras.
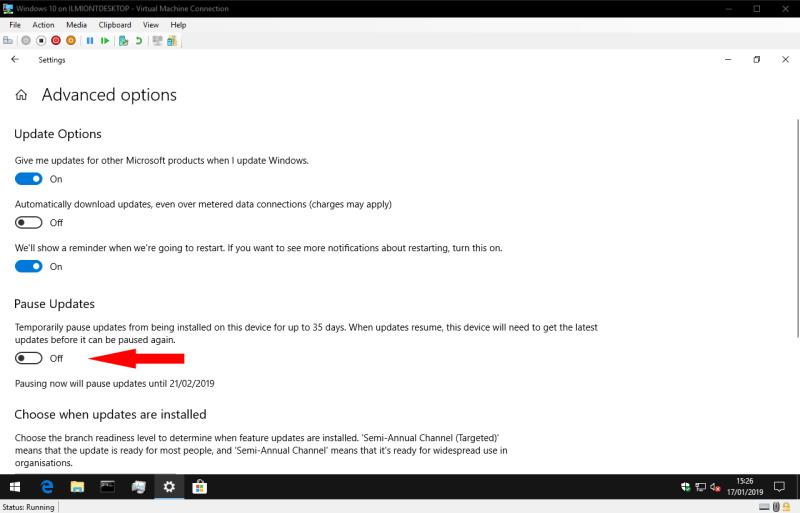
Om du vill häva uppdateringsblocket tidigare än 35-dagarsperioden, gå tillbaka till inställningssidan och inaktivera inställningen. När blockeringen tas bort – antingen manuellt eller i slutet av de 35 dagarna – kommer din enhet automatiskt att installera alla väntande uppdateringar. Du kan inte pausa uppdateringar igen förrän den här processen är klar.
Det här alternativet ger dig möjligheten att stänga av alla uppdateringar med ett enda klick. Du bör dock tänka noga innan du använder den. Det finns två typer av uppdateringar och du behöver inte nödvändigtvis stänga av båda.
Kvalitetsuppdateringar släpps varje månad och inkluderar viktiga buggfixar och säkerhetsförbättringar. Utan dessa patchar kan din enhet vara i fara. Kvalitetsuppdateringar – eller kumulativa uppdateringar, som de ofta kallas – har dock själva introducerat problem tidigare. Om du är medveten om att en ny uppdatering visar sig vara besvärlig för enheter som din, kan det vara det bästa alternativet att pausa Windows Update.

Du kan välja att endast pausa kvalitetsuppdateringar genom att rulla ner till rubriken "Välj när uppdateringar installeras". Använd valrutan längst ner på skärmen för att välja hur många dagar du vill skjuta upp uppdateringar. Du kan stänga av kvalitetsuppdateringar i upp till 30 dagar utan att påverka andra typer av uppdateringar.
Funktionsuppdateringar släpps ungefär var sjätte månad. Enligt namnet lägger de till nya funktioner till Windows 10. De är mycket större uppdateringspaket som inkluderar en ny version av operativsystemet. Uppdateringstiderna är längre, ändringar har större effekt och du kommer att se din enhet startas om flera gånger när den tillämpar den nya versionen. Funktionsuppdateringar är där kompatibilitetsproblem vanligtvis uppstår, till exempel med den våg av problem som upplevdes med den senaste oktober 2018-uppdateringen .
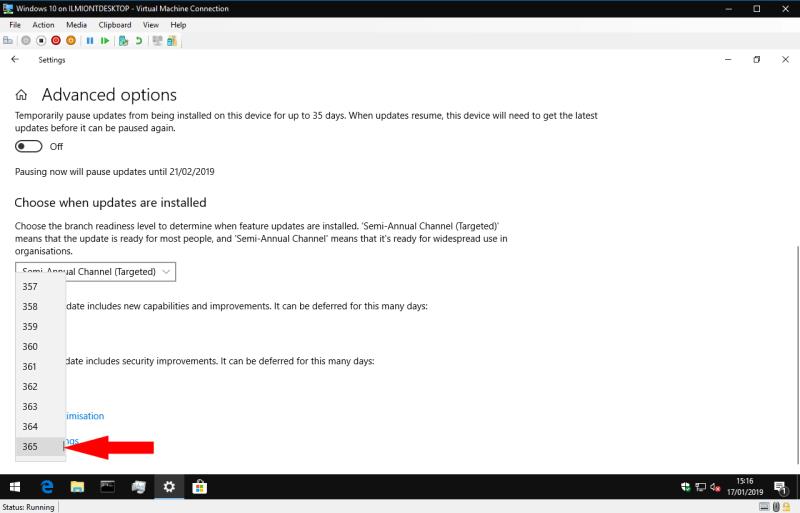
Funktionsuppdateringar kan skjutas upp i upp till ett helt år med hjälp av valrutan längst ned på skärmen "Avancerade alternativ". Windows kommer att avstå från att försöka några automatiska bygguppgraderingar under den valda perioden. Detta gör att du kan vara säker på din nuvarande version medan eventuella problem i nya utgåvor upptäcks och korrigeras.
Upplevelsen av "pausuppdateringar" har fått en översyn i de nuvarande 19H1 Insider Preview-byggen . Alternativet att pausa uppdateringar visas nu på huvudsidan för Windows Update-inställningar, inte i "Avancerade alternativ". Det är tillgängligt för Windows 10-hemanvändare för första gången också, vilket låter alla få lite kontroll över uppdateringsprocessen.
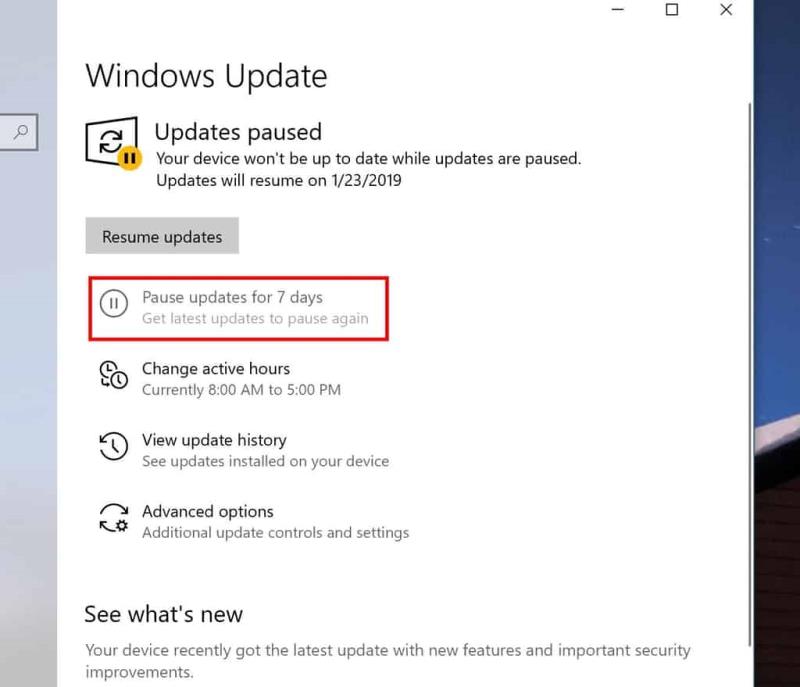
Tyvärr verkar några mer avancerade aspekter av upplevelsen ha gått förlorade. Uppdateringar kan bara pausas i 7 dagar, till skillnad från de 35 dagar som erbjuds i version 1809. Dessutom har vi upptäckt att individuella funktioner och alternativ för kvalitetsuppdatering har tagits bort från gränssnittet helt.
Eftersom 19H1 fortfarande är under utveckling, är det möjligt att dessa funktioner kommer tillbaka innan den offentliga releasen. I sitt nuvarande tillstånd erbjuder 19H1 kontroll till hemanvändare för första gången, men representerar ett steg bakåt för Pro-kunder. Vi kommer att fortsätta att övervaka förändringarna och uppdatera den här guiden när situationen blir tydligare.
Hur man aktiverar eller avaktiverar Microsoft Windows filskyddsfunktionen med hjälp av registret och andra metoder för Windows 10 och 11.
Om du inte kan ändra dina musinställningar på Windows 10, uppdatera eller installera om musdrivrutinerna. Eller kör felsökaren för hårdvara och enheter.
Läs denna artikel för att lära dig den enkla steg-för-steg-processen för att ansluta en laptop till en projektor eller en TV på Windows 11 och Windows 10-operativsystem.
Följ vår guide för att fabriksåterställa Windows 10 och ta bort allt på din dator. Lär dig steg för steg hur du säkert återställer din enhet för en fräsch start.
Lär dig att hitta din IP-adress i Windows 10 med en mängd olika metoder. Få hjälp med nätverksfrågor och mer.
Även om du har använt Windows länge kan du ibland möta utmaningar som kräver experthjälp. Lär dig om effektiva sätt att få hjälp med Windows 10 och 11.
Om du har problem med din HDMI-skärm som inte upptäckts i Windows 10, är här stegen för att lösa problemet snabbt och bekvämt.
Ett system med flera bildskärmar är praktiskt när du vill förbättra din multitasking-produktivitet i Windows. Följ dessa steg för att konfigurera dubbla bildskärmar för maximal effektivitet.
Med Windows 10 kan du enkelt fästa program och appar på aktivitetsfältet för snabb åtkomst.
Windows 11 erbjuder avancerade funktioner för hantering av användarkonton. Lär dig hur du loggar in som administratör för att få full kontroll över ditt system.
Du kan öka det virtuella minnet i Windows 10-systemet med mycket enkla tips och öka prestandan för Windows 10.
Aktivitetsfältet är en av de mest lättillgängliga platserna i Windows 10. Du kan lägga till eller ta bort ikoner, ändra position och storlek på aktivitetsfältet. Läs vidare för att veta hur du kan justera eller anpassa Windows 10 aktivitetsfält.
Så här ändrar du inställningarna för UAC i Microsoft Windows 10, 8 och 7. Lär dig mer om användarkontokontroll och hur man hanterar den effektivt.
Att köra kommandotolken med administratör kan vara mycket användbart. Lär dig hur du kör kommandotolken som administratör i Windows 10 här!
De flesta av användarna har rapporterat att de har fastnat med felet "Ange nätverksuppgifter" efter att ha uppgraderat sin enhet till Windows 11. Här är några felsökningslösningar som du kan försöka lösa problemet.
Vi visar dig två effektiva sätt att rensa utskriftskön i Microsoft Windows för att effektivisera utskriftsprocessen.
Lär dig hur du enkelt kan visa eller ta bort din Microsoft Edge-webbhistorik på Windows 10. Följ dessa enkla steg för att hantera din webbläsardata.
När du använder Windows 10 kan ditt interna minne bli fullt. Här är 15 beprövade metoder för att frigöra diskutrymme i Windows 10.
Upptäck olika metoder för att effektivt uppdatera USB-drivrutiner i Windows 10 för bättre anslutning av externa enheter.
Windows urklipp är en praktisk funktion som låter dig kopiera upp till 25 objekt inklusive text, data eller grafik och klistra in dem i valfri applikation i Windows 10. Lär dig hur du visar och rensar din urklippshistorik effektivt.
Upptäck hur du enkelt ställer in, går med i och värdar Zoom-möten. Läs våra tips för att använda Zoom samt dess funktioner för att säkerställa effektiva och säkra möten.
Vill du spela in Microsofts teams möte? Läs inlägget för att lära dig hur du spelar in det med och utan Microsoft 365 Enterprise-konto.
Vill du hålla din Facebook-profil privat? Lär dig hur du kan skydda din integritet med dessa steg.
Lär dig att skriva spanska n med Tilde (ñ) på tangentbordet. Den här artikeln ger dig kortkommandon och metoder för både Windows och Mac.
Upptäck hur du lägger till och använder dina egna anpassade bakgrunder i Microsoft Teams-möten för att skapa en mer personlig och professionell atmosfär.
Så här kan du få ut det mesta av Microsoft Rewards i Windows, Xbox, Mobile, shopping och mycket mer.
Med Google Maps kan du mäta avståndet mellan två punkter. Lär dig att använda verktyget effektivt på olika enheter.
Skapa professionella försättssidor i Google Dokument genom att använda förbyggda mallar eller skapa dem från grunden. Följ vår detaljerade steg-för-steg-guide för att optimera dina dokument.
Den här bloggen kommer att hjälpa läsare att inaktivera Copilot-funktionen på Windows om de inte vill använda AI-modellen.
Lär dig hur du kopplar JBL-hörlurar med din dator, mobil enhet eller surfplatta på ett enkelt sätt. Få tips för att förbättra din anslutning och upplevelse.

























![Ta reda på hur du gör försättssidor i Google Dokument [Enkla steg] Ta reda på hur du gör försättssidor i Google Dokument [Enkla steg]](https://blog.webtech360.com/resources3/images10/image-336-1008140654862.jpg)

