Aktivera eller avaktivera Windows filskydd

Hur man aktiverar eller avaktiverar Microsoft Windows filskyddsfunktionen med hjälp av registret och andra metoder för Windows 10 och 11.
Så här kan du ändra Hosts-filer i Windows 10 och mappa domännamn till server-IP-adresser som du väljer.
Öppna Anteckningar med administratörsbehörighet
Bläddra till C:WindowsSystem32driversetchosts (Eller klistra in detta i adressfältet)
Öppna filen
Gör dina ändringar
Windows 10 behåller fortfarande den gamla datorstandarden att ha en värdfil för rudimentär värdnamnsmappning. I enklare termer ger hosts-filen en mekanism för att mappa domännamn (som "onmsft.com") till server-IP-adresser som du väljer.
Windows hänvisar till värdfilen varje gång den ansluter över ett nätverk med ett värdnamn. Om den hittar en post för värdnamnet i värdfilen kommer den att kontakta servern som anges i filen. Annars – och i de allra flesta fall – kommer det att lösa värdnamnet med hjälp av DNS (domännamnstjänst), vilket är den process som används på Internet för att få serverns IP-adress bakom ett domännamn.
Även om det kan låta tekniskt, är värdfilen ett väldigt enkelt tillvägagångssätt för nätverksrouting – och det är lätt att lägga till dina egna poster. För att komma igång behöver du bara öppna filen. Den finns i Windows interna "System32"-mapp, så för att spara dina ändringar behöver du administratörsåtkomst.
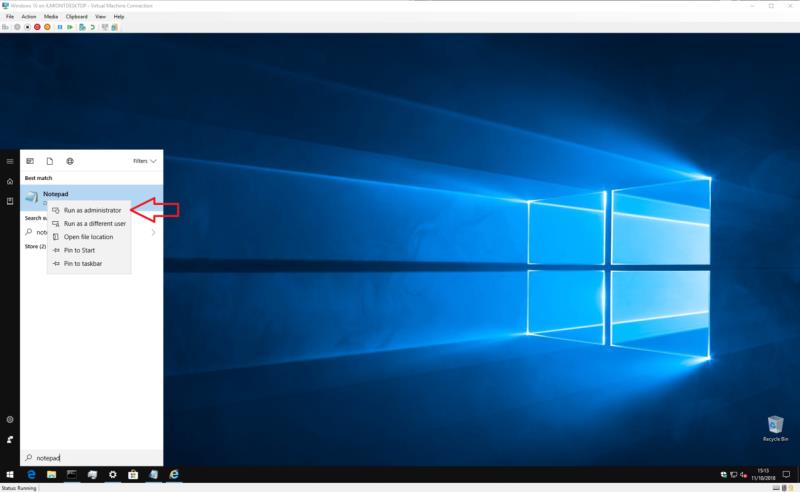
Det snabbaste sättet att öppna filen är att använda Anteckningar med administratörsbehörighet. Sök efter Anteckningar (tryck på Start-knappen och skriv dess namn) och högerklicka på appen för att visa snabbmenyn. Klicka på "Kör som administratör" för att starta en privilegierad instans av appen. Observera att du kan behöva autentisera dig själv eller skaffa ett administratörslösenord om du inte redan är inloggad som en.
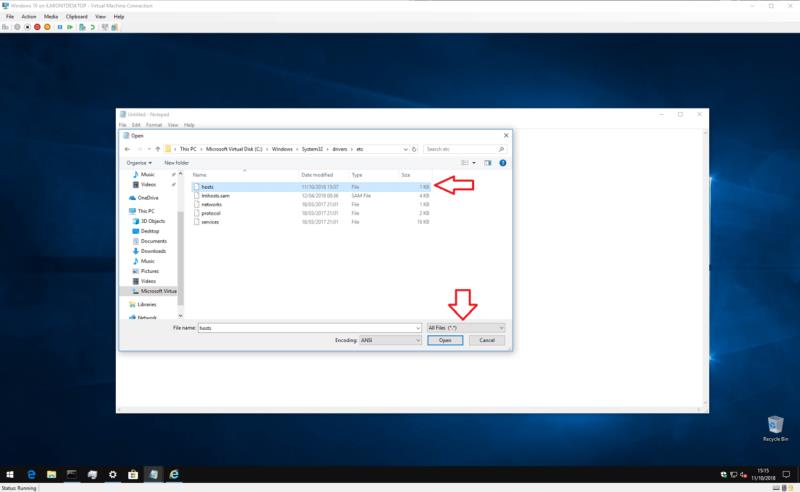
Med Anteckningar öppet i administratörsläge är du redo att öppna filen. Klicka på Arkiv > Öppna och bläddra till filen på C:WindowsSystem32driversetchosts (du kan kopiera och klistra in den i adressfältet överst i fönstret Öppna). Om du bläddrar igenom mapparna grafiskt, kom ihåg att ändra filtypsfiltret till "Alla filer" så att värdfilen dyker upp.
Nu är du redo att redigera filen. Om du aldrig har öppnat hosts-filen förut, ser du bara ett kort avsnitt med text som beskriver dess syfte och hur man gör ändringar. Introduktionen ger en användbar översikt över hur filen är uppbyggd, men vi kommer att täcka grunderna här.

Hosts-filen är en enkel mappning av IP-adresser och värdnamn. Varje post går på en ny rad, med IP-adressen (det är den numeriska adressen) först, följt av ett mellanslag eller tabbtecken och sedan värdnamnet (eller domänen). Du kan lägga till kommentarer till filen genom att placera ett "#"-tecken i början av raden – detta kommer att få Windows att ignorera raden när filen läses.
Därför, om du vill peka "microsoft.com" till IP 1.2.3.4, skulle du skriva "1.2.3.4 microsoft.com" på en ny rad. Varje gång du försöker besöka microsoft.com, befinner du dig istället på (obefintlig) 1.2.3.4-webbplatsen.
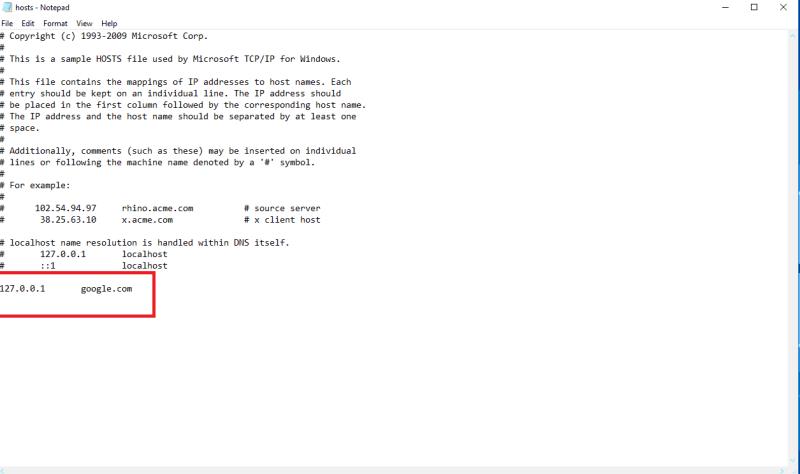
Vid det här laget kanske du undrar varför du någonsin skulle behöva redigera hosts-filen. Även om det är mer användbart för tekniska användare, finns det också några mer allmänna fall där det kan ha värde. Ett exempel är om du ville blockera en viss webbplats, till exempel Google. Genom att lägga till en post för "google.com" i värdfilen kan du tvinga Windows att peka adressen till en annan plats – så att användare inte kan besöka webbplatsen.
För att uppnå detta exempel, lägg till en rad som "0.0.0.0 www.google.com" till filen. Spara filen och försök besöka Google i din webbläsare. Du bör upptäcka att webbplatsen inte kan laddas.
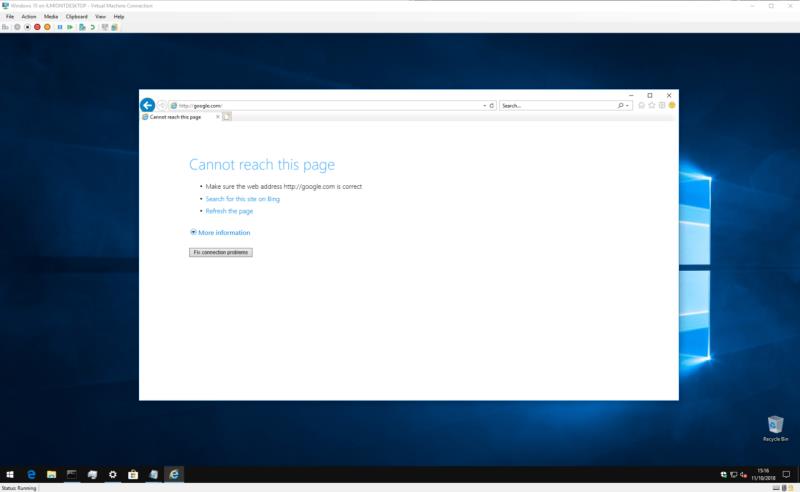
Kom ihåg att detta är ett långt ifrån ofelbart sätt att blockera en webbplats – en annan användare kan helt enkelt vända värdfilens redigering själva. Dessutom kan vissa program använda sina egna tekniker för att slå upp värdnamn som kan ignorera hosts-filen.
En mycket mer realistisk tillämpning av hosts-filen är att blockera webbplatser som visar annonser eller spionprogram. Även om vi inte kommer att lista några här, om du mappar adresserna till framstående annonsleverantörer till en oanvänd intern IP-adress (som 127.0.0.1), kommer du plötsligt att surfa på ett annonsfritt internet – i alla webbläsare.
Windows kommer att lösa annonsadresserna till en adress som inte längre pekar på leverantörernas servrar. Kom bara ihåg att varje adress du lägger till endast måste vara värdnamnet (example.com), inte hela webbadressen (http://www.example.com).
Det handlar om hosts-filen. Även om du sannolikt inte kommer att använda den utanför en utvecklings- eller nätverksmiljö, har den praktiska applikationer som kan vara till nytta för alla PC-konsumenter. Du bör också veta att hosts-filen också finns på Mac- och Linux-system med samma syntax, om än på en annan plats.
Hur man aktiverar eller avaktiverar Microsoft Windows filskyddsfunktionen med hjälp av registret och andra metoder för Windows 10 och 11.
Om du inte kan ändra dina musinställningar på Windows 10, uppdatera eller installera om musdrivrutinerna. Eller kör felsökaren för hårdvara och enheter.
Läs denna artikel för att lära dig den enkla steg-för-steg-processen för att ansluta en laptop till en projektor eller en TV på Windows 11 och Windows 10-operativsystem.
Följ vår guide för att fabriksåterställa Windows 10 och ta bort allt på din dator. Lär dig steg för steg hur du säkert återställer din enhet för en fräsch start.
Lär dig att hitta din IP-adress i Windows 10 med en mängd olika metoder. Få hjälp med nätverksfrågor och mer.
Även om du har använt Windows länge kan du ibland möta utmaningar som kräver experthjälp. Lär dig om effektiva sätt att få hjälp med Windows 10 och 11.
Om du har problem med din HDMI-skärm som inte upptäckts i Windows 10, är här stegen för att lösa problemet snabbt och bekvämt.
Ett system med flera bildskärmar är praktiskt när du vill förbättra din multitasking-produktivitet i Windows. Följ dessa steg för att konfigurera dubbla bildskärmar för maximal effektivitet.
Med Windows 10 kan du enkelt fästa program och appar på aktivitetsfältet för snabb åtkomst.
Windows 11 erbjuder avancerade funktioner för hantering av användarkonton. Lär dig hur du loggar in som administratör för att få full kontroll över ditt system.
Du kan öka det virtuella minnet i Windows 10-systemet med mycket enkla tips och öka prestandan för Windows 10.
Aktivitetsfältet är en av de mest lättillgängliga platserna i Windows 10. Du kan lägga till eller ta bort ikoner, ändra position och storlek på aktivitetsfältet. Läs vidare för att veta hur du kan justera eller anpassa Windows 10 aktivitetsfält.
Så här ändrar du inställningarna för UAC i Microsoft Windows 10, 8 och 7. Lär dig mer om användarkontokontroll och hur man hanterar den effektivt.
Att köra kommandotolken med administratör kan vara mycket användbart. Lär dig hur du kör kommandotolken som administratör i Windows 10 här!
De flesta av användarna har rapporterat att de har fastnat med felet "Ange nätverksuppgifter" efter att ha uppgraderat sin enhet till Windows 11. Här är några felsökningslösningar som du kan försöka lösa problemet.
Vi visar dig två effektiva sätt att rensa utskriftskön i Microsoft Windows för att effektivisera utskriftsprocessen.
Lär dig hur du enkelt kan visa eller ta bort din Microsoft Edge-webbhistorik på Windows 10. Följ dessa enkla steg för att hantera din webbläsardata.
När du använder Windows 10 kan ditt interna minne bli fullt. Här är 15 beprövade metoder för att frigöra diskutrymme i Windows 10.
Upptäck olika metoder för att effektivt uppdatera USB-drivrutiner i Windows 10 för bättre anslutning av externa enheter.
Windows urklipp är en praktisk funktion som låter dig kopiera upp till 25 objekt inklusive text, data eller grafik och klistra in dem i valfri applikation i Windows 10. Lär dig hur du visar och rensar din urklippshistorik effektivt.
Upptäck hur du enkelt ställer in, går med i och värdar Zoom-möten. Läs våra tips för att använda Zoom samt dess funktioner för att säkerställa effektiva och säkra möten.
Vill du spela in Microsofts teams möte? Läs inlägget för att lära dig hur du spelar in det med och utan Microsoft 365 Enterprise-konto.
Vill du hålla din Facebook-profil privat? Lär dig hur du kan skydda din integritet med dessa steg.
Lär dig att skriva spanska n med Tilde (ñ) på tangentbordet. Den här artikeln ger dig kortkommandon och metoder för både Windows och Mac.
Upptäck hur du lägger till och använder dina egna anpassade bakgrunder i Microsoft Teams-möten för att skapa en mer personlig och professionell atmosfär.
Så här kan du få ut det mesta av Microsoft Rewards i Windows, Xbox, Mobile, shopping och mycket mer.
Med Google Maps kan du mäta avståndet mellan två punkter. Lär dig att använda verktyget effektivt på olika enheter.
Skapa professionella försättssidor i Google Dokument genom att använda förbyggda mallar eller skapa dem från grunden. Följ vår detaljerade steg-för-steg-guide för att optimera dina dokument.
Den här bloggen kommer att hjälpa läsare att inaktivera Copilot-funktionen på Windows om de inte vill använda AI-modellen.
Lär dig hur du kopplar JBL-hörlurar med din dator, mobil enhet eller surfplatta på ett enkelt sätt. Få tips för att förbättra din anslutning och upplevelse.

























![Ta reda på hur du gör försättssidor i Google Dokument [Enkla steg] Ta reda på hur du gör försättssidor i Google Dokument [Enkla steg]](https://blog.webtech360.com/resources3/images10/image-336-1008140654862.jpg)

