Excel: Tvinga “Öppna som skrivskyddad” meddelande

Tvinga fram ett meddelande på dina Microsoft Excel för Office 365-filer som säger Öppna som skrivskyddad med den här guiden.
Om du vill anpassa Microsoft Teams, här är de fem bästa inställningarna du behöver ändra just nu.
Applikationsbeteendeinställningar och temainställningar
Läs inställningar för kvitton
Aviseringsinställningar
Bakgrundsoskärpa och anpassade bakgrunder
Pop-out chatt med flera fönster
När du väl är igång med Microsoft Teams finns det mycket du kan göra för att anpassa det. Vi har redan diskuterat det i ett separat inlägg , men det finns några inställningar du också bör överväga att ändra för att justera din upplevelse till det bästa. Från meddelanden, inställningar för appbeteende, läskvitton och mer, här är de fem bästa inställningarna du behöver ändra eller prova i Microsoft Teams just nu.
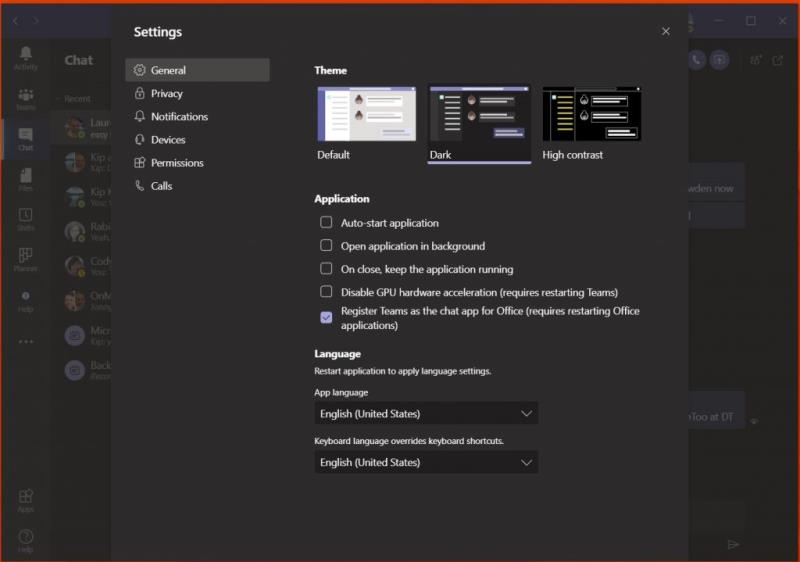
Det första på vår lista är inställningar för appbeteende. Dessa finns under fliken allmänna inställningar i Microsoft Teams. Därifrån finns det några inställningar att justera som kan ändra din Teams-upplevelse. Du kan till exempel välja att stänga av eller aktivera automatisk start av programmet vid start av din dator. Du kan också välja att låta appen köras i bakgrunden när den är stängd. Båda dessa gör det lättare att hålla koll på nya meddelanden. Överst finns det också några temainställningar för appens visuella utseende.
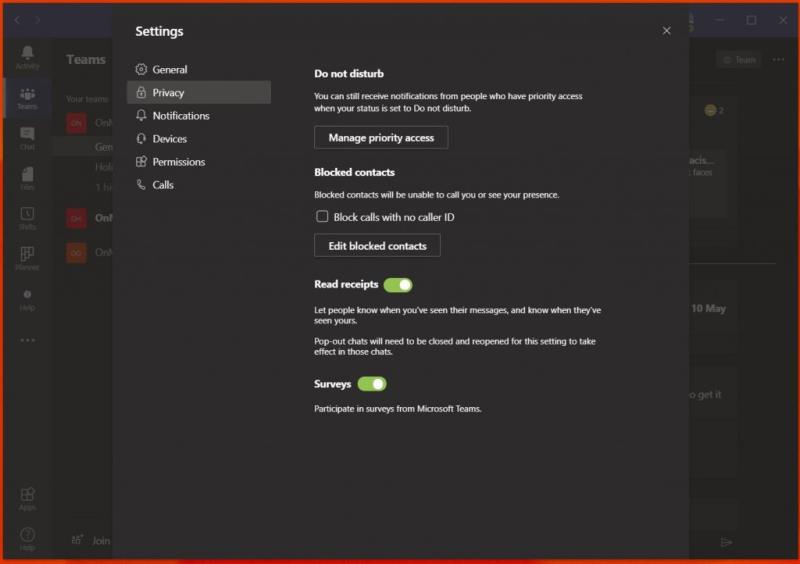
Nästa upp är läskvitton. Den här funktionen i Teams låter användare som du chattar med veta att de har sett eller läst meddelanden. Det visas i chatten som en ögonikon. Detta är aktiverat som standard, men om du hoppas på mer integritet kan du enkelt inaktivera det. För att göra detta, öppna Teams-inställningarna genom att klicka på din profilbild och sedan välja Sekretess. Du bör då se en omkopplare för läskvitton.
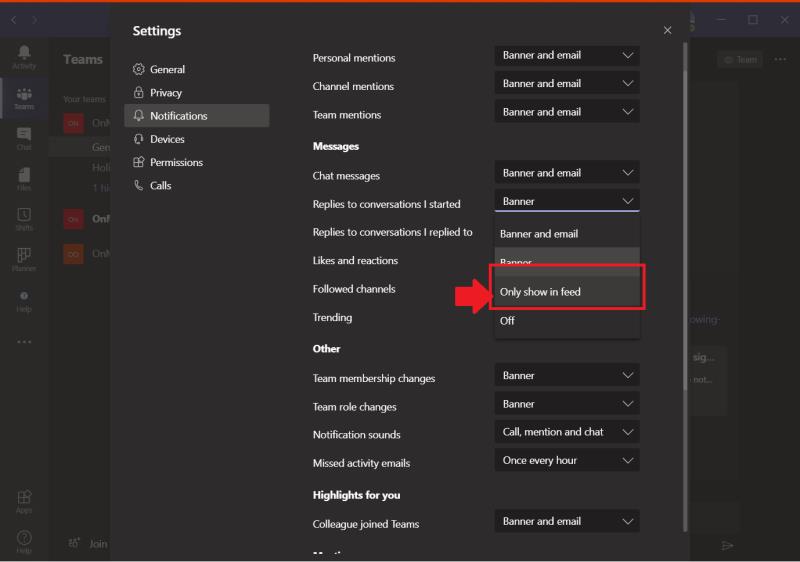
Tredje på vår lista är meddelandeinställningar. Dessa inställningar hjälper till att rensa upp ditt aktivitetsflöde och dina e-postmeddelanden. Det finns olika inställningar du kan spela med, inklusive för att stänga av banneraviseringar som visas på skrivbordet, samt e-postaviseringar. Du kan till och med slå på eller av aviseringsljud och inaktivera aviseringar för gilla-markeringar och reaktioner. Himlen är gränsen, och det finns mycket du kan ändra.
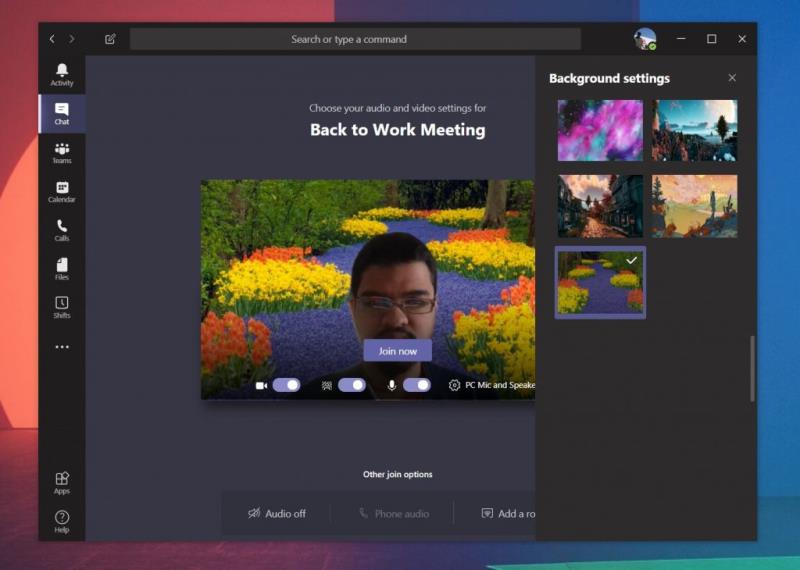
Även om den här inte är relaterad till Teams-inställningarna i sig, är det något du kanske vill överväga att ändra när du är på ett samtal med dina kollegor i Teams. Om du inte redan visste det kan du ställa in din egen anpassade bakgrund under ett videosamtal för att dölja saker i bakgrunden. Du kan också sudda ut bakgrunden. Båda inställningarna finns på sidan du ser innan du går med i ett samtal eller under ett samtal från . . . ikonen i mitten av skärmen under ett samtal. Om du går med innan ett samtal kommer du att märka ett lila skjutreglage bredvid videoikonen, klicka på det och du får alternativet att sudda ut din bakgrund. Du kommer också att se några av de förinställda bakgrunderna och möjligheten att välja din egen bild där också.
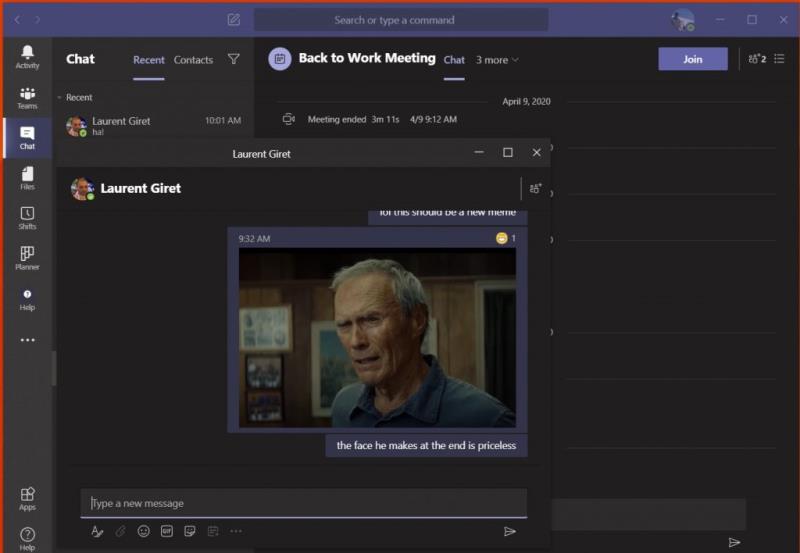
Den sista på vår lista är en annan indirekt Microsoft Teams-inställning --- pop-out chatt. Som namnet antyder låter den här funktionen dig visa dina chattmeddelanden i ett separat fönster ovanpå dina nuvarande konversationer. Tillgängligt som tillval när du högerklickar på en chatt, pop-out chatt fungerar mycket enkelt. Du kan dra ut genom fönstret och ändra storlek på det, sätta det på en annan bildskärm och hålla en chatt nära till hands när du deltar i ett video- eller röstsamtal. Funktionen fungerar endast på Teams på Windows 10 och MacOS, dock, och stöds inte på webben eller Linux än.
Det här är våra topp 5 val för inställningar som ska ändras i Microsoft Teams, men det finns mycket mer som vi inte diskuterade. Kolla in Microsoft Teams-hubben för fler artiklar, guider och instruktioner. Och vänligen meddela oss i kommentarerna om vilka inställningar du ändrar när du använder Microsoft Teams.
Tvinga fram ett meddelande på dina Microsoft Excel för Office 365-filer som säger Öppna som skrivskyddad med den här guiden.
Vill du aktivera eller inaktivera AutoRecover eller AutoSave? Lär dig hur du aktiverar eller inaktiverar AutoRecover-funktionen i Word 2019 eller Microsoft 365.
Lär dig hur du enkelt spelar in ett Microsoft Teams-möte med denna steg-för-steg-guide, inklusive tips för att spara inspelningar på OneDrive.
Här är en titt på hur du kan hålla dig produktiv med Microsoft To do på Windows 10
Microsoft Teams mobilapp stöder nu videosamtal bland andra funktioner som är tillgängliga i förhandsversionen av applikationen.
Här är några vanliga ordproblem och hur du kan åtgärda dem
Har du glömt att spara din Excel-anteckningsbok? Här är en titt på hur du kan återställa det.
Så här kan du använda Att göra i Outlook med Microsoft 365 för din produktivitetsfördel.
Här är en titt på några av de vanligaste OneDrive-problemen och hur du kan fixa dem
Har du någonsin hört talas om Microsoft Yammer? Det är ett socialt nätverksverktyg som hjälper dig att få kontakt och engagera dig i människor i hela din organisation, och idag är det bra att gå praktiskt med det.
Kom ditt företag precis med i Microsoft 365? Här är en titt på några inställningar som du bör konfigurera för att anpassa Microsoft 365 onlineupplevelsen för att göra den till din egen.
Microsoft Lists är en Microsoft 365-app som hjälper dig att spåra information och organisera ditt arbete. Du kan också använda den i Teams och Sharepoint. Läs mer.
Här är några av de vanligaste felkoderna för Microsoft Excel-program och hur du kan fixa dem.
Så här kan du hantera dina möten i Outlook
Om du använder Windows 10 och letar efter gratis sätt att spela in din skärm, finns det tillgängliga alternativ. Det finns tre gratis sätt att spela in din skärm
Här är en titt på några vanliga Excel-formelfel och hur du kan fixa dem
Microsofts Bing gör nu mer än att bara söka på webben. Det kan också visa resultat från din organisation, inklusive filer, kontakter och
Är din inkorg en enda röra i Outlook? Testa att sätta upp regler. I vår senaste Microsoft 365-guide förklarar du väl hur du kan använda regler för att flytta, flagga och svara på e-postmeddelanden automatiskt.
Spenderar du mer tid på mejl nu för tiden? Här är en titt på några av våra bästa metoder för Microsoft Outlook på Windows 10.
Så här kan du lösa in en kod för ditt Microsoft 365- eller Office 365-prenumeration
Upptäck hur du enkelt ställer in, går med i och värdar Zoom-möten. Läs våra tips för att använda Zoom samt dess funktioner för att säkerställa effektiva och säkra möten.
Vill du spela in Microsofts teams möte? Läs inlägget för att lära dig hur du spelar in det med och utan Microsoft 365 Enterprise-konto.
Vill du hålla din Facebook-profil privat? Lär dig hur du kan skydda din integritet med dessa steg.
Lär dig att skriva spanska n med Tilde (ñ) på tangentbordet. Den här artikeln ger dig kortkommandon och metoder för både Windows och Mac.
Upptäck hur du lägger till och använder dina egna anpassade bakgrunder i Microsoft Teams-möten för att skapa en mer personlig och professionell atmosfär.
Så här kan du få ut det mesta av Microsoft Rewards i Windows, Xbox, Mobile, shopping och mycket mer.
Med Google Maps kan du mäta avståndet mellan två punkter. Lär dig att använda verktyget effektivt på olika enheter.
Skapa professionella försättssidor i Google Dokument genom att använda förbyggda mallar eller skapa dem från grunden. Följ vår detaljerade steg-för-steg-guide för att optimera dina dokument.
Den här bloggen kommer att hjälpa läsare att inaktivera Copilot-funktionen på Windows om de inte vill använda AI-modellen.
Lär dig hur du kopplar JBL-hörlurar med din dator, mobil enhet eller surfplatta på ett enkelt sätt. Få tips för att förbättra din anslutning och upplevelse.

![Hur man spelar in ett Microsoft Teams-möte [Uppdaterad för 2021] Hur man spelar in ett Microsoft Teams-möte [Uppdaterad för 2021]](https://blog.webtech360.com/ArticleIMG/image-0729135440055.jpg)
























![Ta reda på hur du gör försättssidor i Google Dokument [Enkla steg] Ta reda på hur du gör försättssidor i Google Dokument [Enkla steg]](https://blog.webtech360.com/resources3/images10/image-336-1008140654862.jpg)

