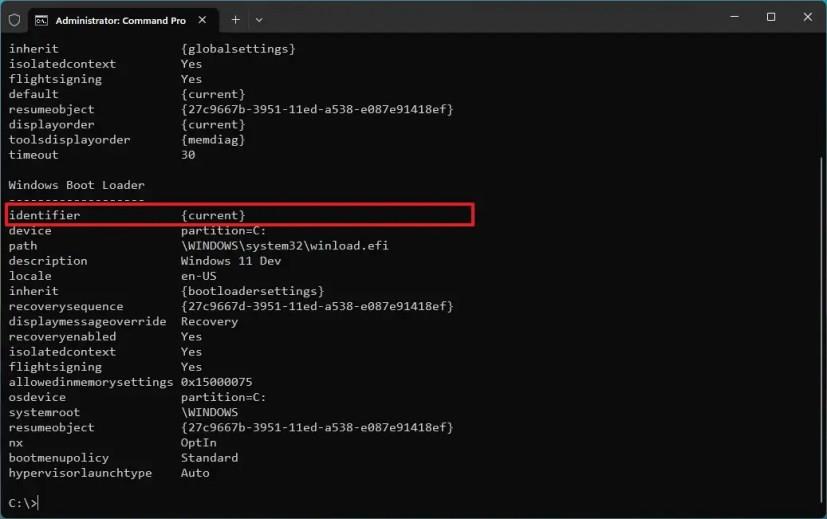- Ak chcete zmeniť poradie zavádzacej ponuky v systéme Windows 11, otvorte príkazový riadok (admin) a spustite príkaz „bcdedit /displayorder {IDENTIFIER-FIRST} {IDENTIFIER-SECOND} {IDENTIFIER-THIRD}“ .
- Predvolenú položku môžete zmeniť aj príkazom „bcdedit /displayorder {IDENTIFIER} /addfirst“ .
V systéme Windows 11 , ak máte počítač s konfiguráciou s dvojitým spustením, môžete zmeniť poradie každého operačného systému v zozname a v tejto príručke sa dozviete, ako na to. Na zariadeniach s viacerými nastaveniami systému Windows 11, 10 alebo Linux sa pri každom spustení zobrazí „Windows Boot Manager“ so zoznamom operačného systému, ktorý chcete spustiť. Možno však budete musieť zmeniť poradie položiek v zozname, aby ste mali veci usporiadané, alebo nastaviť predvolený operačný systém, ktorý sa spustí automaticky.
Nech je dôvod akýkoľvek, Windows 11 (a 10) vám umožňuje použiť nástroj bcdedit (Úprava konfiguračných údajov zavádzania) na zmenu poradia operačných systémov z ponuky pomocou príkazového riadka.
Táto príručka vás naučí kroky na zmenu poradia operačného systému v ponuke správcu zavádzania v systéme Windows 11 alebo 10.
Zmeňte poradie položiek ponuky zavádzania v systéme Windows 11
Ak chcete zmeniť poradie operačného systému v ponuke správcu zavádzania v systéme Windows 11, postupujte takto:
-
Otvorte Štart v systéme Windows 11.
-
Vyhľadajte príkazový riadok , kliknite pravým tlačidlom myši na horný výsledok a vyberte možnosť Spustiť ako správca .
-
Zadajte nasledujúci príkaz na kontrolu identifikátorov jednotlivých operačných systémov v zozname a stlačte kláves Enter :
bcdedit
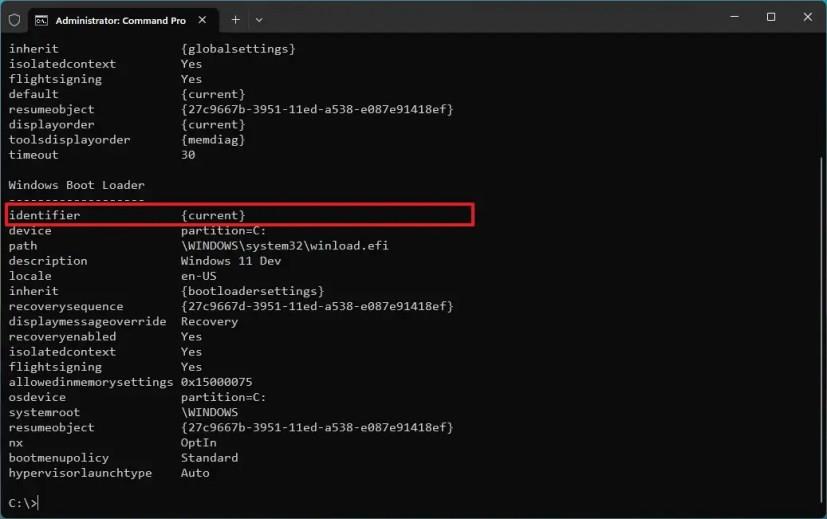
-
Ak chcete zmeniť poradie v ponuke správcu zavádzania, zadajte nasledujúci príkaz a stlačte kláves Enter :
bcdedit /displayorder {IDENTIFIER-FIRST} {IDENTIFIER-SECOND} {IDENTIFIER-THIRD}
V príkaze nahraďte podrobnosti identifikátora. Toto je príklad, ktorý mení poradie spúšťacej ponuky v systéme Windows 11:
bcdedit /displayorder {15302e89-cdc7-11ec-8044-b66fe69e8c11} {70a18e3b-dec7-11ed-a6bb-ea6d871c578a} {aktuálne}

-
(Voliteľné) Zadajte nasledujúci príkaz na určenie predvolenej zavádzacej položky a stlačte kláves Enter :
bcdedit /displayorder {IDENTIFIER} /addfirst
V príkaze nahraďte „IDENTIFIER“ informáciami o identifikátore. Napríklad „aktuálny“ by bol identifikátor aktuálnej inštalácie. V tomto príklade je aktuálna inštalácia prvou položkou v ponuke zavádzania:
bcdedit /displayorder {aktuálne} /addfirst
Po dokončení krokov pri ďalšom spustení počítača manažér zavádzania zobrazí operačné systémy v poradí, v akom ste ho definovali v príkaze.
Aj keď je možné vyvolať príkazový nástroj cez PowerShell, pravdepodobne narazíte na problémy. V dôsledku toho sa odporúča spustiť príkazy bcdedit pomocou relácie správcu príkazového riadka.