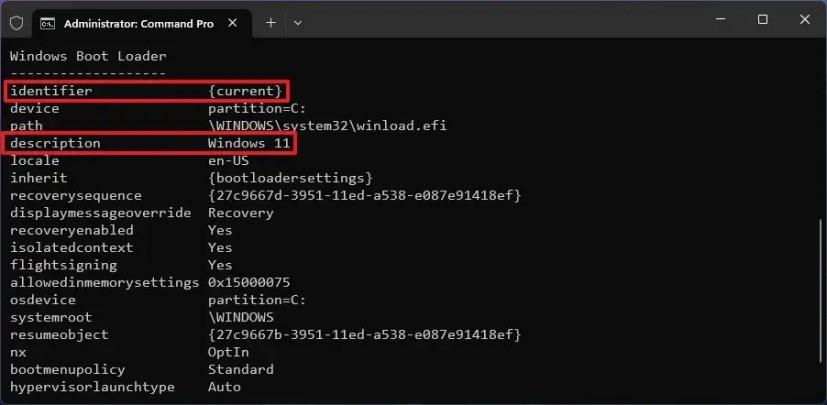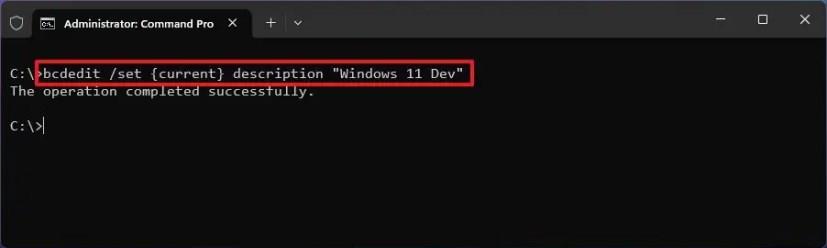V systéme Windows 11 , ak máte zariadenie s konfiguráciou s dvojitým spustením, môžete zmeniť názov operačného systému a v tejto príručke sa dozviete, ako na to. Ak máte počítač s viacerými inštaláciami systému Windows 11, 10 alebo Linux, pri každom spustení počítača sa zobrazí „Windows Boot Manager“, ktorý vám umožní vybrať operačný systém, ktorý chcete spustiť. Možno však budete musieť zmeniť názov položiek ponuky, aby ste lepšie identifikovali operačný systém, ktorý chcete spustiť.
Toto je zvyčajne potrebné, ak nastavujete systém s dvoma spusteniami s jednou inštaláciou Windowsu 11 a ďalším nastavením, ktoré používate na inštaláciu a testovanie zostáv z programu Windows Insider Program.
Bez ohľadu na dôvod vám Windows 11 (a 10) umožňuje použiť nástroj bcdedit (Úprava konfiguračných údajov zavádzania) na zmenu názvu operačného systému z ponuky z príkazového riadka.
Táto príručka vás naučí kroky na zmenu názvu operačného systému, ktorý sa zobrazuje v ponuke správcu zavádzania v systéme Windows 11 alebo 10.
Zmeňte názov operačného systému v zavádzacej ponuke v systéme Windows 11
Ak chcete zmeniť názov operačného systému v ponuke správcu zavádzania, postupujte takto:
-
Otvorte Štart v systéme Windows 11.
-
Vyhľadajte príkazový riadok , kliknite pravým tlačidlom myši na horný výsledok a vyberte možnosť Spustiť ako správca .
-
Zadajte nasledujúci príkaz na kontrolu identifikátora a popisu operačného systému a stlačte kláves Enter :
bcdedit
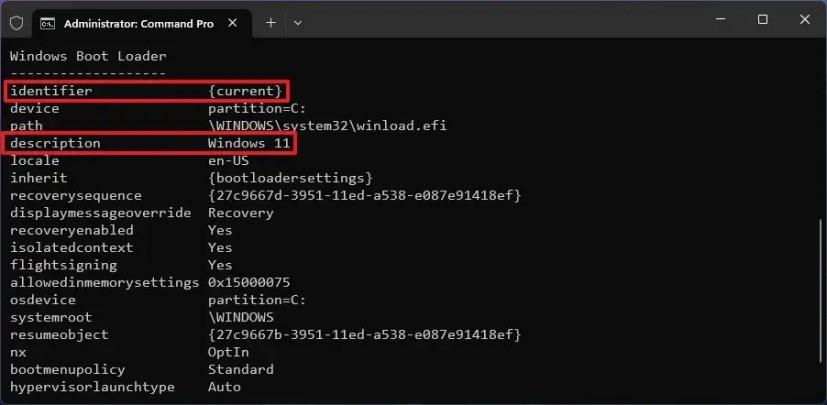
-
Zadajte nasledujúci príkaz na zmenu názvu operačného systému v ponuke zavádzania a stlačte kláves Enter :
bcdedit /set {IDENTIFIER} popis "NEW-NAME"
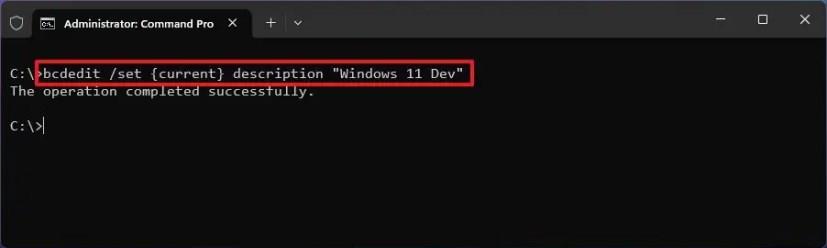
V príkaze nahraďte „IDENTIFIER“ informáciami o identifikátore. Napríklad „aktuálny“ by bol identifikátor aktuálnej inštalácie. Zmeňte tiež „NEW-NAME“ na skutočný názov, ktorý chcete vidieť v zavádzacom programe – napríklad Windows 11 Insider . Ak názov obsahuje medzery, musíte použiť úvodzovky. Tento príklad zmení aktuálnu inštaláciu na „Windows 11 Dev:“
bcdedit /set {current} description "Windows 11 Dev"
Po dokončení krokov pri ďalšom spustení počítača správca zavádzania zobrazí operačné systémy s novým názvom. Možno budete musieť zopakovať pokyny na premenovanie iných inštalácií systému Windows alebo iného operačného systému.