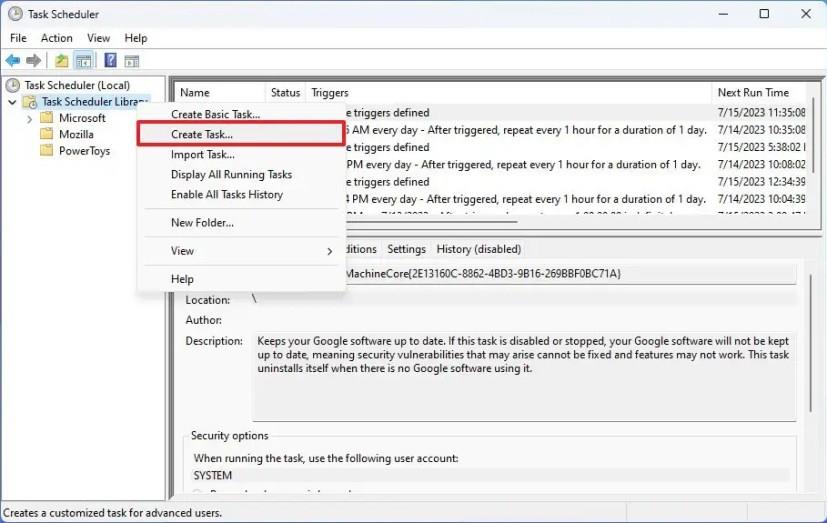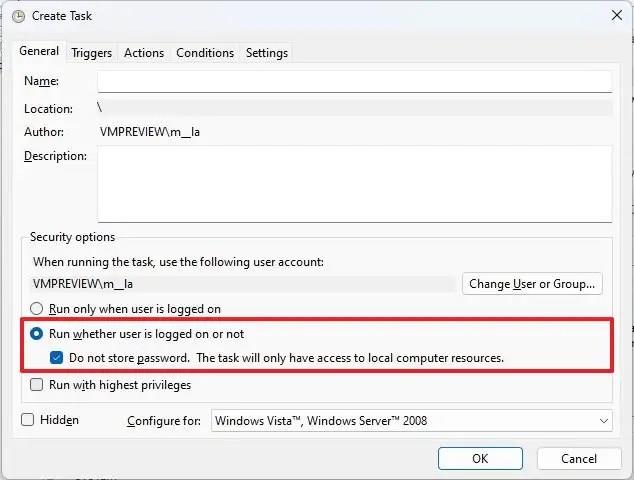V systéme Windows 11 (alebo 10) je niekedy potrebné automatizovať určité rutinné úlohy (napríklad pripojiť sieťovú jednotku, spustiť aplikáciu, spustiť dávkový súbor, zobraziť správu) a spustiť ich v určitých naplánovaných časoch. Zvyčajne používate Plánovač úloh, pretože je to nástroj určený na vykonávanie úloh na základe širokej škály kritérií.
Jedinou výhradou je, že pri vytváraní úlohy môžete zaškrtnúť možnosť „Skryté“, ale keď sa úloha spustí, Plánovač úloh nakrátko zobrazí príkazové okno na ploche, čo je nielen nepríjemné, ale je to aj zlý používateľ. skúsenosti.
Ak používate Plánovač úloh v systéme Windows 11 na spustenie úloh v konkrétnom čase alebo počas spúšťacej udalosti a pri každom spustení úlohy sa neustále zobrazuje príkazové okno, je možné nakonfigurovať úlohu tak, aby zastavila vykresľovanie príkazového okna.
V tejto príručke sa dozviete, ako nakonfigurovať naplánovanú úlohu na skrytú (tichú) bez blikania príkazového okna pri každom spustení v systéme Windows 11.
Nakonfigurujte úlohu plánovania tak, aby bola skrytá v Plánovači úloh
Ak chcete zabrániť zobrazeniu príkazového okna pri spustení naplánovanej úlohy v systéme Windows 11 (alebo 10), postupujte takto:
-
Otvorte Štart .
-
Vyhľadajte Plánovač úloh a kliknutím na horný výsledok otvorte aplikáciu.
-
Kliknite pravým tlačidlom myši na priečinok Knižnica plánovača úloh a vyberte možnosť Vytvoriť úlohu .
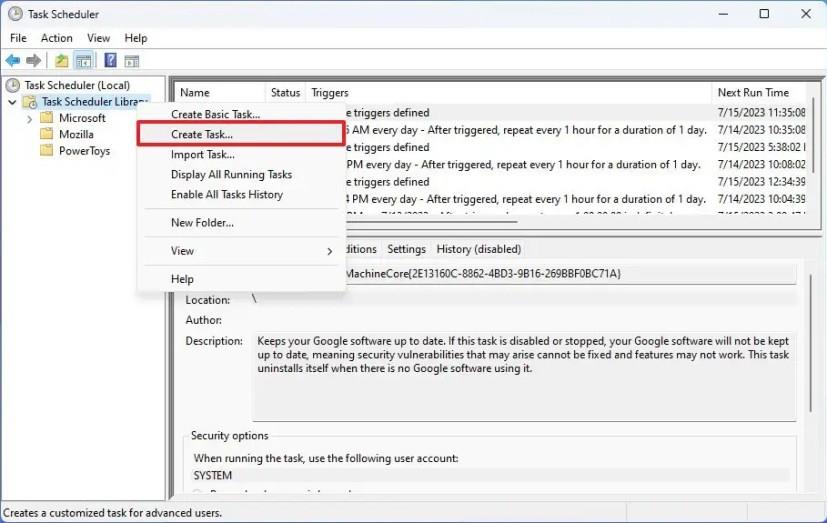
-
Na karte „Všeobecné“ v časti „Možnosti zabezpečenia“ vyberte možnosť „ Spustiť, či je používateľ prihlásený alebo nie“ .
Rýchla poznámka: Toto je možnosť, vďaka ktorej sa príkazové okno nezobrazí, keď sa úloha spustí automaticky.
-
Zrušte výber možnosti „Neukladať heslo“ .
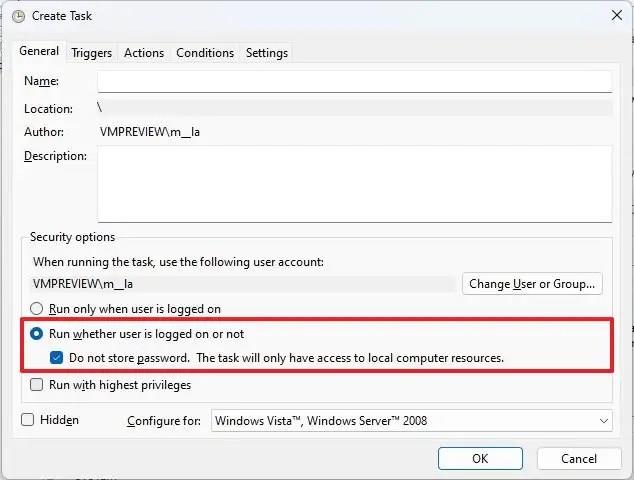
Rýchla poznámka: Toto je voliteľný krok, ale ak úloha nefunguje , začiarknite túto možnosť a zadajte príslušné poverenia na spustenie úlohy.
Po výbere správnych možností pokračujte v konfigurácii úlohy pomocou príkazu, ktorý chcete spustiť a naplánovať, ale teraz zakaždým, keď sa spustia naplánované úlohy, používateľom už nebude blikať príkazové okno.
Konfiguráciu môžete vždy otestovať kliknutím pravým tlačidlom myši na úlohu a výberom možnosti „Spustiť“ .