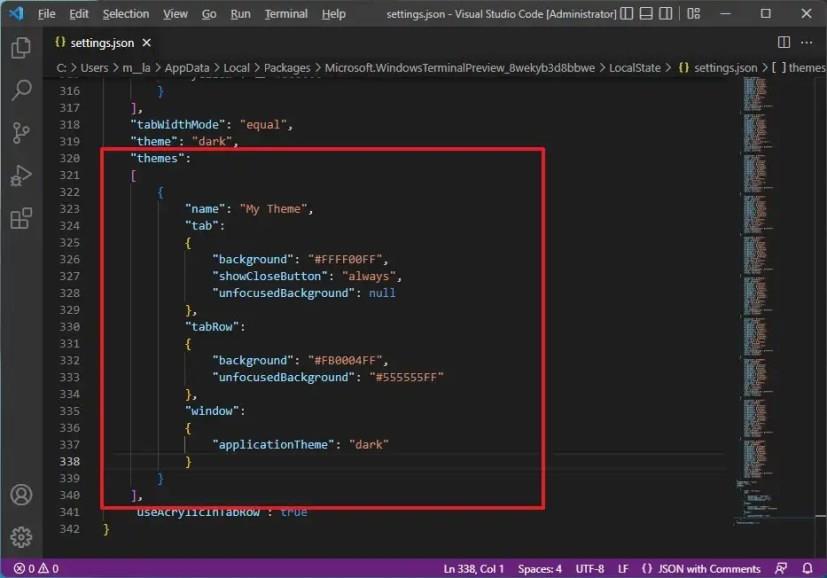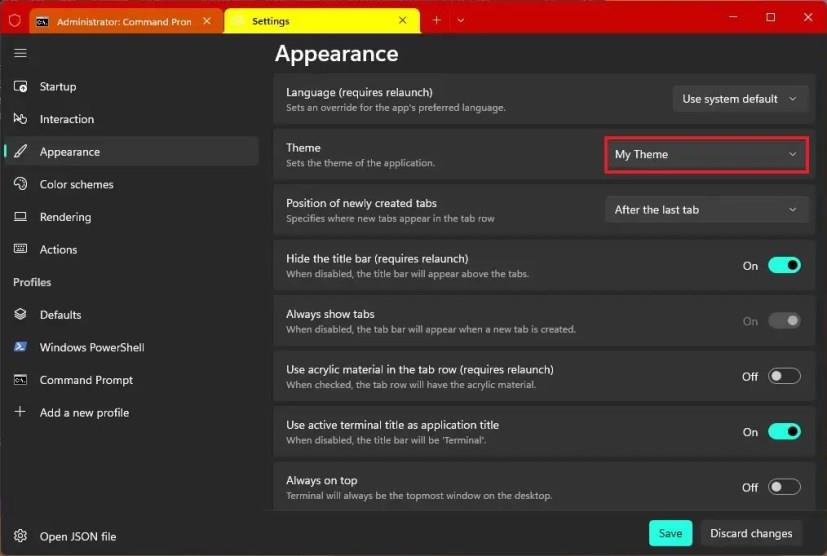Počnúc verziou 1.16 a novšou, Windows Terminal pridáva podporu na vytváranie vlastných tém, ale na zmenu vzhľadu budete potrebovať určité zručnosti JSON, pretože budete musieť zakódovať tému v súbore „settings.json“.
To všetko je možné vďaka novej globálnej vlastnosti „témy“, ktorú môžete použiť na vytvorenie témy s vlastnými farbami pre karty, riadok kariet a okno aplikácie. Po aktualizácii súboru „settings.json“ pomocou kódu bude téma k dispozícii v nastavení „Téma“ na stránke „Vzhľad“.
Táto príručka vás naučí kroky na vytvorenie vlastného motívu a jeho použitie v termináli Windows v systéme Windows 11 .
Vytvorte si vlastný motív pre Windows Terminal
Ak chcete vytvoriť vlastný motív, ktorý môžete použiť v termináli, postupujte takto:
-
Otvorte Windows Terminal .
-
Kliknite na tlačidlo ponuky (šípka nadol) a vyberte možnosť Nastavenia .
-
Kliknite na Otvoriť súbor JSON .
-
V objekte „témy“ otvorte zátvorky „[ ]“ a nakódujte vlastnú tému. Tu je príklad kódovania, ktoré vytvára tému:
"themes": [ { "name": "Moja téma", "tab": { "background": "#ffff00", "showCloseButton": "always", "unfocusedBackground": null }, "tabRow": { " background": "#fb0004", "unfocusedBackground": "#555555" }, "window": { "applicationTheme": "dark", } } ]
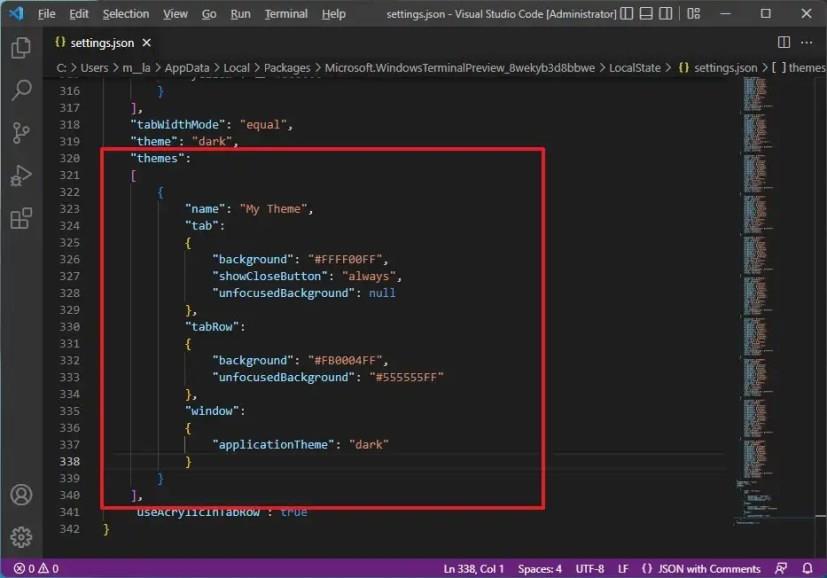
-
Na uloženie súboru použite klávesovú skratku Ctrl + S.
-
V nastaveniach terminálu kliknite na Vzhľad .
-
V nastavení „Téma“ vyberte vlastnú tému.
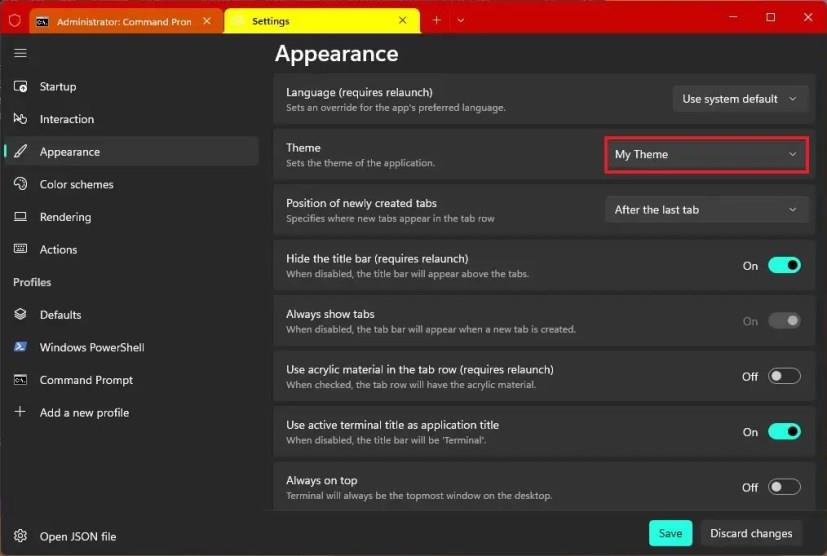
-
Kliknite na tlačidlo Uložiť .
Pri vytváraní vlastného motívu nastavujete vlastné farby pre okno a karty. Ak chcete prispôsobiť farby pozadia, môžete zmeniť farebnú schému v časti „Farebné schémy“.
V kóde témy tabobjekt podporuje vlastnosti background, unfocusedBackgrounda showCloseButton. backgroundnastaví farbu pozadia karty, keď je karta aktívna, a bude vždy zobrazovať farby pri plnej nepriehľadnosti. Nastaví unfocusedBackgroundfarbu, keď je karta neaktívna, a showCloseButtonprepne vzhľad tlačidla zatvorenia na karte.
Objekt tabRowpodporuje backgrounda unfocusedBackgroundvlastnosti. backgroundnastaví farbu pozadia riadku karty, keď je okno zaostrené. Keď nie je zaostrené, nastaví unfocusedBackgroundsa farba pozadia riadku karty.
Nakoniec je možné upraviť nastavenia aplikované na okno s windowobjektom. Objekt windowpodporuje applicationTheme. Ak nie sú špecifikované iné farby, použije sa applicationThemefarby vybranej témy aplikácie na okno terminálu.
Ak chcete vytvoriť druhú alebo tretiu tému, stačí napísať kód za poslednú zloženú zátvorku „{}“ prvej témy a pred poslednú zátvorku „[ ]“ objektu „témy“.