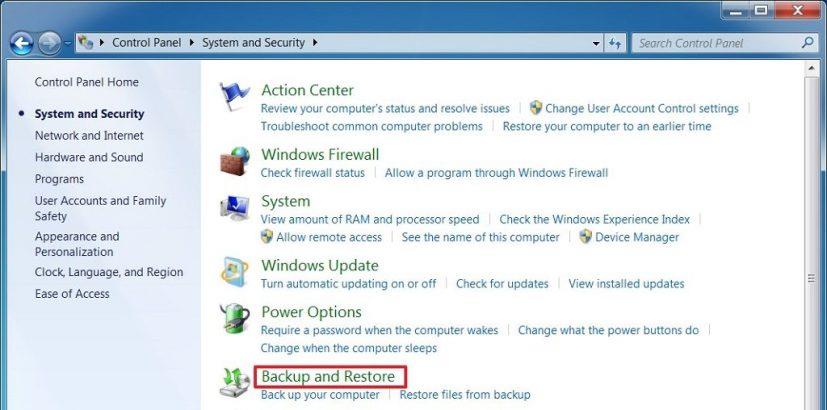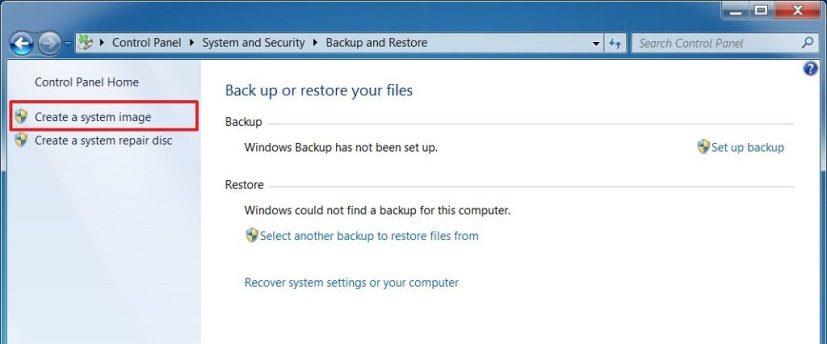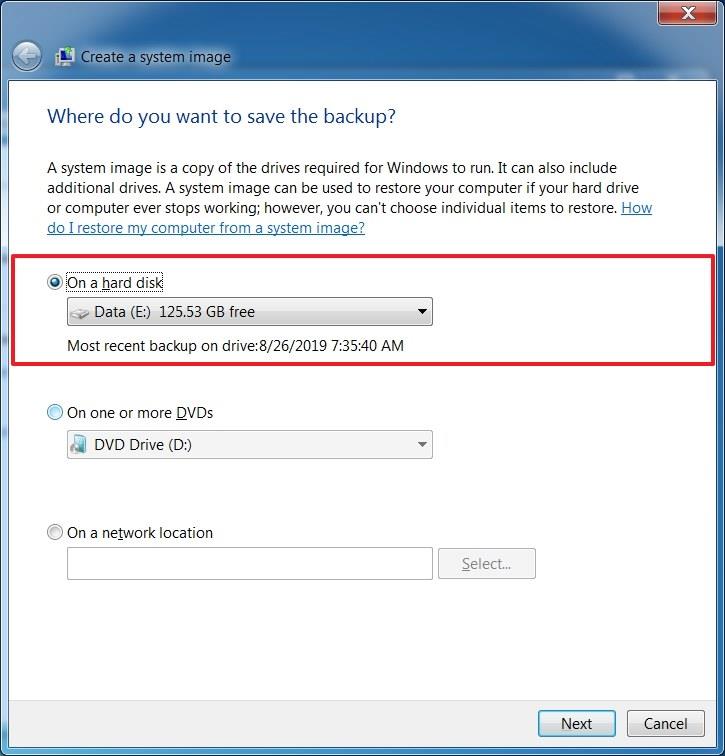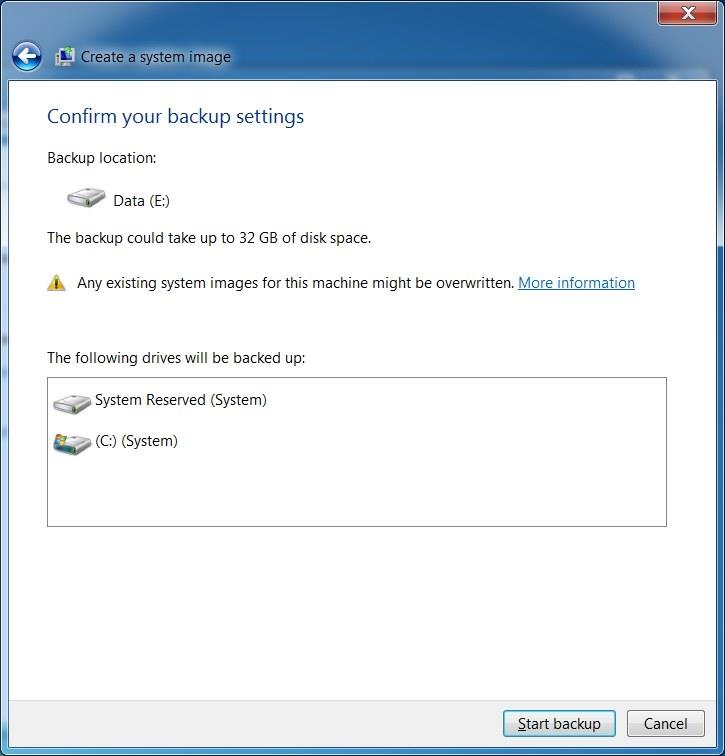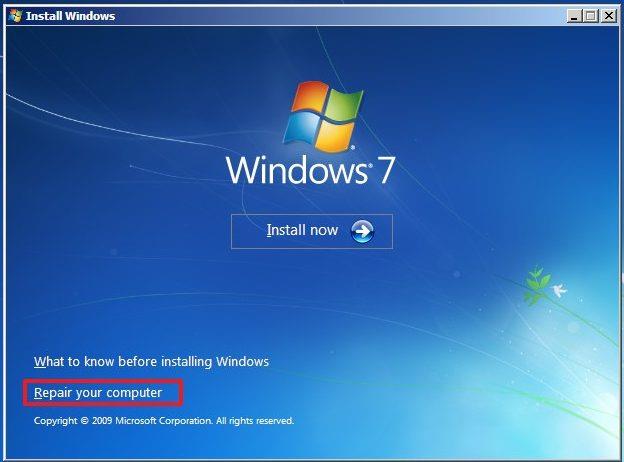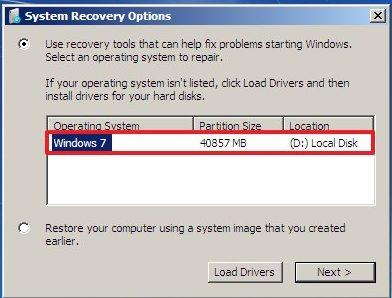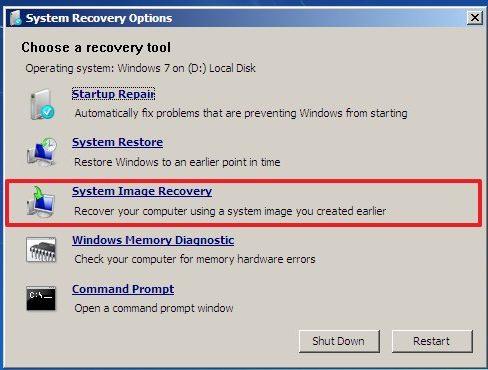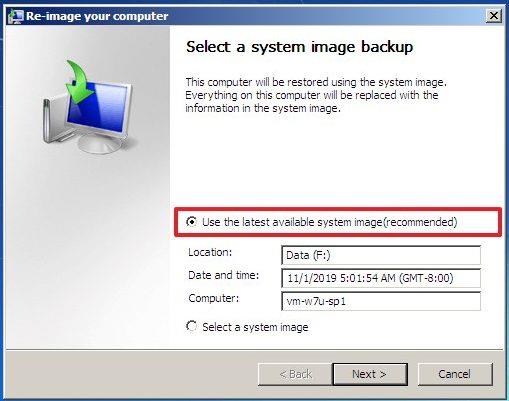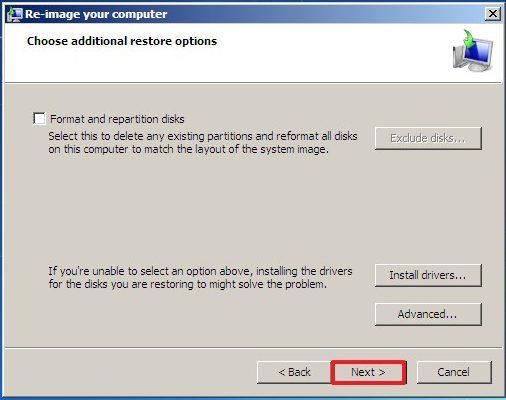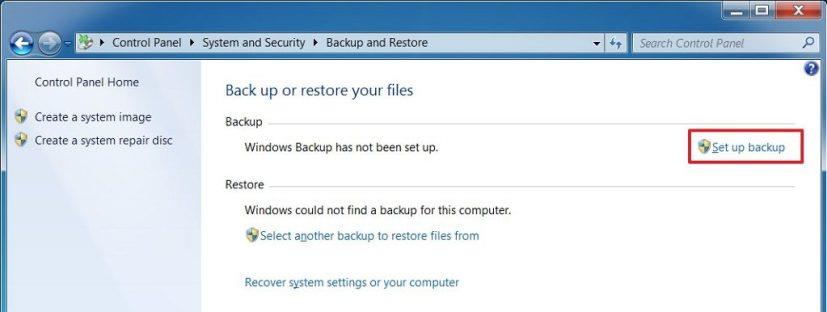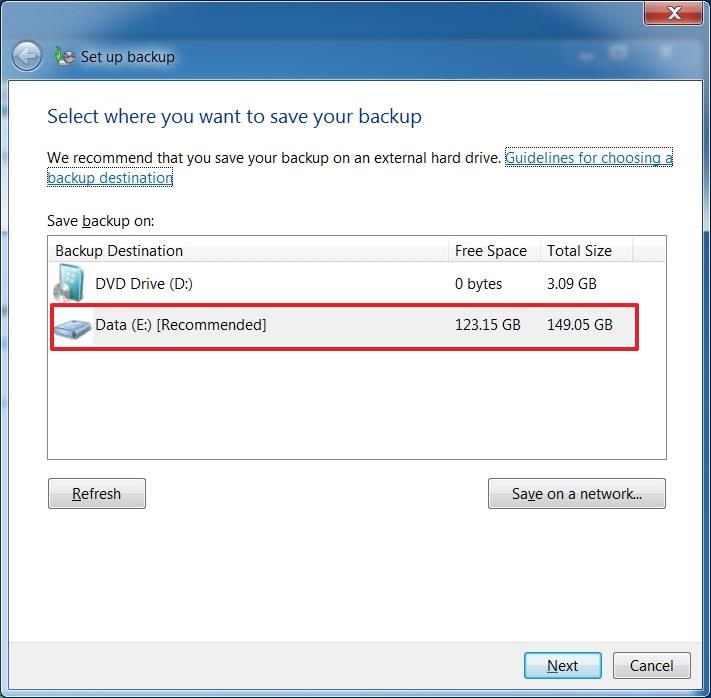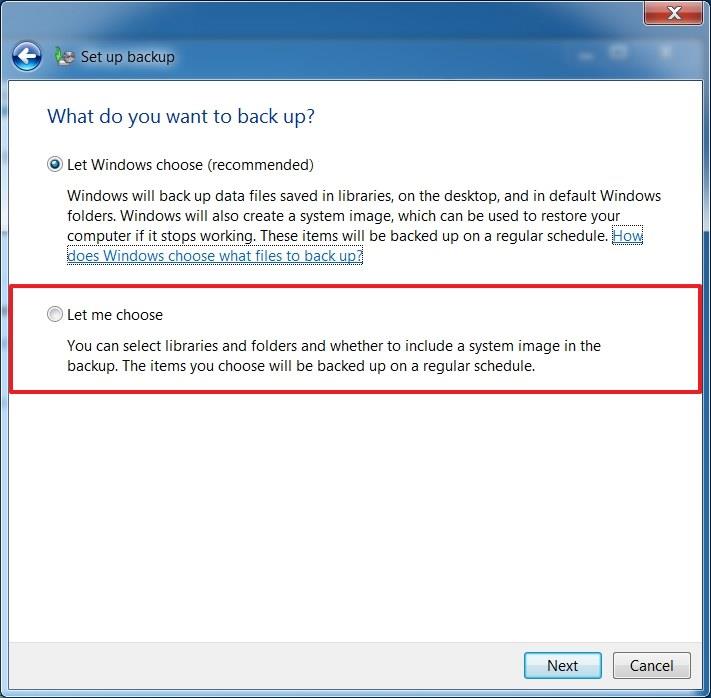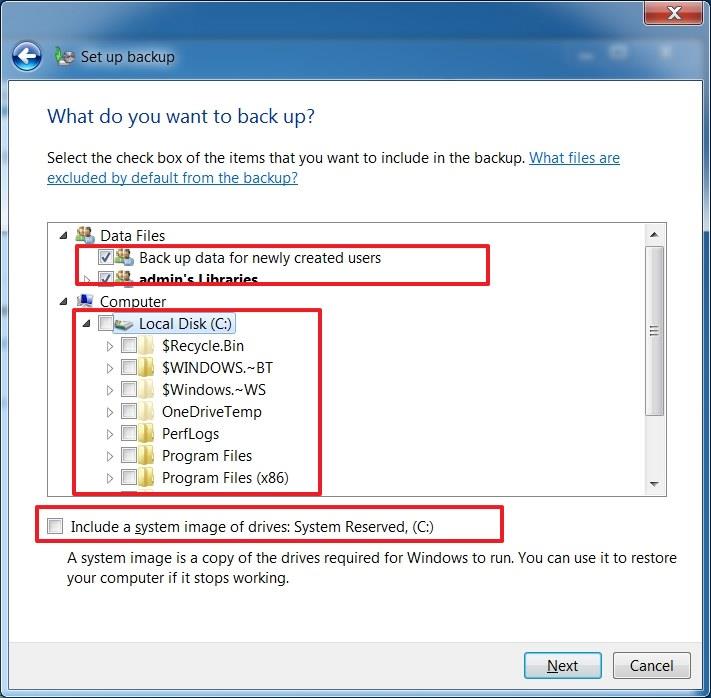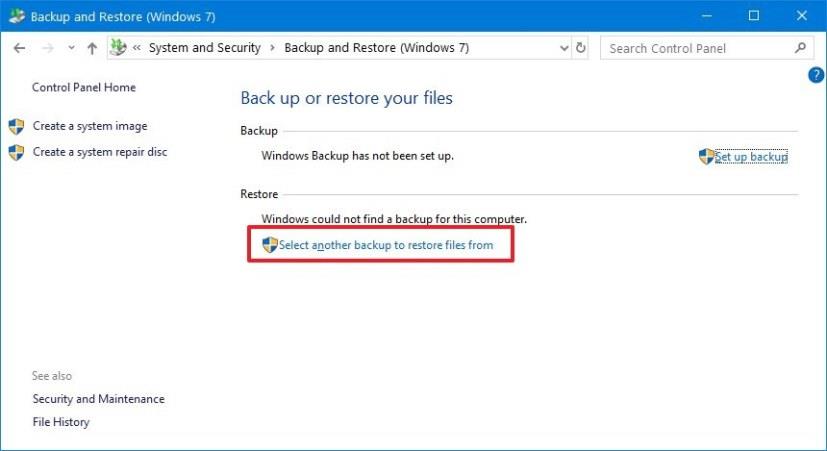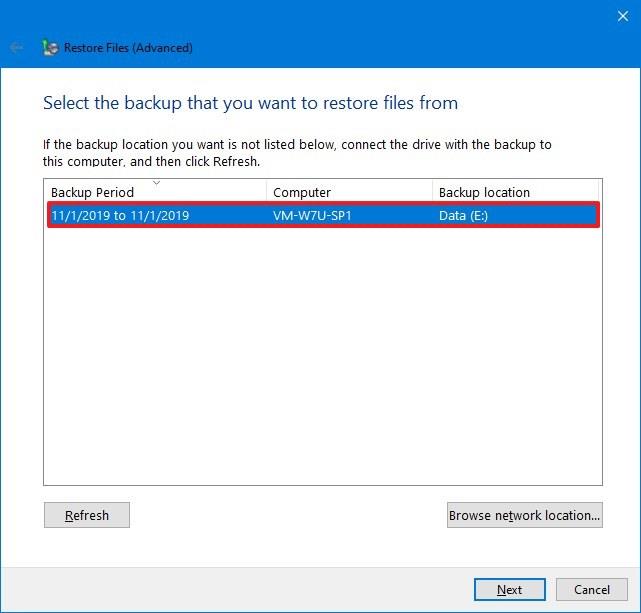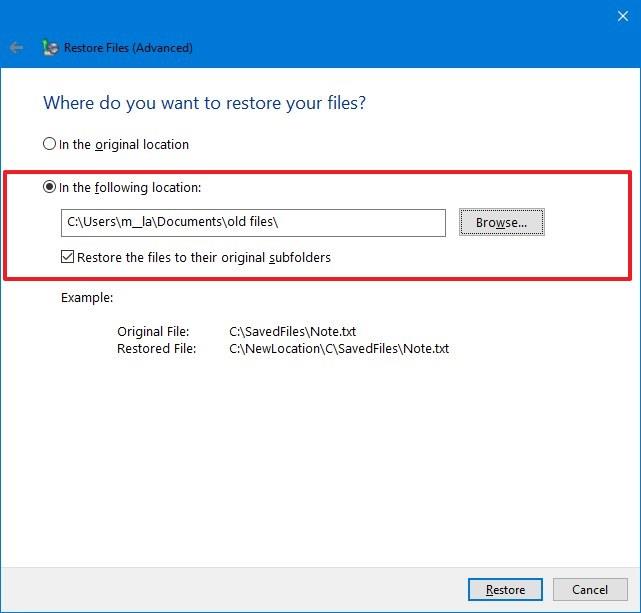- Ak chcete vytvoriť úplnú zálohu v systéme Windows 7, otvorte Ovládací panel > Systém a zabezpečenie > Zálohovanie a obnovenie , kliknite na možnosť „Vytvoriť obraz systému“ , vyberte možnosť „Na pevnom disku“ , vyberte záložnú jednotku a kliknite na tlačidlo „Ďalej“ a „Spustiť zálohovanie“.
Spoločnosť Microsoft ukončila podporu pre Windows 7 14. januára 2020, čo znamená, že vaše zariadenie už nedostáva aktualizácie zabezpečenia a údržby a spoločnosť už neposkytuje žiadnu podporu.
Ak stále používate systém Windows 7, nastal čas na inováciu na systém Windows 10 , ale pred vykonaním tohto procesu sa odporúča vytvoriť úplnú zálohu s kópiou inštalácie, ako aj kópiou nastavení, aplikácií a súbory pre prípad, že by ste sa potrebovali vrátiť späť.
V prípade, že prechádzate na novú čistú inštaláciu systému Windows 10 , odporúčame tiež vytvoriť zálohu súborov uložených v systéme Windows 7, ktoré potom môžete obnoviť v novej inštalácii.
V tejto príručke sa naučíte kroky na vytvorenie úplnej zálohy a zálohy súborov na ochranu inštalácie a súborov pred inováciou na Windows 10 . Okrem toho sa dozviete kroky na obnovenie počítača, ak inovácia predstavuje nejaké problémy, a kroky na obnovenie súborov v systéme Windows 7 v novej inštalácii systému Windows 10.
Vytvorte úplnú zálohu v systéme Windows 7
Ak chcete vytvoriť úplnú zálohu svojho zariadenia so systémom Windows 7 , postupujte takto:
-
Otvorte Ovládací panel v systéme Windows 7.
-
Kliknite na Systém a zabezpečenie .
-
Kliknite na možnosť Zálohovať a obnoviť .
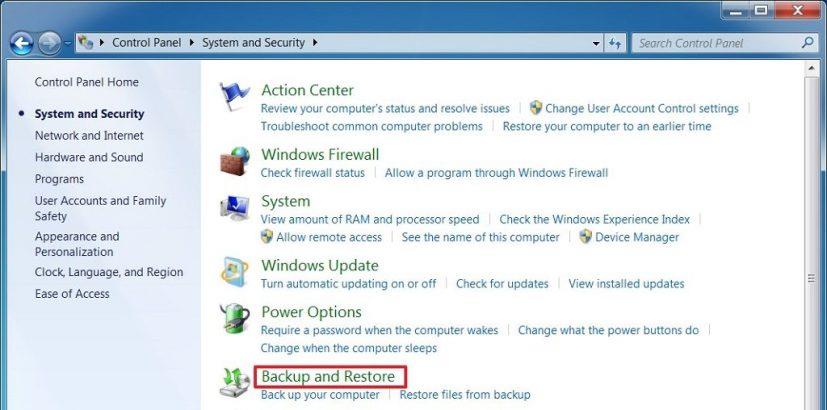
-
Kliknite na možnosť Vytvoriť obraz systému na ľavej table.
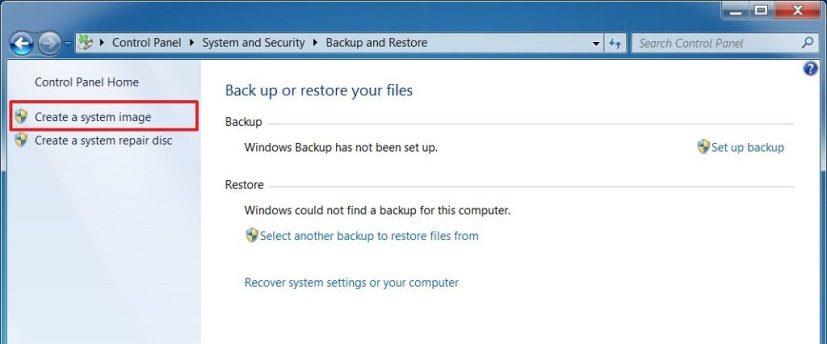
-
Vyberte možnosť Na pevnom disku .
-
Vyberte externý pevný disk na zálohovanie zariadenia.
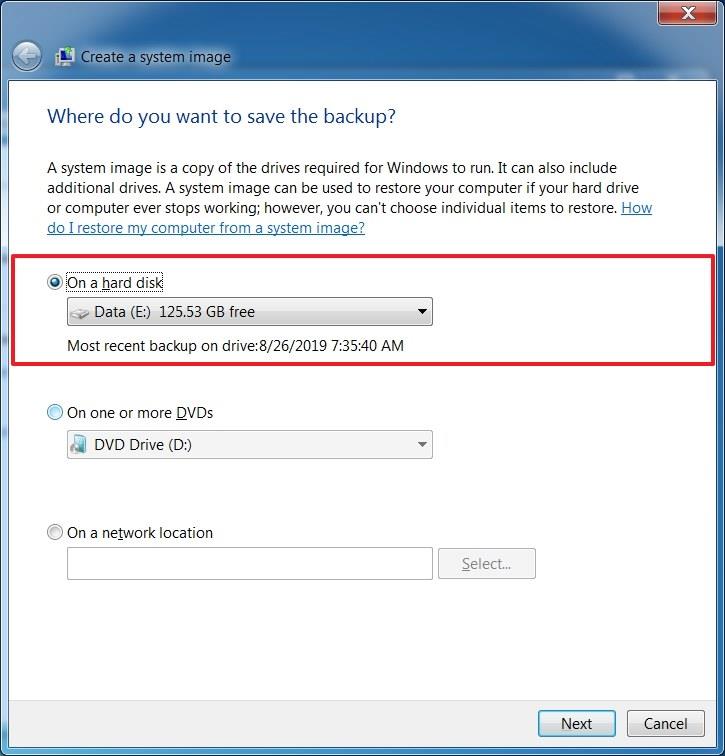
-
Kliknite na tlačidlo Ďalej .
-
Kliknite na tlačidlo Spustiť zálohovanie .
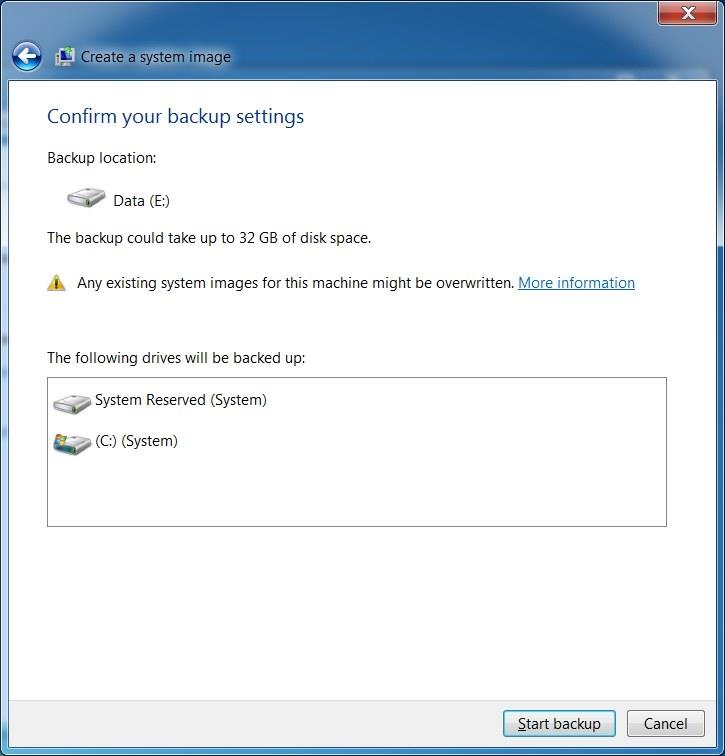
Po dokončení krokov sa spustí proces zálohovania a na konci sa zobrazí výzva na vytvorenie disku na obnovenie. Túto možnosť však môžete ignorovať, pretože na prístup k nastaveniam obnovy podľa potreby môžete použiť inštalačné médium USB systému Windows 7.
Obnovte úplnú zálohu v systéme Windows 7
Ak chcete obnoviť zálohu a vrátiť sa späť na predchádzajúcu inštaláciu systému Windows 7, postupujte takto:
-
Spustite počítač pomocou média USB systému Windows 7.
Rýchla poznámka: Ak chcete spustiť počítač pomocou zavádzacieho média, možno budete musieť zmeniť nastavenia systému BIOS alebo UEFI. Tento proces zvyčajne vyžaduje stlačenie jedného z funkčných klávesov (F1, F2, F10 alebo F12), klávesu ESC alebo Delete. Ak chcete získať konkrétnejšie pokyny, odporúčame vám skontrolovať webovú stránku podpory výrobcu.
-
Kliknite na tlačidlo Ďalej .
-
Kliknite na možnosť „Opraviť počítač“ v ľavom dolnom rohu.
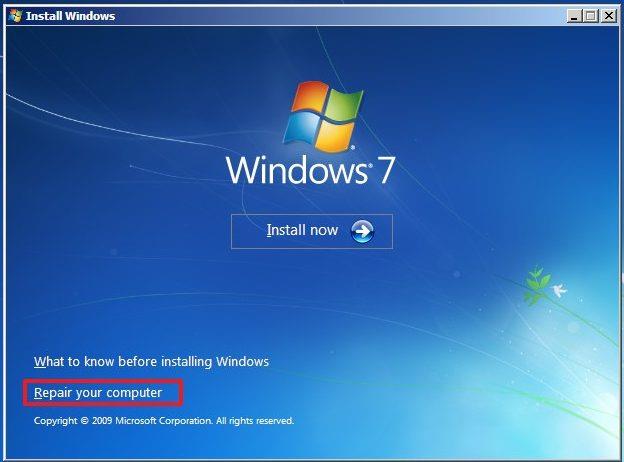
-
Zo zoznamu vyberte možnosti „Použiť nástroje na obnovenie“ a „Windows 7“.
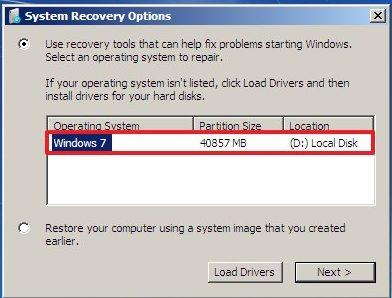
-
Kliknite na tlačidlo Ďalej .
-
Kliknite na možnosť „Obnova obrazu systému“ .
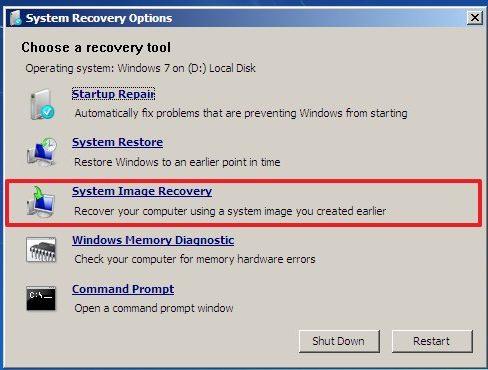
-
Vyberte možnosť Použiť najnovší dostupný obraz systému .
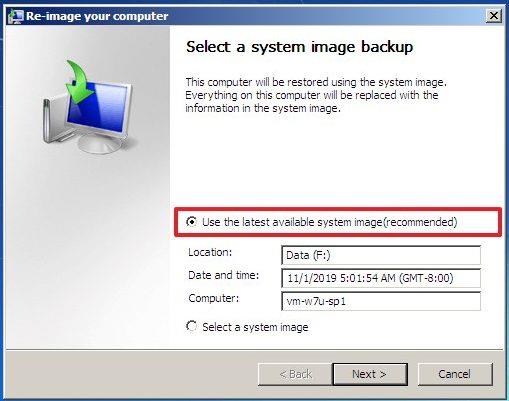
-
Kliknite na tlačidlo Ďalej .
-
Znova kliknite na tlačidlo Ďalej.
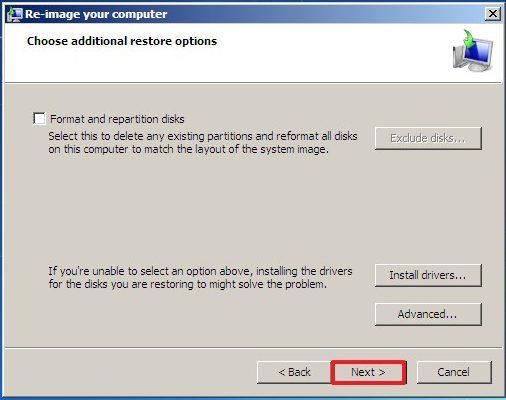
-
Kliknite na tlačidlo Dokončiť .
Po dokončení krokov sa zariadenie vráti k predchádzajúcej inštalácii a môžete znova spustiť proces inovácie na Windows 10.
Ak máte aj naďalej problémy s procesom inovácie na mieste, mali by ste sa pokúsiť o inováciu pomocou čistej inštalácie systému Windows 10 .
Vytvorte zálohu súboru v systéme Windows 7
Ak chcete zálohovať iba súbory, môžete k počítaču pripojiť externý disk a skopírovať súbory, alebo môžete použiť možnosť zálohovania súborov v systéme Windows 7.
Ak chcete vytvoriť zálohu súboru v systéme Windows 7, pripojte externý disk s dostatočným priestorom a použite tieto kroky:
-
Otvorte Ovládací panel .
-
Kliknite na Systém a zabezpečenie .
-
Kliknite na možnosť Zálohovať a obnoviť .
-
V časti „Zálohovanie“ kliknite na možnosť Nastaviť zálohovanie .
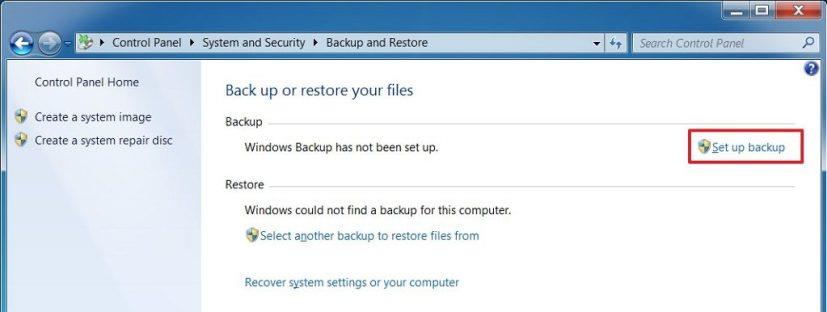
-
Vyberte externý disk na zálohovanie súborov.
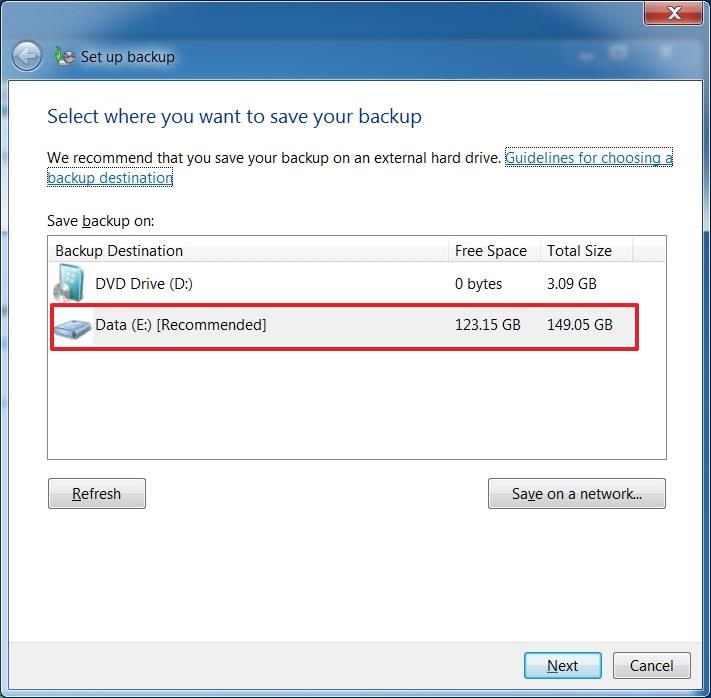
-
Kliknite na tlačidlo Ďalej .
-
Vyberte možnosť „Nechajte ma vybrať“ . ( Dobrou možnosťou je aj možnosť „Nechať výber systému Windows“ , ale obsahuje obraz systému a tieto kroky sú určené na vytvorenie zálohy súboru, ktorú môžete obnoviť v systéme Windows 10.)
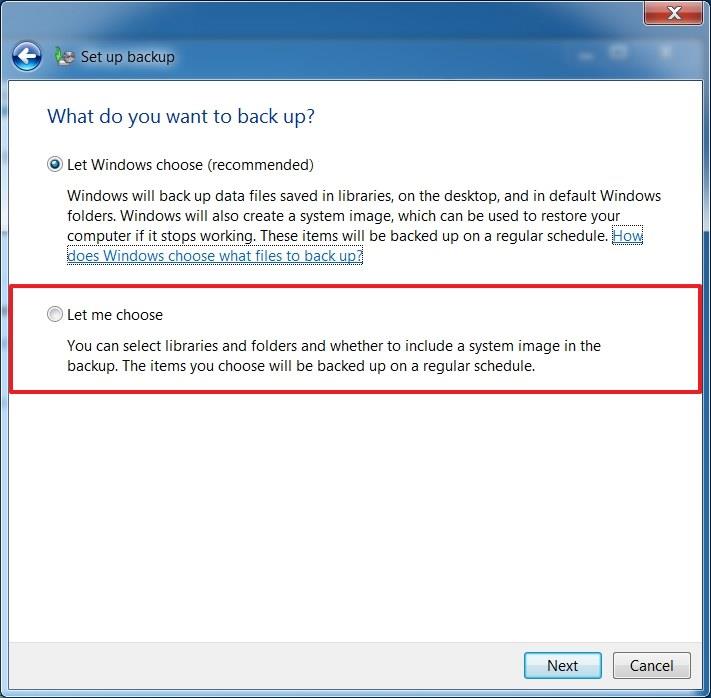
-
Skontrolujte možnosti „Zálohovať údaje pre novovytvorených používateľov“ a možnosti Knižnice vášho účtu .
-
Pomocou možnosti Počítač vyberte ďalšie súbory, ktoré možno budete musieť zahrnúť do zálohy.
-
Zrušte začiarknutie políčka „Zahrnúť systémový obraz jednotiek“ .
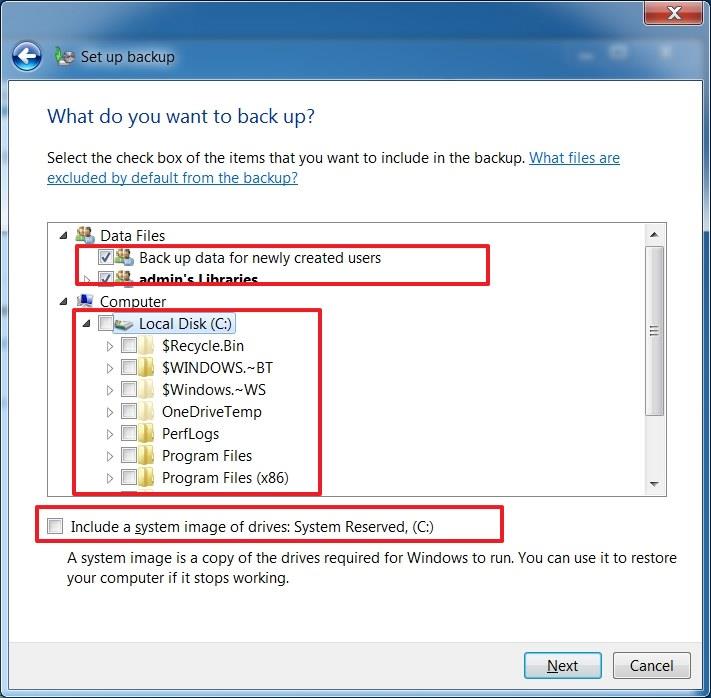
-
Kliknite na tlačidlo Ďalej .
-
(Voliteľné) Kliknutím na možnosť „Zmeniť plán“ definujte, kedy má systém vykonávať pravidelné zálohy.
-
Kliknite na tlačidlo „Uložiť nastavenia a spustiť zálohovanie“ .
Po dokončení krokov sa vaše súbory skopírujú na externý disk, ktorý môžete použiť na obnovenie v novej inštalácii systému Windows 10.
Ako obnoviť zálohu súborov systému Windows 7 v systéme Windows 10
Ak chcete obnoviť súbory v systéme Windows 10, pripojte disk so zálohou súboru systému Windows 7 k počítaču a použite tieto kroky:
-
Otvorte Ovládací panel .
-
Kliknite na Systém a zabezpečenie .
-
Kliknite na možnosť Zálohovať a obnoviť (Windows 7) .
-
V časti „Obnoviť“ kliknite na možnosť „Vybrať inú zálohu na obnovenie súborov“ .
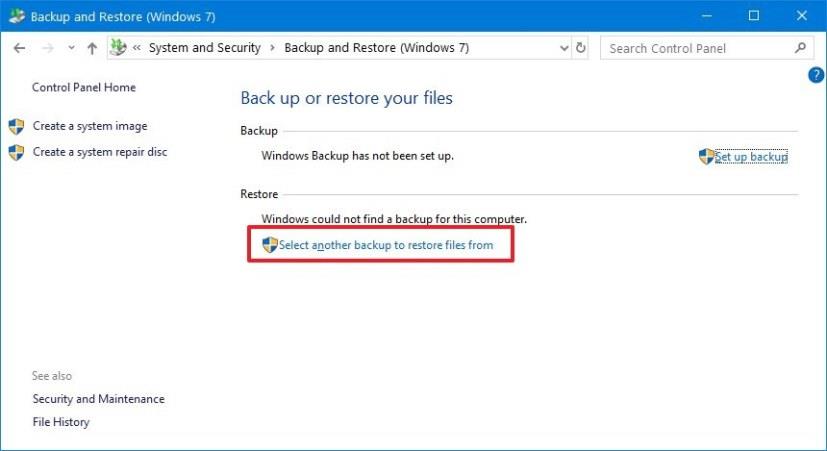
-
Vyberte zálohu súboru Windows 7.
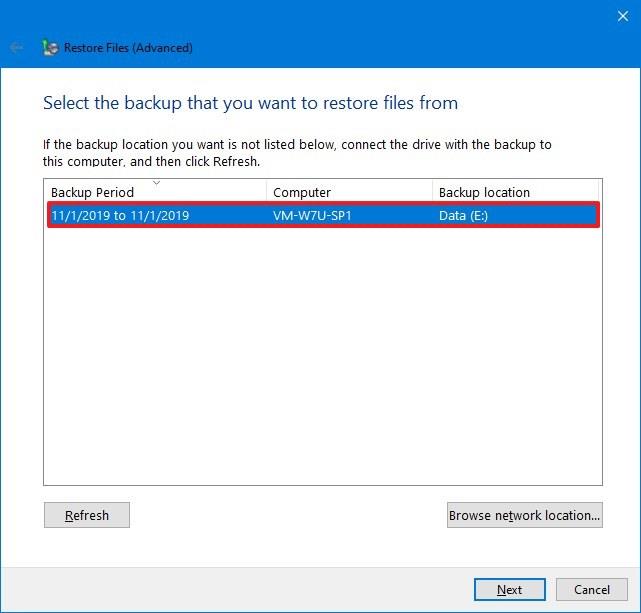
-
Kliknite na tlačidlo Ďalej .
-
Kliknite na tlačidlo „Prehľadávať priečinky“ .
-
Vyberte priečinok so súbormi, ktoré chcete obnoviť zo systému Windows 7.
-
Kliknite na tlačidlo Pridať priečinok .

-
Kliknite na tlačidlo Ďalej .
-
Vyberte možnosť „Na nasledujúcom umiestnení“ .
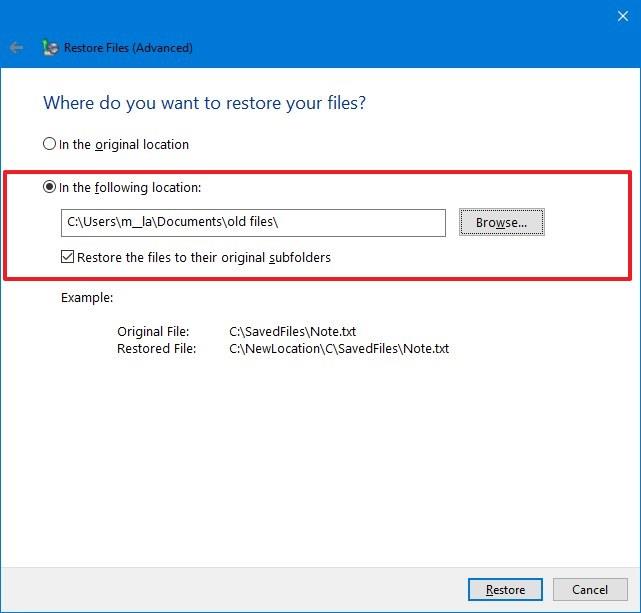
-
Kliknite na tlačidlo Prehľadávať .
-
Vyberte umiestnenie priečinka na obnovenie súborov.
-
Kliknite na tlačidlo OK .
-
Kliknite na tlačidlo Obnoviť .
-
Kliknite na tlačidlo Dokončiť .
Po dokončení krokov sa priečinok so súbormi zo systému Windows 7 obnoví do zadaného cieľa priečinka. Pokyny na obnovenie by mali fungovať aj v systéme Windows 11 .