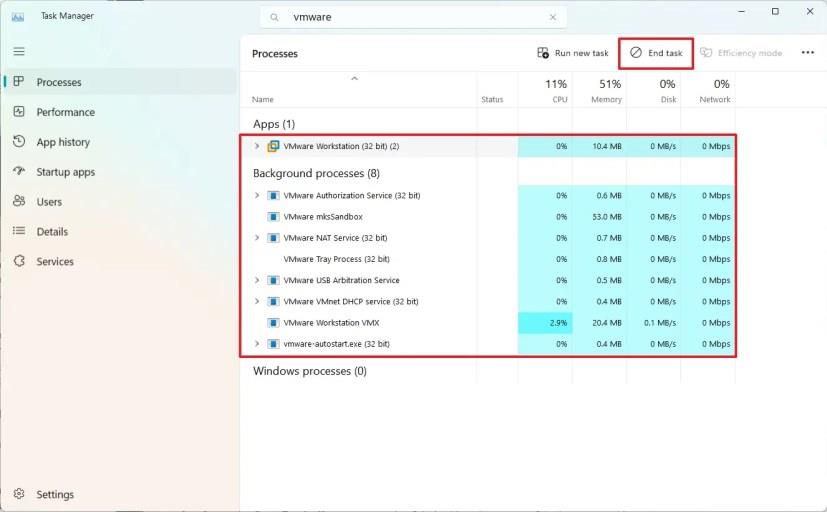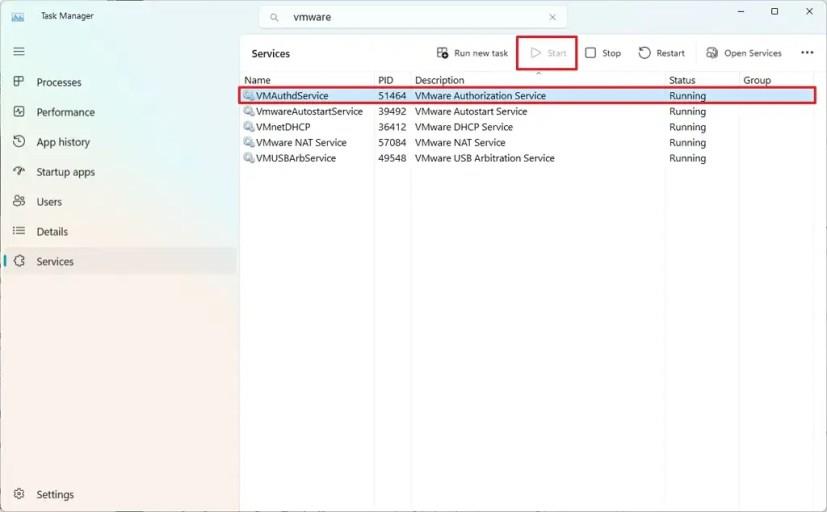V systéme Windows 11 môžete použiť VMware Workstation na vytváranie a správu virtuálnych strojov na spustenie rôznych operačných systémov, ale ak virtualizačná aplikácia prestane z nejakého dôvodu reagovať, všimnete si, že jej reštartovanie vás vyzve na zvýšenie a aplikácia nebude fungovať. správne.
Zvyčajne, ak VMware zlyhá alebo prestane reagovať, najlepší spôsob, ako začať odznova, je reštartovať počítač . Ak to však v danom čase nie je možné, existuje spôsob, ako aplikáciu zatvoriť a znova spustiť bez reštartovania systému Windows 11.
Táto príručka vás naučí kroky na správne zatvorenie a opätovné spustenie VMware Workstation, keď nereaguje v systéme Windows 11.
Reštartujte VMware Workstation v systéme Windows 11
Ak chcete reštartovať VMware Workstation, keď nereaguje bez reštartovania systému Windows 11, použite tieto kroky:
-
Otvorte Štart v systéme Windows 11.
-
Vyhľadajte Správcu úloh a kliknutím na horný výsledok otvorte aplikáciu.
-
Kliknite na kartu Výkon .
-
Ak chcete filtrovať a zobrazovať iba procesy aplikácie, zadajte do vyhľadávacieho poľa „vmware“ .
-
Vyberte každý proces a kliknite na tlačidlo „Ukončiť úlohu“ v pravom hornom rohu.
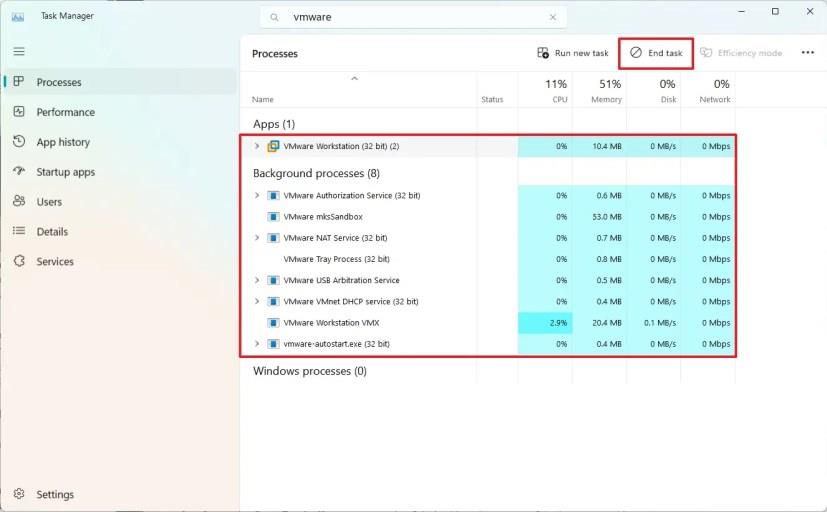
-
Kliknite na Služby .
-
Ak chcete filtrovať a zobrazovať iba procesy aplikácie, zadajte do vyhľadávacieho poľa „vmware“ .
-
Vyberte každú z dostupných služieb VMware ( „VMAuthdService“, „VmwareAutostartService“, „VMnetDHCP“, „VMware NAT Service“ a „VMUSBArbService“ ) a kliknite na tlačidlo Štart v pravom hornom rohu.
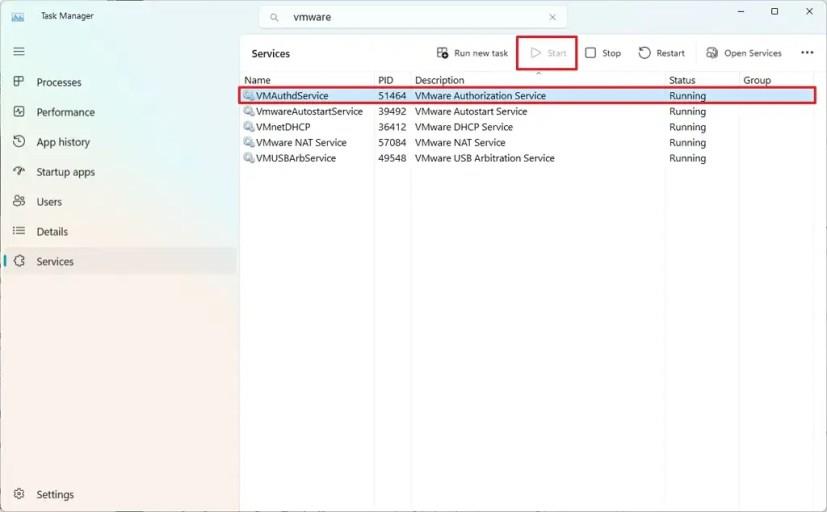
Rýchla poznámka: Ak je služba už spustená, kliknite na tlačidlo „Reštartovať“ .
Po dokončení krokov môžete teraz znova spustiť VMware Workstation bez výzvy na zvýšenie výšky a teraz by ste mali byť schopní spustiť svoje virtuálne počítače.