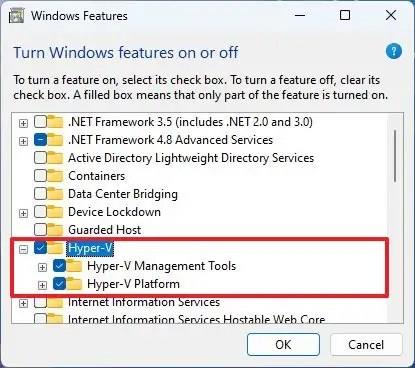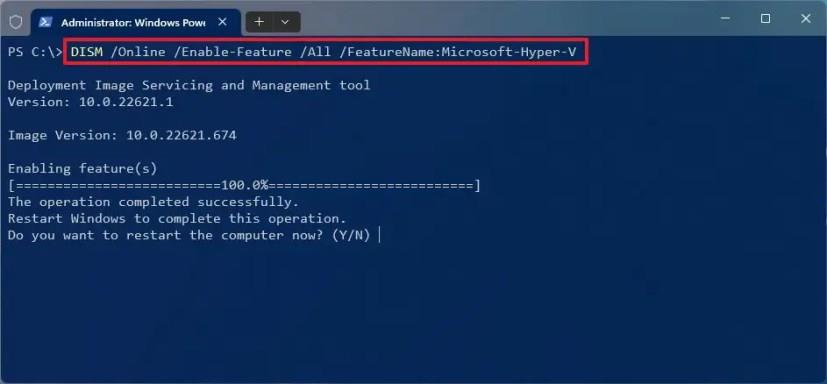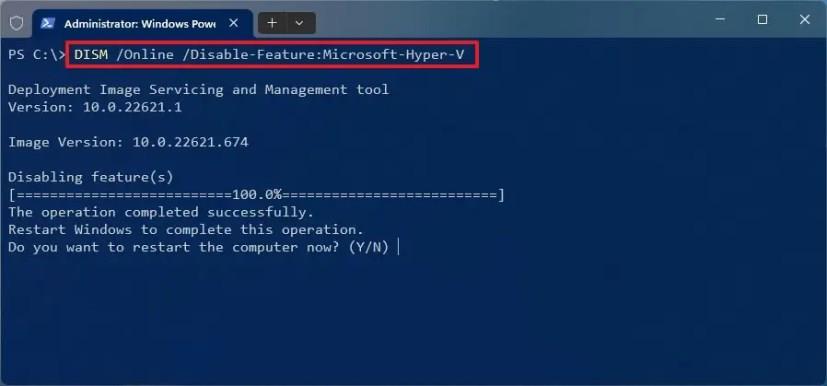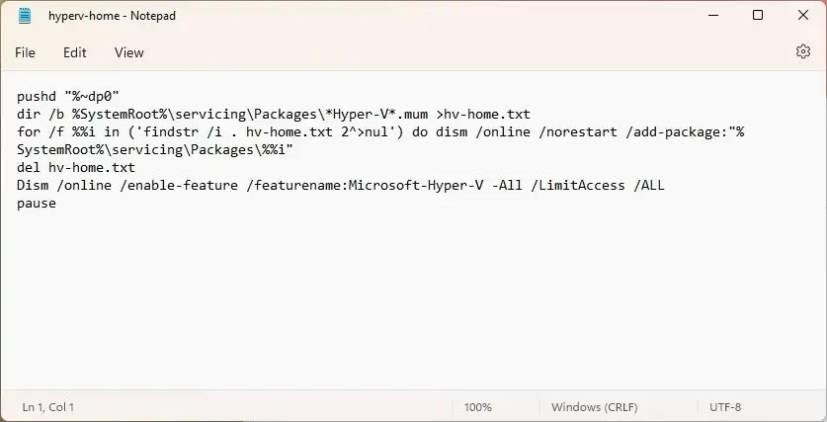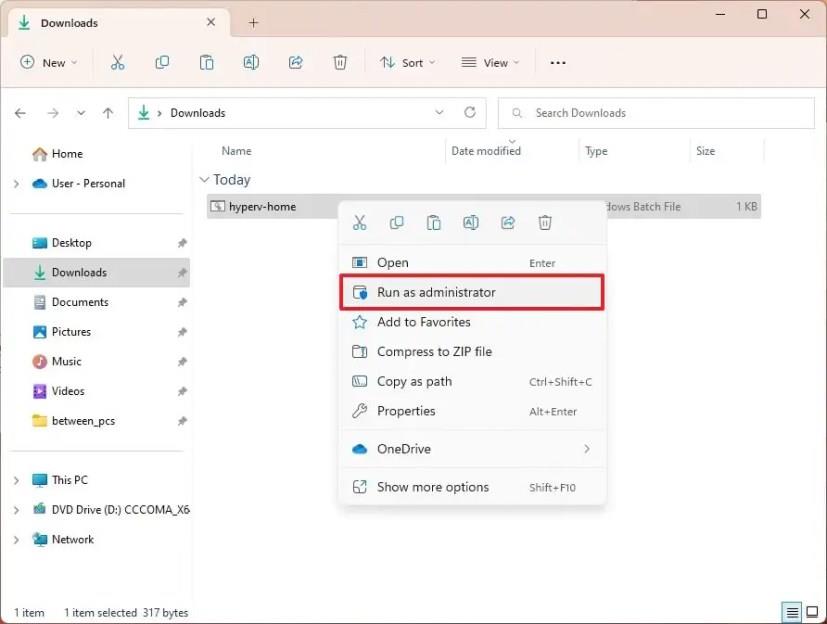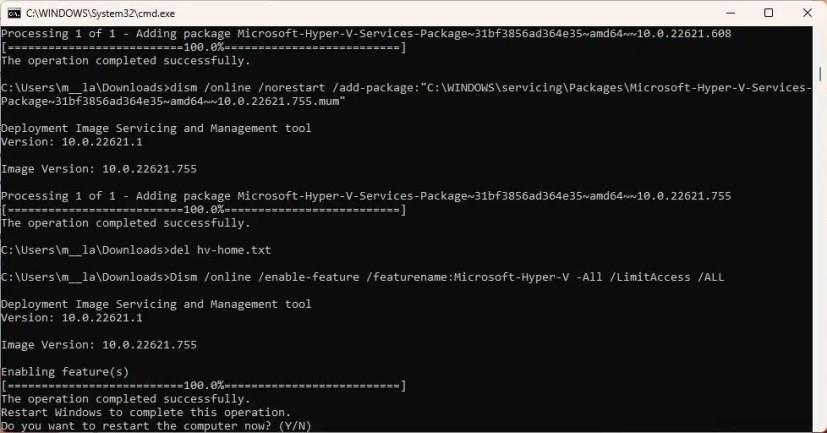- Ak chcete povoliť Hyper-V v systéme Windows 11, začiarknite a povoľte virtualizáciu v systéme UEFI (BIOS).
- Potom otvorte Nastavenia > Aplikácie > Voliteľné funkcie > Ďalšie funkcie systému Windows .
- Začiarknite položku „Hyper-V“ a kliknutím na „OK“ a „Reštartovať teraz“ funkciu aktivujte.
V systéme Windows 11 , ak chcete povoliť funkciu Microsoft Hyper-V, musíte najprv povoliť virtualizáciu v UEFI (Unified Extensible Firmware Interface) základnej dosky a môžete zapnúť Hyper-V v nastaveniach „Funkcie systému Windows“.
Funkcia Hyper-V je technológia, ktorá obsahuje prvky na vytváranie a správu virtuálnych počítačov, čo vám umožňuje spúšťať iné inštancie systému Windows 11 a staršie verzie operačného systému, ako napríklad Windows 10, 8.1 alebo 7, alebo iné platformy , ako je Linux . popri hlavnej inštalácii .
Hyper-V je však voliteľná funkcia, ktorú musíte povoliť manuálne prostredníctvom aplikácie Nastavenia alebo príkazov z prostredia PowerShell. Technológia virtualizácie je dostupná vo Windows 11 Pro a vyšších edíciách. Nie je k dispozícii v systéme Windows 11 Home. Ak máte edíciu Windows Home, môžete vyskúšať iné alternatívy virtualizácie, ako napríklad VirtualBox , alebo použiť riešenie uvedené v tejto príručke.
Táto príručka vás naučí, ako povoliť alebo zakázať Hyper-V v systéme Windows 11.
Povoľte Hyper-V v systéme Windows 11
Pred povolením Hyper-V vo Windows 11 Pro, Enterprise a Education musíte zapnúť virtualizáciu na UEFI (Unified Extensible Firmware Interface). Ak túto funkciu nemáte povolenú, obráťte sa na výrobcu zariadenia a zistite konkrétne podrobnosti na dokončenie tejto úlohy.
Zapnite virtualizáciu na UEFI
Ak chcete povoliť virtualizáciu vo firmvéri UEFI, použite tieto kroky:
-
Otvorte Nastavenia .
-
Kliknite na Systém .
-
Kliknite na Obnovenie .
-
V časti „Možnosti obnovenia“ kliknite na tlačidlo Reštartovať teraz pre nastavenie „Rozšírené spustenie“.

-
Kliknite na Riešenie problémov .
-
Kliknite na Rozšírené možnosti .
-
Kliknite na možnosť „Nastavenia firmvéru UEFI“ .

-
Kliknite na tlačidlo Reštartovať .
-
Otvorte stránku Konfigurácia , Zabezpečenie alebo Rozšírené (názov stránky bude závisieť od vášho výrobcu).
-
Vyberte možnosť „Virtualizačná technológia“, „Virtuálna technológia Intel“ alebo „Režim SVM“ (názov funkcie závisí od vášho výrobcu).
-
Povoliť funkciu virtualizácie.
-
Uložte nastavenia UEFI (BIOS) (zvyčajne stlačte F10).
Po dokončení krokov môžete povoliť hypervízoru Microsoft spúšťanie virtuálnych počítačov v systéme Windows 11.
Zapnite Hyper-V v systéme Windows 11
V systéme Windows 11 môžete povoliť virtualizačnú platformu v aplikácii Nastavenia alebo pomocou príkazov z prostredia PowerShell. Tu je návod.
Ak chcete povoliť Hyper-V v systéme Windows 11, postupujte takto:
-
Otvorte Nastavenia v systéme Windows 11.
-
Kliknite na Aplikácie .
-
Kliknite na kartu Voliteľné funkcie .

-
V časti „Súvisiace nastavenia“ kliknite na nastavenie „Ďalšie funkcie systému Windows“ .
-
Ak chcete povoliť platformu virtuálneho počítača v systéme Windows 11, začiarknite možnosť Hyper-V .
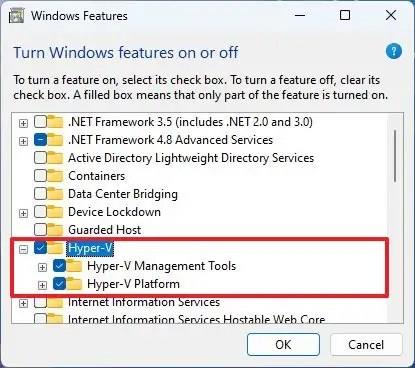
-
Kliknite na tlačidlo OK .
-
Kliknite na tlačidlo Reštartovať teraz .
Po dokončení krokov sa funkcia virtualizácie Windows 11 nainštaluje spolu s Hyper-V Manager, ktorý vám umožní vytvárať a spúšťať virtuálne počítače.
Zapnite Hyper-V z PowerShell
Ak chcete povoliť Hyper-V z prostredia PowerShell v systéme Windows 11, použite tieto kroky:
-
Otvorte Štart .
-
Vyhľadajte PowerShell , kliknite pravým tlačidlom myši na horný výsledok a vyberte možnosť Spustiť ako správca .
-
Ak chcete povoliť Hyper-V v systéme Windows 11, zadajte nasledujúci príkaz v prostredí PowerShell a stlačte kláves Enter :
DISM /Online /Enable-Feature /All /FeatureName:Microsoft-Hyper-V
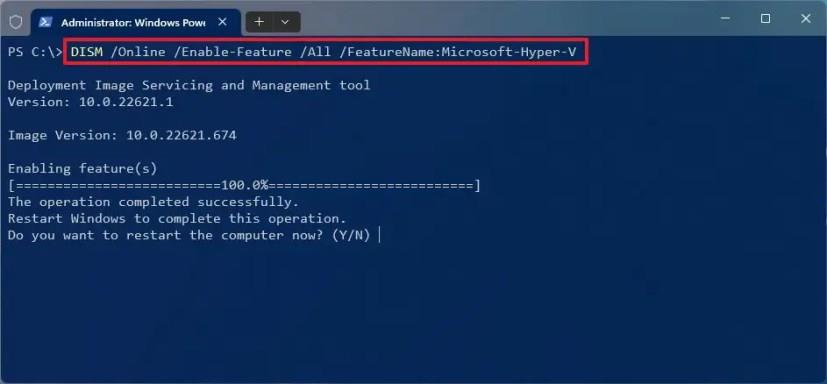
-
Ak chcete reštartovať počítač, zadajte „Y“ .
Po dokončení krokov sa do vášho počítača nainštaluje Hyper-V Manager a jeho ďalšie súčasti.
Zakážte Hyper-V v systéme Windows 11
Na deaktiváciu Hyper-V v počítači môžete použiť rovnaké metódy ako pri zapnutí tejto funkcie.
Ak chcete vypnúť Hyper-V v systéme Windows 11, postupujte takto:
-
Otvorte Nastavenia .
-
Kliknite na Aplikácie .
-
Kliknite na kartu Voliteľné funkcie .
-
V časti „Súvisiace nastavenia“ kliknite na nastavenie „Ďalšie funkcie systému Windows“ .

-
Vymažte možnosť Hyper-V zo zoznamu.

-
Kliknite na tlačidlo OK .
-
Kliknite na tlačidlo Reštartovať teraz .
Po dokončení krokov bude Microsoft Hyper-V vo vašej inštalácii zakázaný.
Vypnite Hyper-V z PowerShell
Ak chcete vypnúť Hyper-V z prostredia PowerShell v systéme Windows 11, použite tieto kroky:
-
Otvorte Štart .
-
Vyhľadajte PowerShell , kliknite pravým tlačidlom myši na horný výsledok a vyberte možnosť Spustiť ako správca .
-
Zadajte nasledujúci príkaz na vypnutie Hyper-V a stlačte kláves Enter :
DISM /Online /Zakázať-Funkcia:Microsoft-Hyper-V
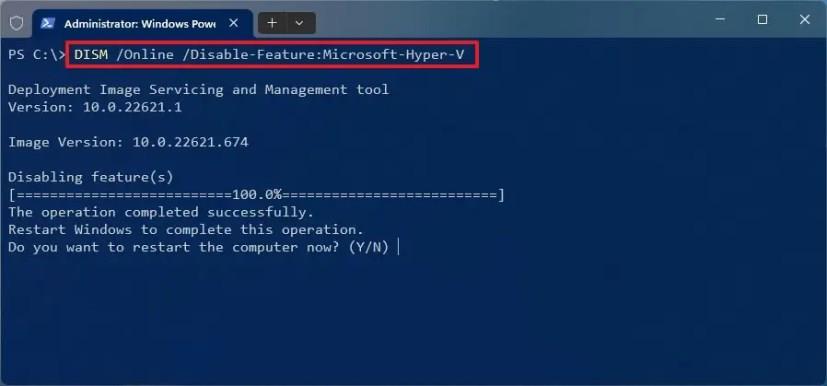
-
Ak chcete reštartovať počítač, zadajte „Y“ .
Po dokončení krokov bude Hyper-V Manager a jeho ďalšie súčasti v systéme Windows 11 deaktivované.
Povoľte Hyper-V v systéme Windows 11 Home
Pred povolením Hyper-V v edícii Home systému Windows 11 musí mať zariadenie povolenú podporu virtualizácie v UEFI (Unified Extensible Firmware Interface). Ak túto funkciu nemáte povolenú, overte si u výrobcu konkrétne podrobnosti na dokončenie tejto úlohy.
Povoľte virtualizáciu v systéme Windows 11 Home
Ak chcete povoliť virtualizáciu v systéme Windows 11 Home, postupujte takto:
-
Otvorte Nastavenia .
-
Kliknite na Systém .
-
Kliknite na Obnovenie .
-
V časti „Možnosti obnovenia“ kliknite na tlačidlo Reštartovať teraz pre nastavenie „Rozšírené spustenie“.

-
Kliknite na Riešenie problémov .
-
Kliknite na Rozšírené možnosti .
-
Kliknite na možnosť „Nastavenia firmvéru UEFI“ .

-
Kliknite na tlačidlo Reštartovať .
-
Otvorte stránku Konfigurácia , Zabezpečenie alebo Rozšírené (názov stránky bude závisieť od vášho výrobcu).
-
Vyberte možnosť „Virtualizačná technológia“, „Virtuálna technológia Intel“ alebo „Režim SVM“ (názov funkcie závisí od vášho výrobcu).
-
Povoliť funkciu virtualizácie.
-
Uložte nastavenia UEFI (BIOS) (zvyčajne stlačte F10).
Po dokončení krokov môžete povoliť hypervízoru Microsoft spúšťanie virtuálnych počítačov v systéme Windows 11.
Nainštalujte Hyper-V na Windows 11 Home
Keďže edícia Home nemá funkciu virtualizácie, musíte pred zapnutím funkcie nainštalovať komponenty manuálne. Hoci skript funguje tak, ako má, vždy by ste mali vytvoriť dočasnú úplnú zálohu svojho zariadenia, pretože upravíte systémové súbory, ktoré spoločnosť Microsoft nepodporuje.
Ak chcete nainštalovať Hyper-V na Windows 11 Home, postupujte takto:
-
Otvorte Štart .
-
Vyhľadajte Poznámkový blok a kliknutím na horný výsledok otvorte aplikáciu.
-
Skopírujte a prilepte nasledujúci skript do textového súboru:
pushd "%~dp0" dir /b %SystemRoot%\servicing\Packages\*Hyper-V*.mum >hv-home.txt pre /f %%i in ('findstr /i . hv-home.txt 2^ >nul') do dism /online /norestart /add-package:"%SystemRoot%\servicing\Packages\%%i" del hv-home.txt Dism /online /enable-feature /featurename:Microsoft-Hyper-V - Všetky /LimitAccess /ALL pauza
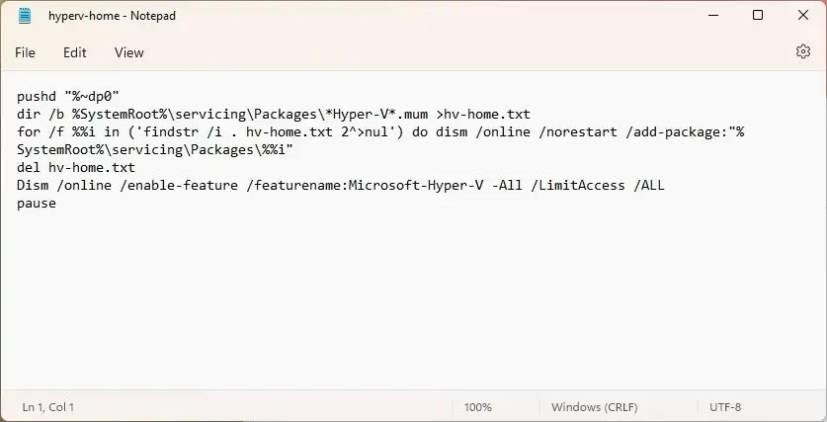
-
Kliknite na Súbor a vyberte možnosť „Uložiť ako“ .
-
Potvrďte názov a použite príponu .bat. Napríklad hyperv-home.bat .
-
Kliknite na tlačidlo Uložiť .
-
Kliknite pravým tlačidlom myši na súbor hyperv-home.bat a vyberte možnosť Spustiť ako správca .
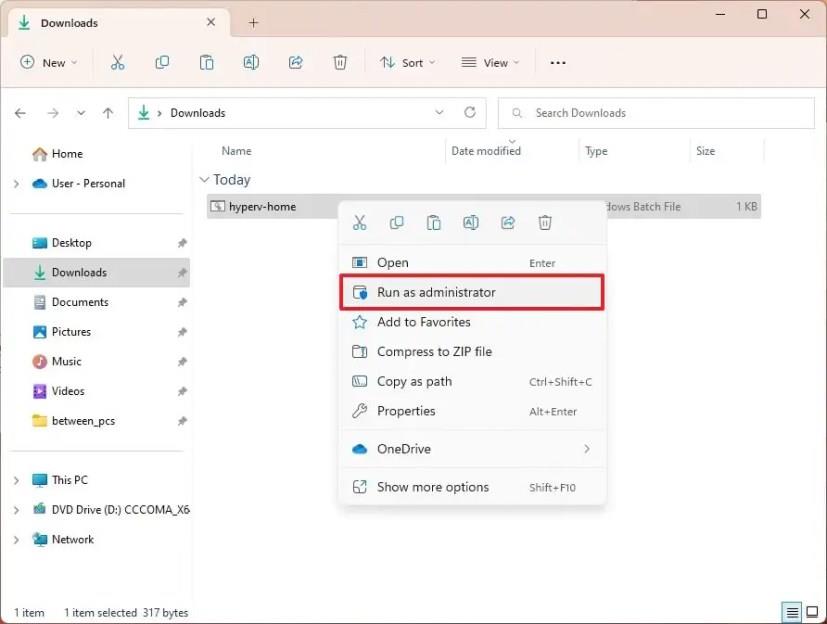
-
Stlačením klávesu „Y“ reštartujete počítač.
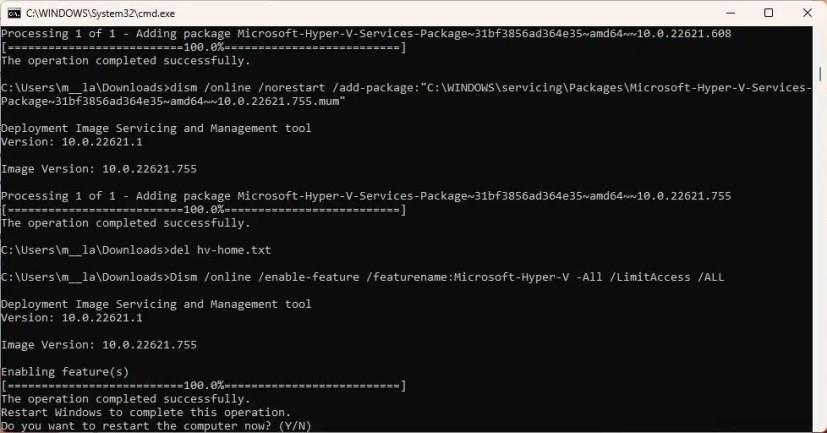
Po dokončení krokov sa do vášho domáceho vydania systému Windows 11 nainštaluje nástroj a platforma Hyper-V Management Tool.
Zakážte Hyper-V v systéme Windows 11 Home
Po nainštalovaní funkcie virtualizácie ju môžete povoliť alebo zakázať v nastaveniach systémových funkcií, ako je Windows 11 Pro.
Ak chcete vypnúť Hyper-V v systéme Windows 11 Home, postupujte takto:
-
Otvorte Nastavenia .
-
Kliknite na Aplikácie .
-
Kliknite na kartu Voliteľné funkcie .
-
V časti „Súvisiace nastavenia“ kliknite na nastavenie „Ďalšie funkcie systému Windows“ .

-
Vymažte možnosť Hyper-V zo zoznamu.

-
Kliknite na tlačidlo OK .
-
Kliknite na tlačidlo Reštartovať teraz .
Po dokončení krokov bude Microsoft Hyper-V zakázaný v systéme Windows 11 Home.