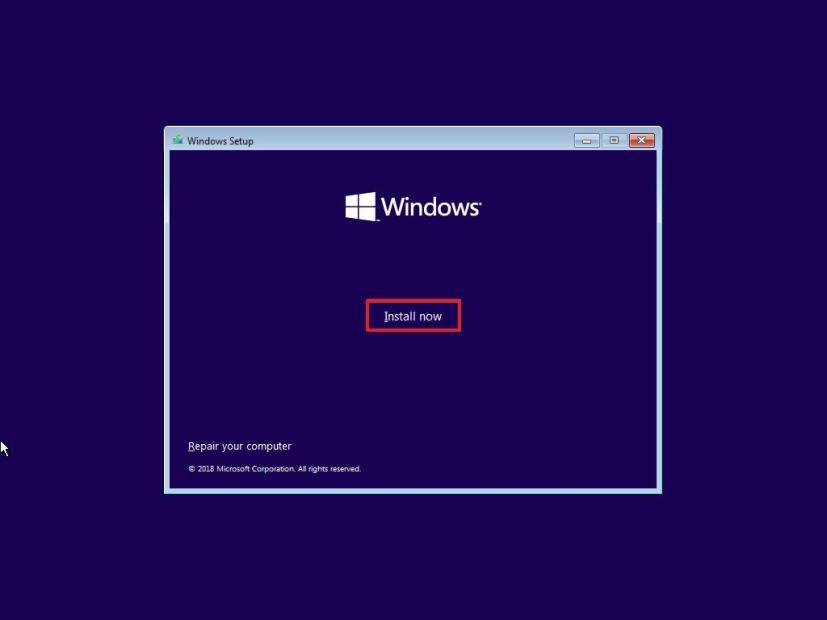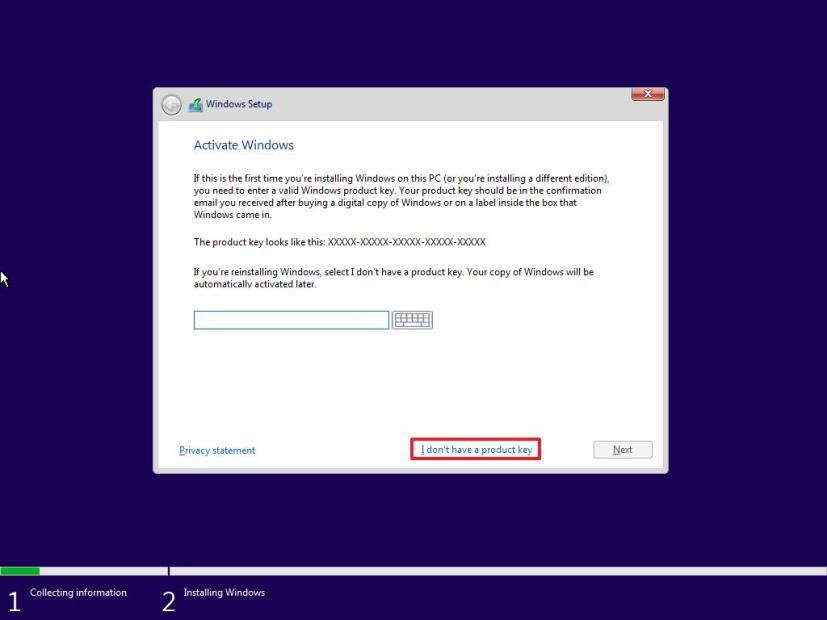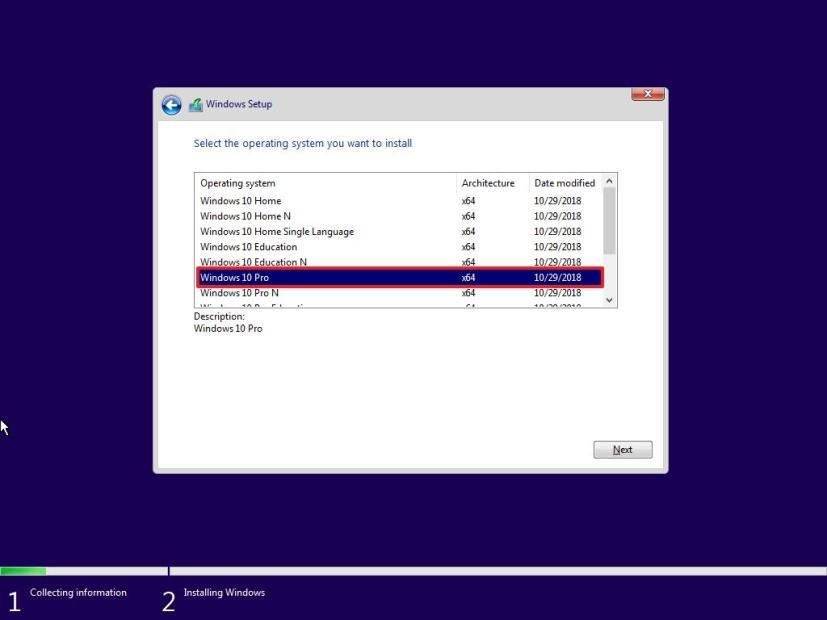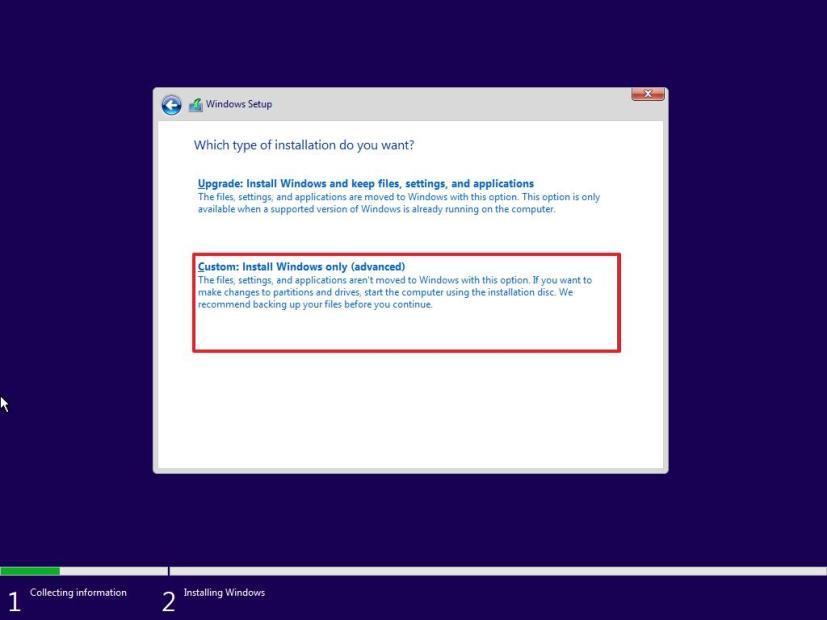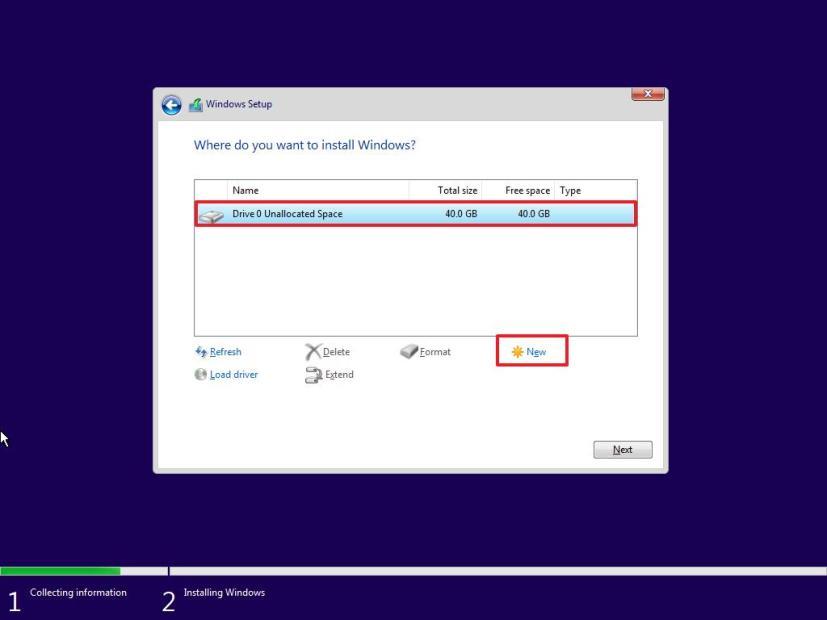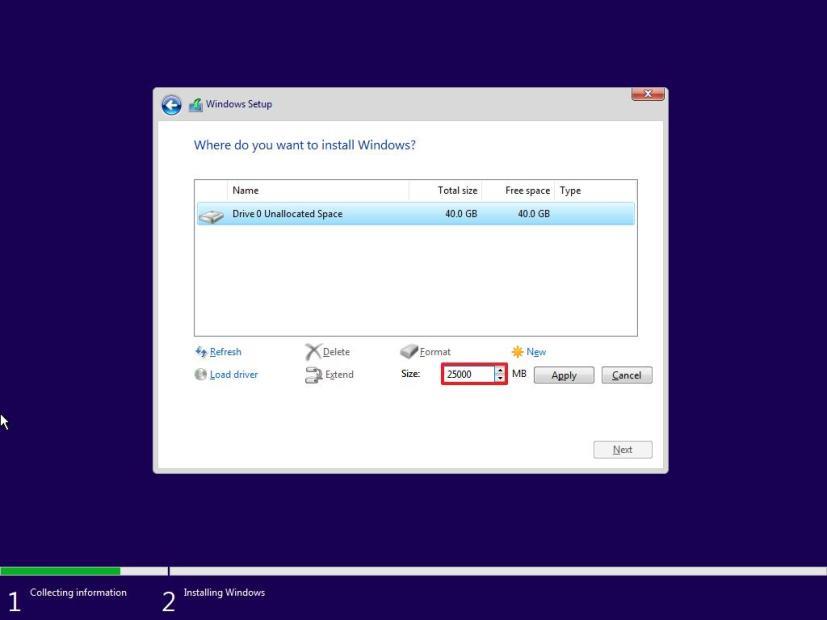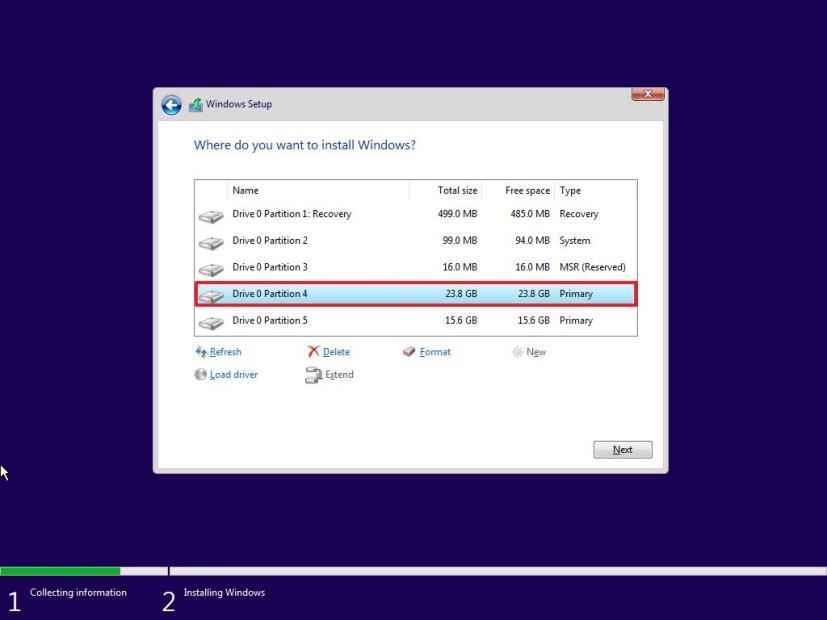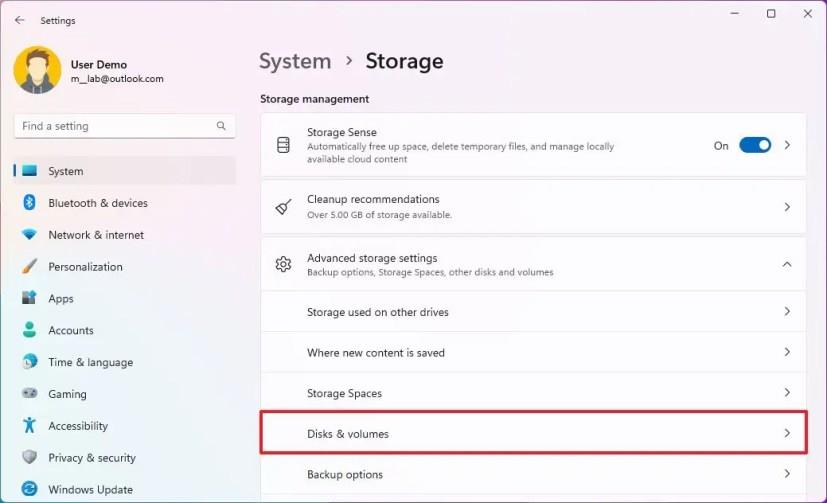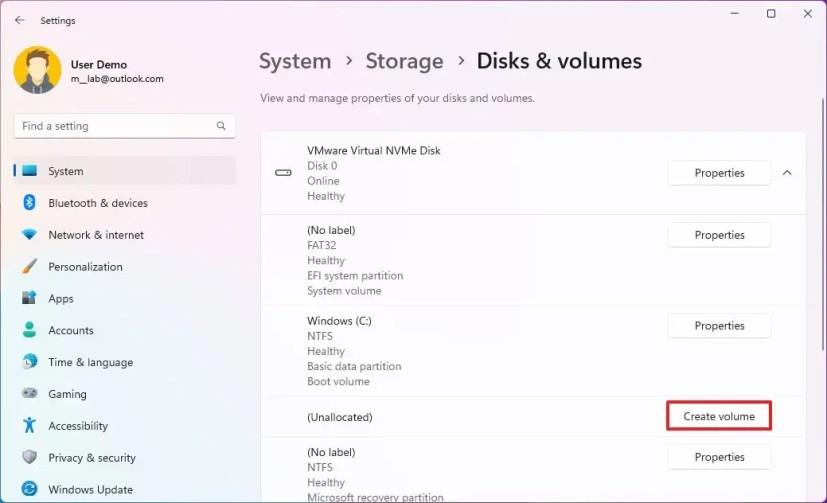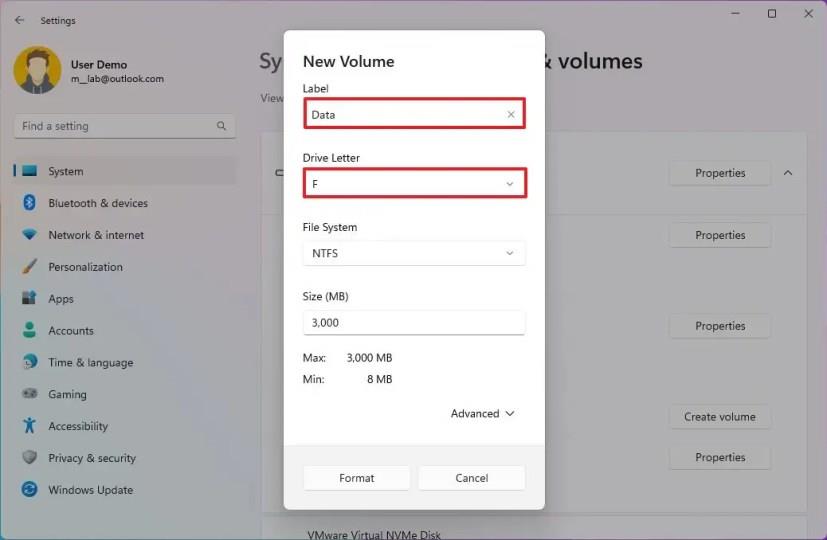Ak plánujete nainštalovať systém Windows 11, môžete namiesto toho, aby nastavenie využívalo celý priestor na pevnom disku, vytvoriť vlastný oddiel. V tejto príručke vám ukážeme, ako na to.
Aj keď veľkosť oddielu môžete kedykoľvek zmeniť, ak plánujete nastaviť systém s dvoma spusteniami alebo chcete uložiť súbory do samostatného priestoru, môžete si počas procesu inštalácie vytvoriť vlastný oddiel pre Windows 11 a aplikácie. .
Táto príručka vás naučí, ako vytvoriť a nainštalovať Windows 11 na vlastný oddiel.
Vytvorte vlastný oddiel na inštaláciu systému Windows 11
Ak chcete nainštalovať Windows 11 na vlastný oddiel, postupujte takto:
-
Spustite počítač pomocou inštalačného média USB systému Windows 11 .
Dôležité: Ak chcete spustiť počítač pomocou jednotky USB Flash, možno budete musieť zmeniť nastavenia firmvéru UEFI. Tento proces zvyčajne vyžaduje stlačenie jedného z funkčných klávesov (F1, F2, F3, F10 alebo F12), klávesu „ESC“ alebo klávesu „Delete“ . Presnejšie pokyny nájdete na webovej lokalite podpory výrobcu. Tento proces tiež odstráni všetko na pevnom disku. Preto sa pred pokračovaním odporúča vytvoriť zálohu súborov.
-
Začnite stlačením ľubovoľného klávesu.
-
Kliknite na tlačidlo Ďalej .
-
Kliknite na tlačidlo Inštalovať teraz .
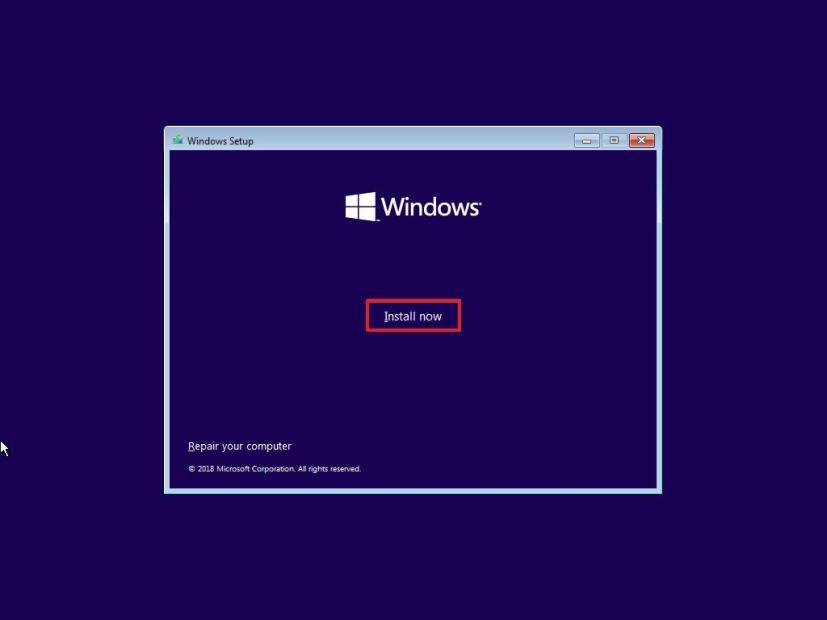
-
Zadajte kód Product Key na aktiváciu systému Windows 11 alebo kliknite na tlačidlo Preskočiť , ak ide o preinštalovanie.
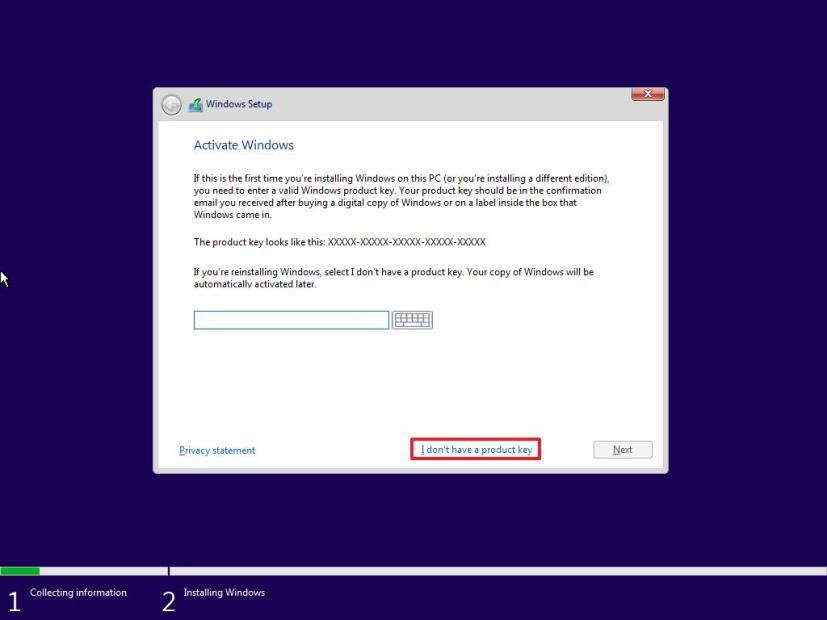
-
Zaškrtnite možnosť „Súhlasím s licenčnými podmienkami“ .
-
Kliknite na tlačidlo Ďalej .
-
Ak ste preskočili kód Product Key, vyberte verziu systému Windows 11, ktorú chcete nainštalovať.
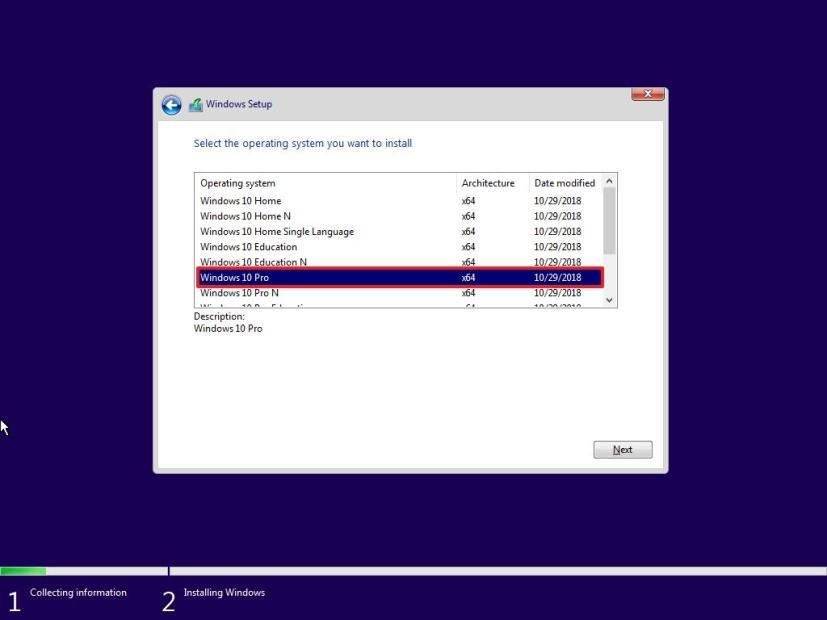
-
Kliknite na tlačidlo Ďalej .
-
Vyberte možnosť „Vlastné: Inštalácia iba systému Windows (pokročilé)“ .
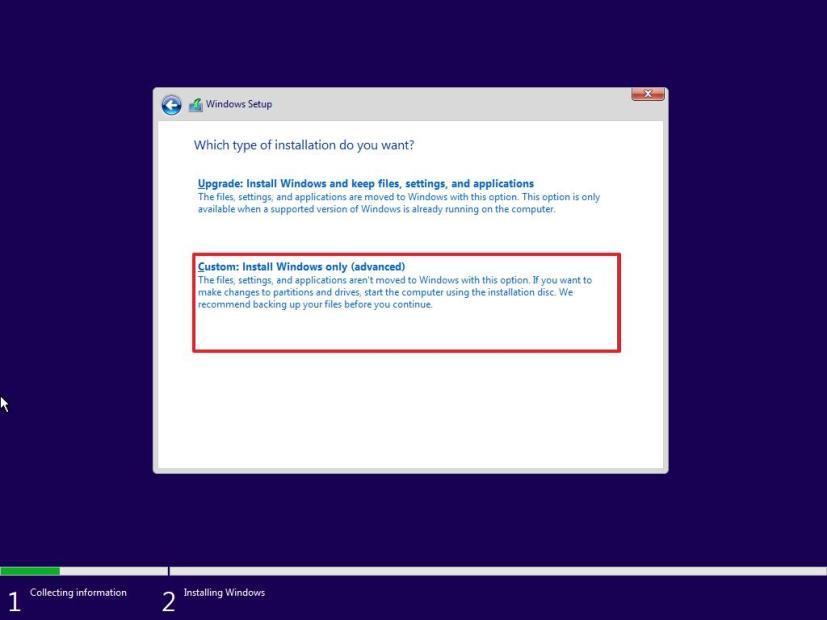
-
Vyberte každý oddiel na disku a kliknite na tlačidlo Odstrániť .
-
Vyberte položku „Drive 0 Unallocated Space“ .
-
Kliknite na tlačidlo Nový .
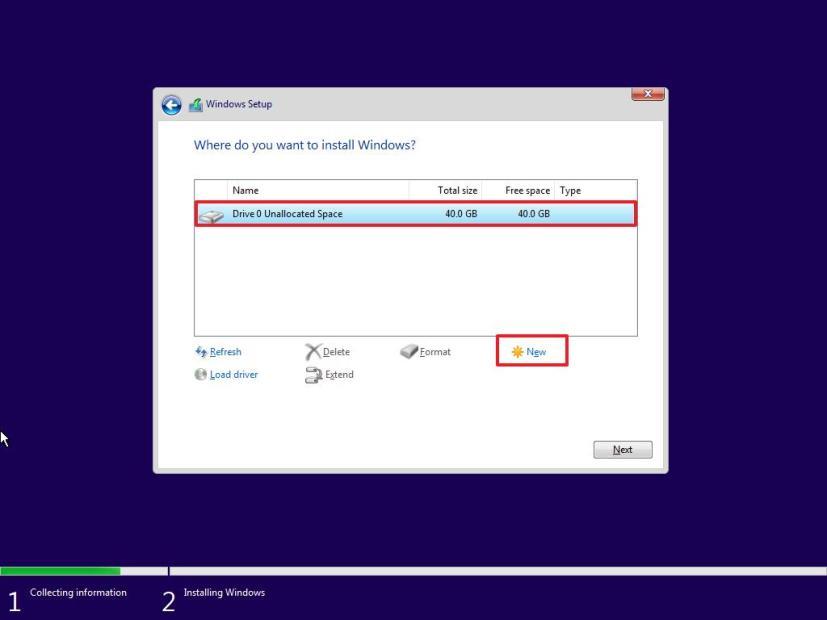
-
Vyberte množstvo miesta (v megabajtoch), ktoré chcete prideliť pre Windows 11 a aplikácie. (Operačný systém vyžaduje aspoň 64 GB miesta, ale aby ste predišli problémom s budúcimi aktualizáciami a nedostatku miesta pri inštalácii aplikácií, mali by ste vytvárať oddiel s veľkosťou približne od 100 GB do 200 GB. Ak plánujete inštalovať veľké aplikácie, dobrý nápad rezervovať si ešte viac miesta.)
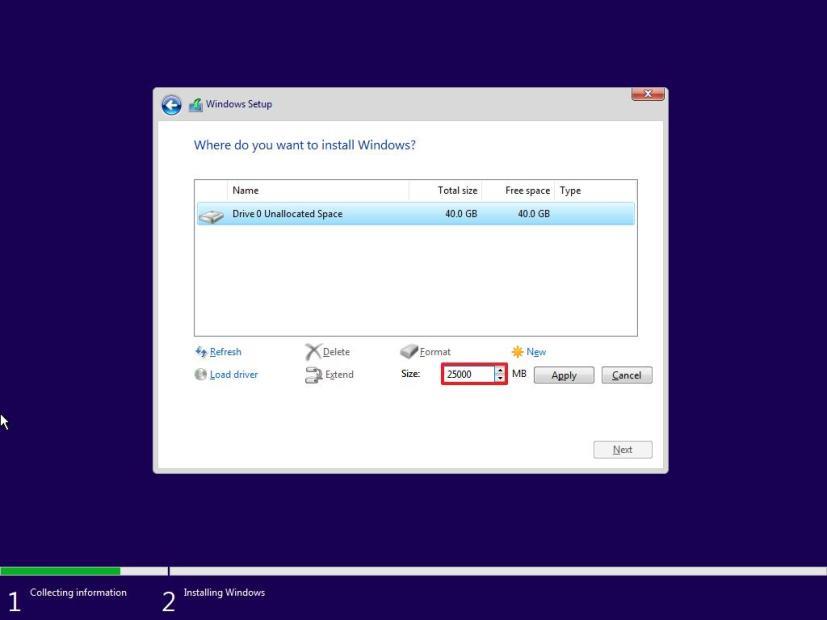
-
Kliknite na tlačidlo Použiť .
-
Kliknite na tlačidlo OK . (Popri vlastnej partícii Windows 11 automaticky vytvorí aj ďalšie partície potrebné na inštaláciu a spustenie systému.)
-
(Voliteľné) Vyberte položku „Drive 0 Unallocated Space“ .
-
(Voliteľné) Kliknutím na tlačidlo Nový vytvoríte ďalšie oddiely so zvyšným priestorom.
-
Zo zoznamu vyberte položku „Drive 0 Partition 4 (Primary)“ .
-
Kliknite na tlačidlo Ďalej .
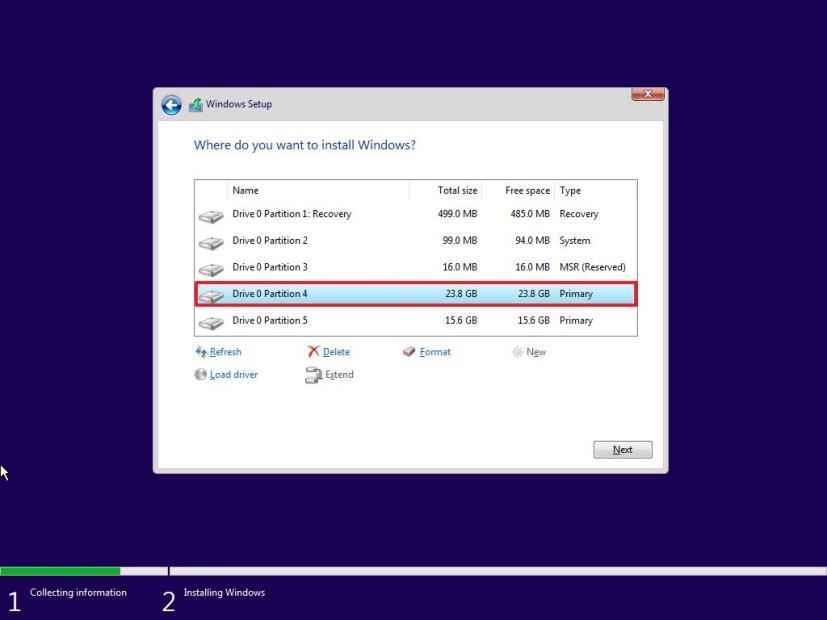
Po dokončení krokov inštalácia nainštaluje systém Windows 11 na vlastný oddiel. Po inštalácii budete musieť dokončiť out-of-box experience (OOBE), aby ste si vytvorili účet a dokončili nastavenie inštalácie.
Vytvorte oddiel s neprideleným priestorom
Ak ste počas inštalácie nevyužili zostávajúci priestor, môžete vytvoriť ďalší oddiel na ukladanie súborov.
Ak chcete vytvoriť ďalšie oddiely v systéme Windows 11, postupujte takto:
-
Otvorte Nastavenia .
-
Kliknite na Systém .
-
V časti Správa úložiska kliknite na Rozšírené nastavenia úložiska .
-
Kliknite na nastavenie Disky a zväzky .
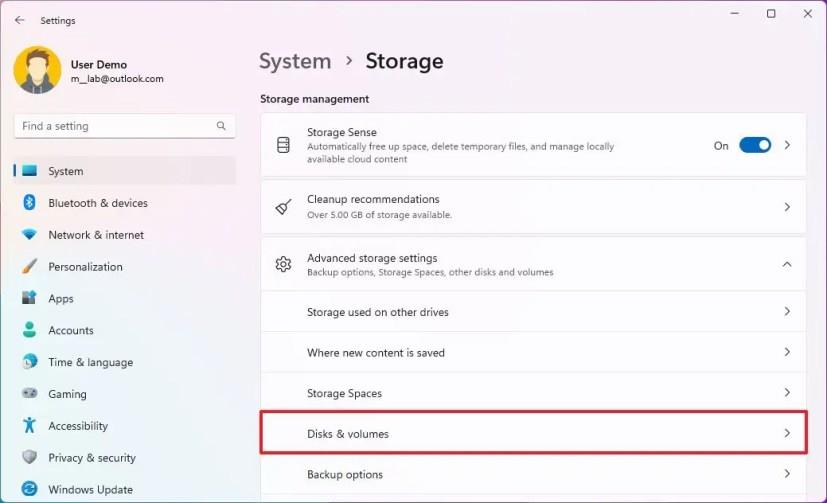
-
Kliknite na jednotku s dostupným miestom.
-
Kliknite na tlačidlo Vytvoriť hlasitosť pre nepridelené miesto.
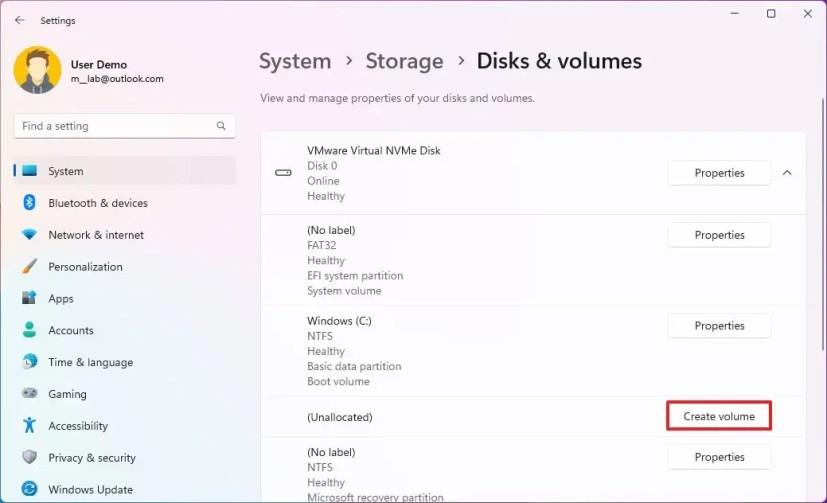
-
Potvrďte označenie a písmeno jednotky pre nový oddiel.
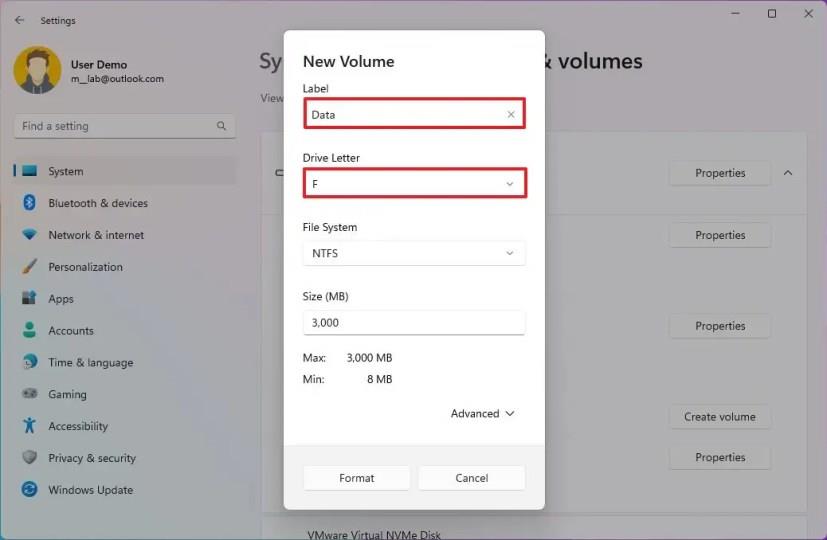
-
Pre nastavenie „Systém súborov“ vyberte možnosť NTFS .
-
Zadajte množstvo miesta pre oddiel.
Rýchla poznámka: Ak plánujete použiť zostávajúci priestor pre oblasť, môžete toto nastavenie preskočiť.
-
Kliknite na tlačidlo Formát .
Po dokončení krokov by sa mal oddiel naformátovať podľa zadaných nastavení a teraz by mal byť dostupný na použitie v Prieskumníkovi.