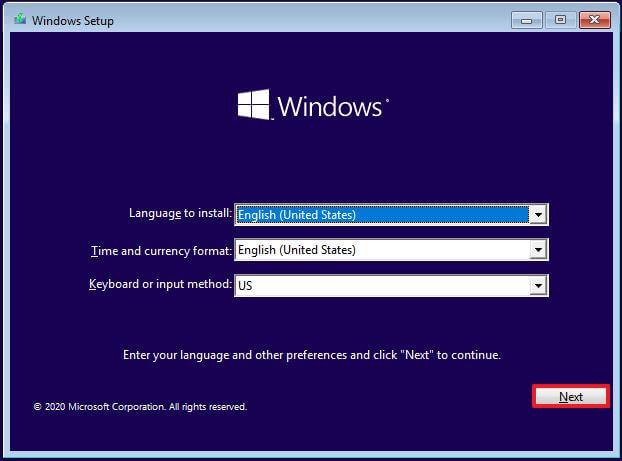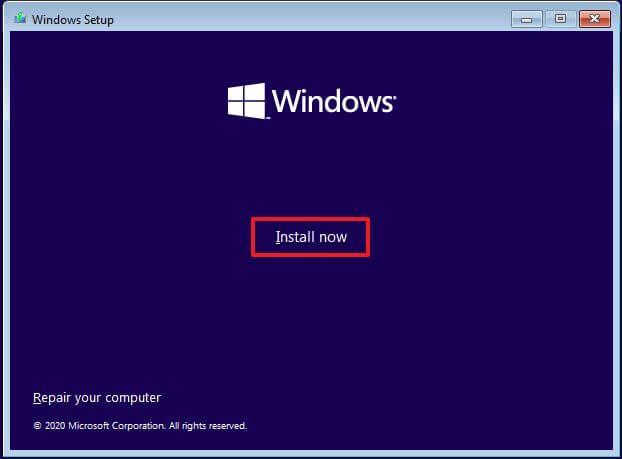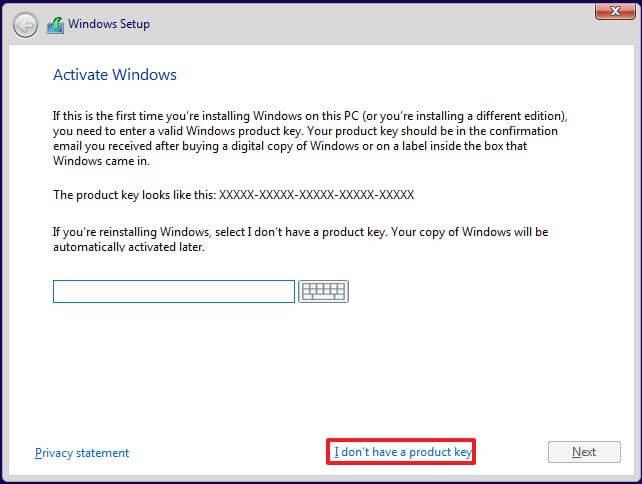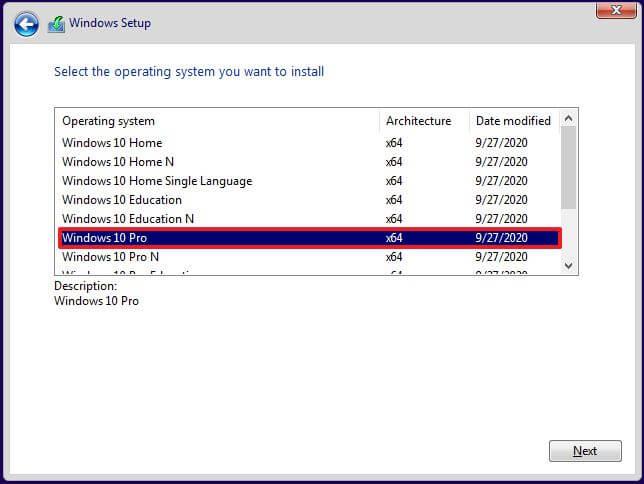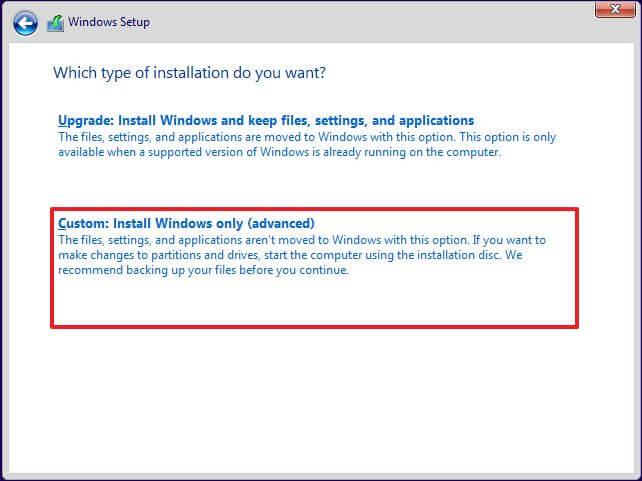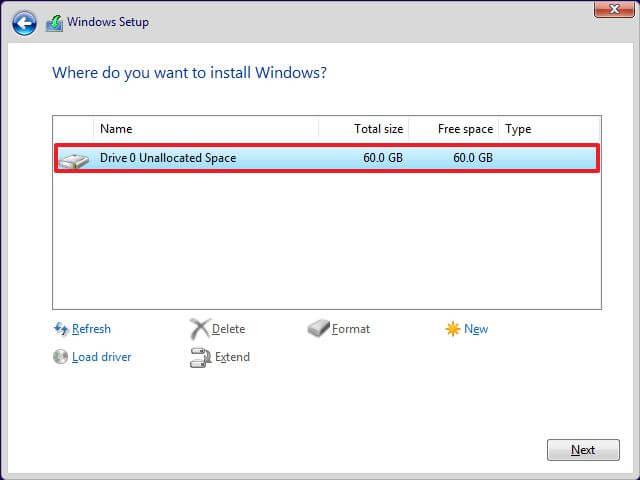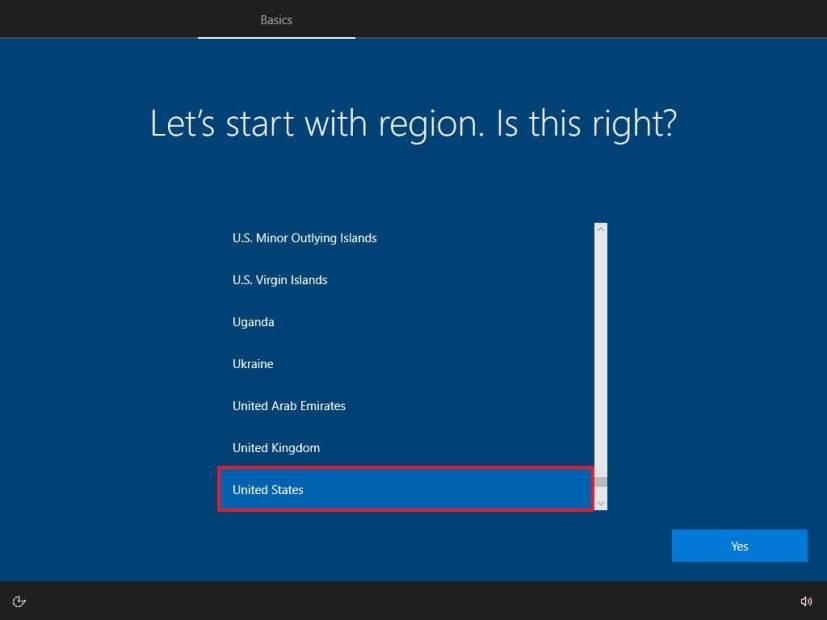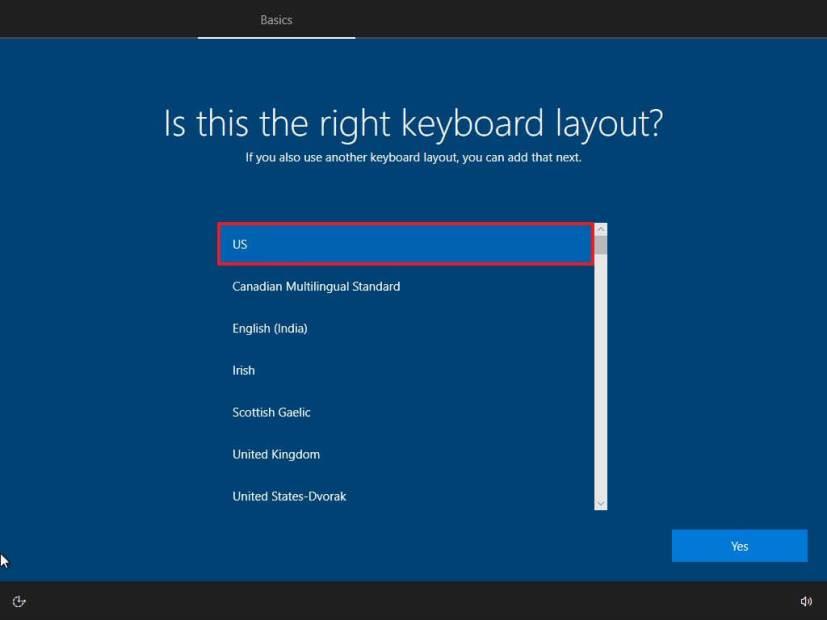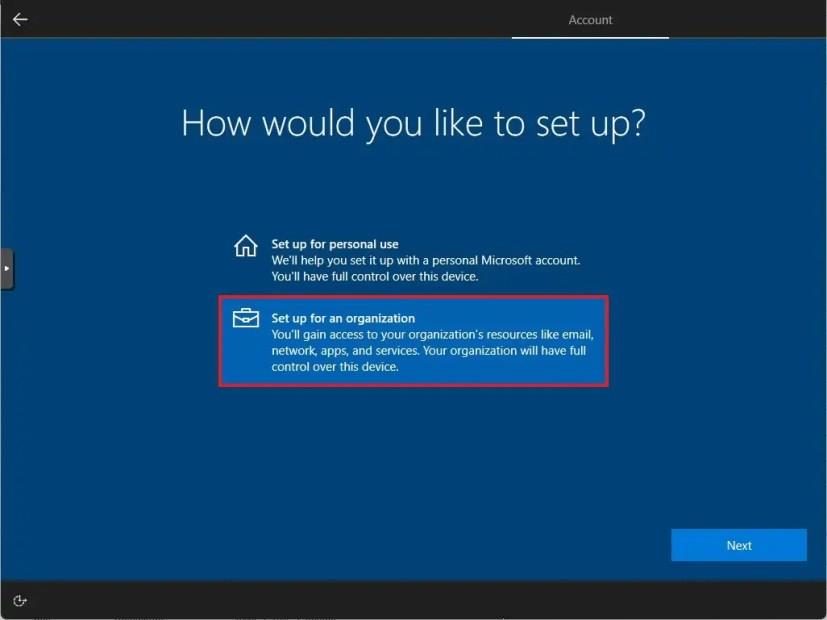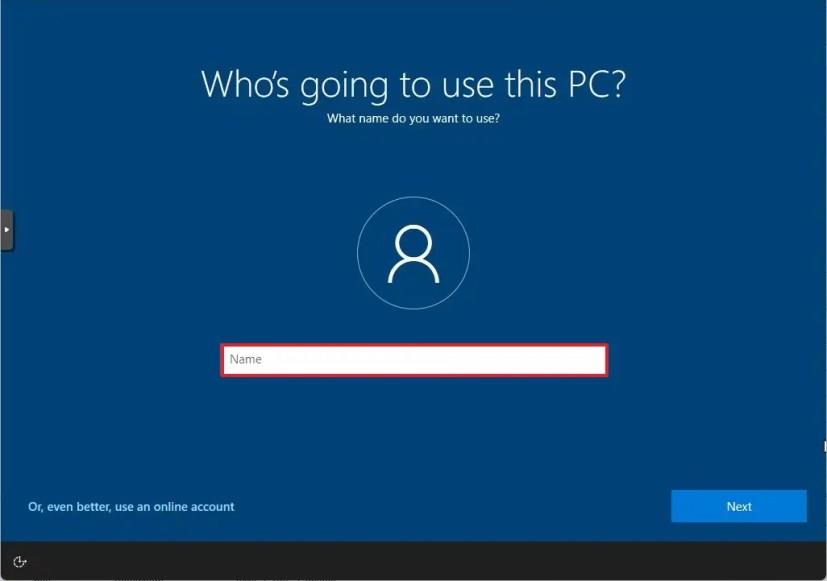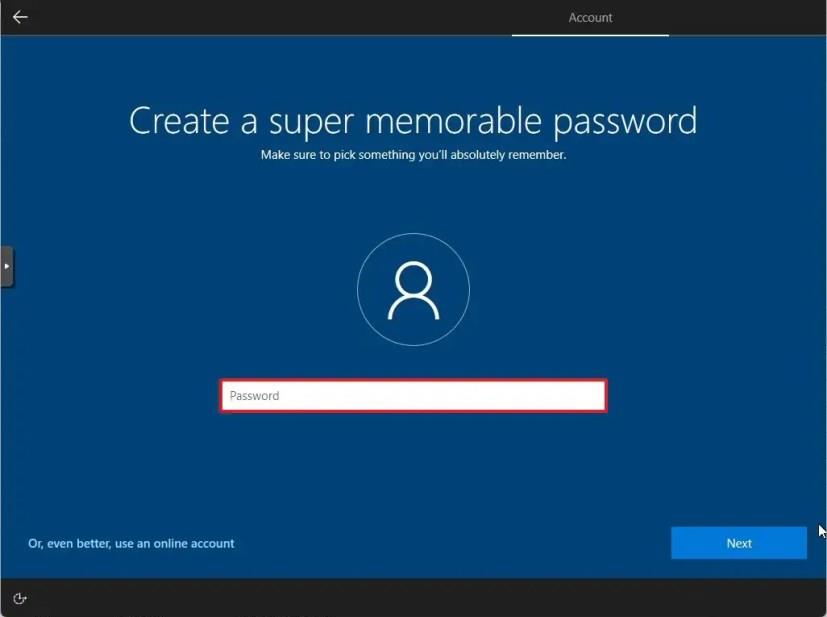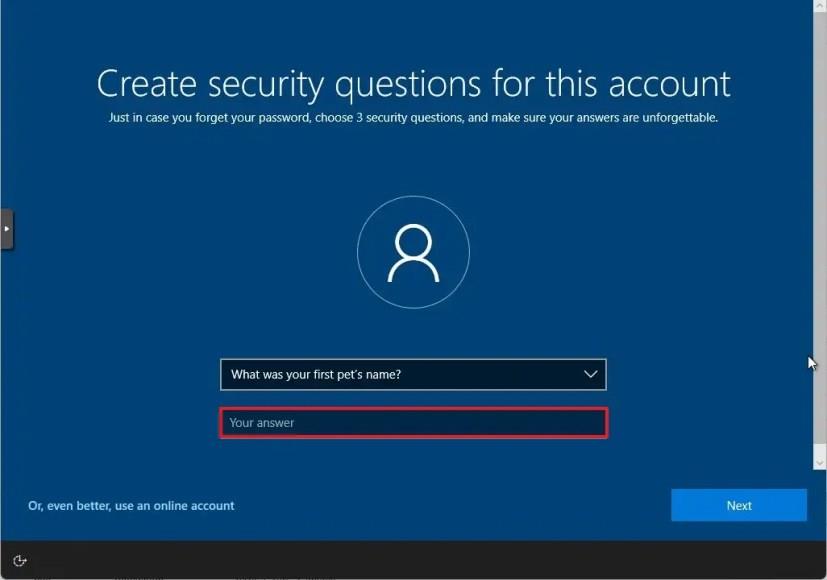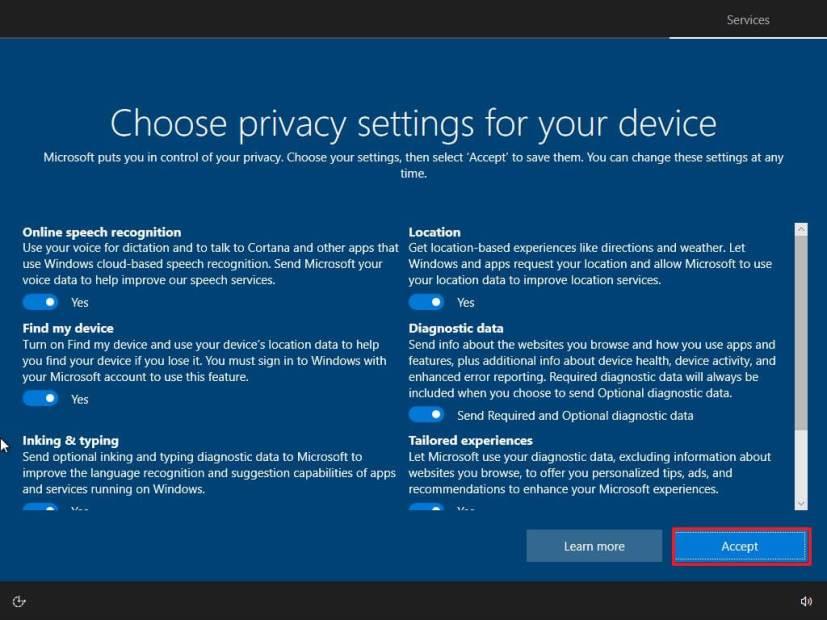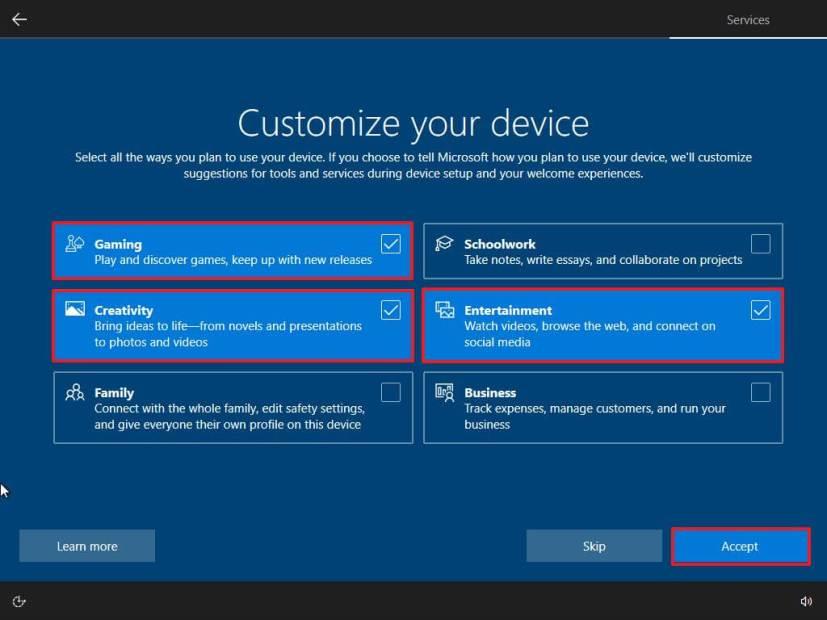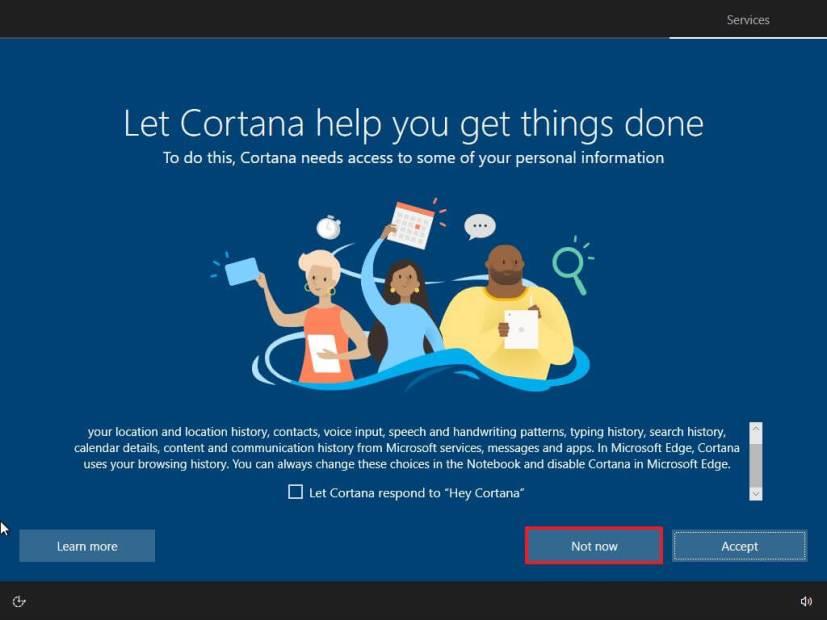- Ak chcete nainštalovať Windows 10 bez konta Microsoft, spustite inštaláciu pomocou média USB a pokračujte možnosťou „Vlastné“ . Keď ste v OOBE, vyberte možnosť „Nastaviť pre organizáciu“ a nastavenie vám umožní vytvoriť lokálny účet.
V systéme Windows 10 môžete nastaviť inštaláciu bez konta Microsoft pomocou lokálneho konta. Stačí si vybrať možnosť „Nastaviť pre organizáciu“ namiesto možnosti „osobné použitie“ počas okamžitého používania (OOBE) a v tejto príručke sa dozviete, ako bez odpojenia počítača od siete alebo iných systémových úprav.
Či už chcete nainštalovať Windows 10 (alebo 11 ), Microsoft skutočne chce, aby ste používali jeho online účet, pretože umožňuje bezproblémovú integráciu (a zhromažďovanie údajov) s rôznymi produktmi, ktoré spoločnosť ponúka, a uľahčuje synchronizáciu súborov a nastavení zariadení. Ak však uprednostňujete používanie lokálneho účtu, pretože uprednostňujete prácu v režime offline, chcete si vytvoriť vlastný názov priečinka profilu alebo plánujete používať funkciu vzdialenej pracovnej plochy a chcete sa vyhnúť problémom s pripájaním, môžete nainštalovať Windows 10 bez Konto Microsoft. Musíte len vedieť, kde túto možnosť nájdete.
Hoci spoločnosť odstránila možnosť pokračovať v nastavovaní pomocou offline účtu z predpripraveného prostredia, nie je úplne preč. Počas úvodného nastavenia si stále môžete vytvoriť lokálny účet, ak použijete možnosť „Nastaviť pre organizáciu“. Výhradou je, že táto možnosť je dostupná iba pre Windows 10 Pro, nie Home.
Táto príručka vás naučí, ako vykonať čistú inštaláciu systému Windows 10 bez konta Microsoft. Tieto pokyny môžete použiť na nastavenie systému Windows 11 bez konta Microsoft .
Inštalácia systému Windows 10 bez účtu Microsoft
Ak chcete nastaviť inštaláciu systému Windows 10 bez konta Microsoft, postupujte takto:
-
Spustite počítač pomocou USB kľúča so systémom Windows 10 .
-
Pre pokračovanie stlačte ľubovolnú klávesu.
-
Kliknite na tlačidlo Ďalej .
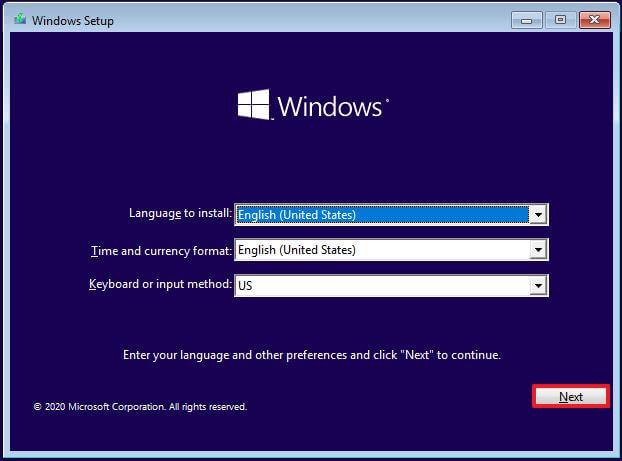
-
Kliknite na tlačidlo Inštalovať teraz .
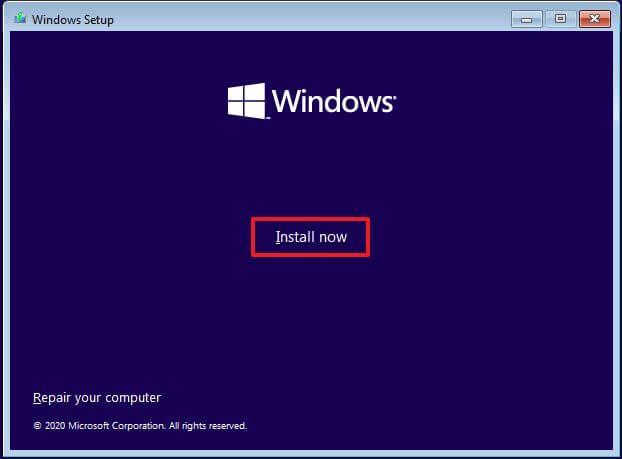
-
Ak robíte preinštalovanie, kliknite na možnosť „Nemám kód Product Key“ . (Systém sa po nastavení automaticky znova aktivuje.)
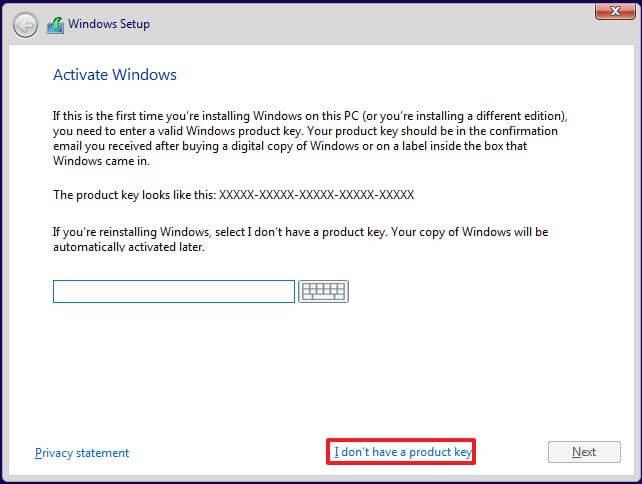
-
Vyberte možnosť „Windows 10 Pro“.
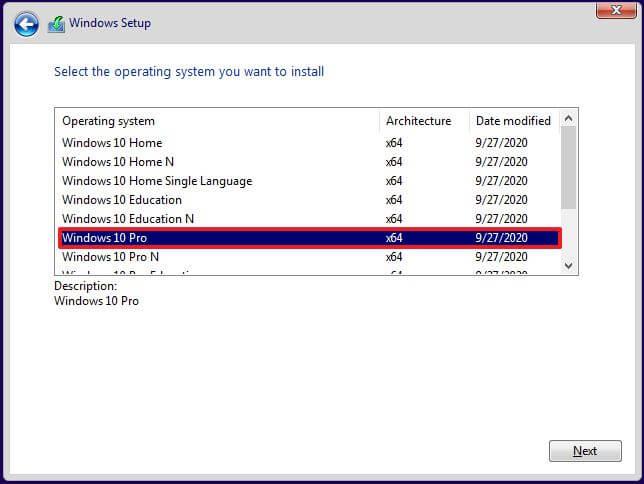
-
Zaškrtnite možnosť „Súhlasím s licenčnými podmienkami“ .
-
Kliknite na tlačidlo Ďalej .
-
Ak chcete vykonať čistú inštaláciu, vyberte možnosť „Vlastné: Inštalácia iba systému Windows (pokročilé)“ .
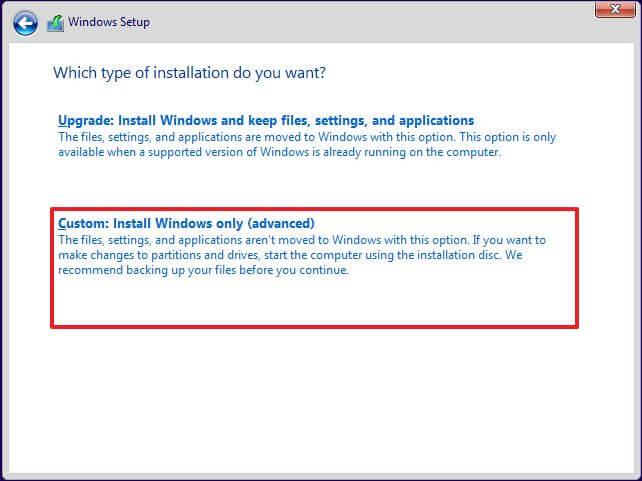
-
Vyberte každú z oblastí a kliknite na tlačidlo Odstrániť . (Zvyčajne je „jednotka 0“ jednotka, ktorá obsahuje všetky inštalačné súbory.)
Upozornenie: Pri odstraňovaní partície vymažete aj dáta na disku. Nie je potrebné odstraňovať oddiely zo sekundárneho pevného disku.
-
Vyberte jednotku (Nepridelené miesto na disku 0) na inštaláciu systému Windows 10.
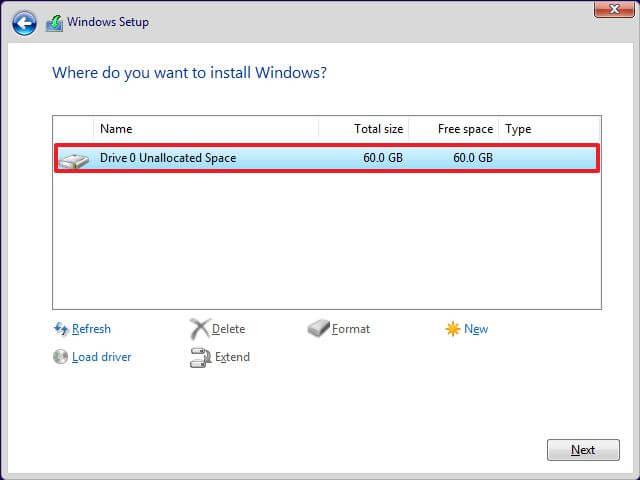
-
Kliknite na tlačidlo Ďalej .
-
Po inštalácii na prvej stránke predpripraveného prostredia (OOBE) vyberte nastavenie vášho regiónu .
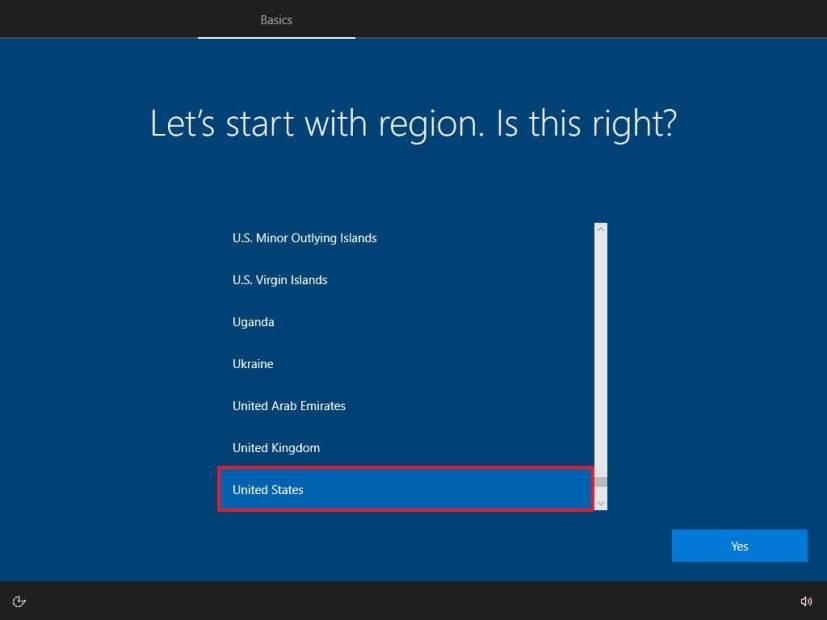
-
Kliknite na tlačidlo Áno .
-
Vyberte nastavenie rozloženia klávesnice.
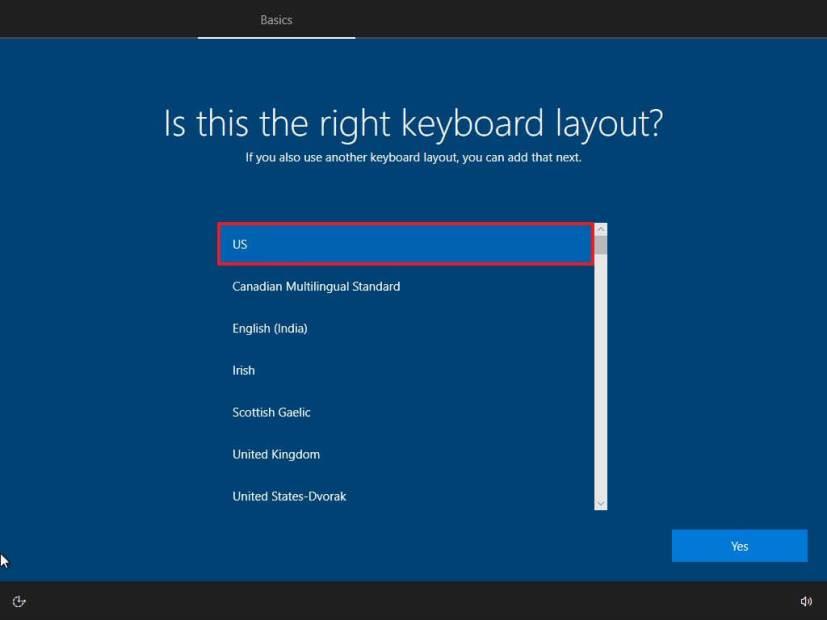
-
Kliknite na tlačidlo Áno .
-
Ak nepotrebujete konfigurovať druhé rozloženie, kliknite na tlačidlo Preskočiť .
-
Počítač sa automaticky pripojí k sieti pomocou ethernetového pripojenia. Ak máte bezdrôtové pripojenie, musíte prepojenie nastaviť manuálne (môže byť potrebný bezpečnostný kľúč).
-
Vyberte možnosť „Nastaviť pre organizáciu“ pre Windows 10 Pro.
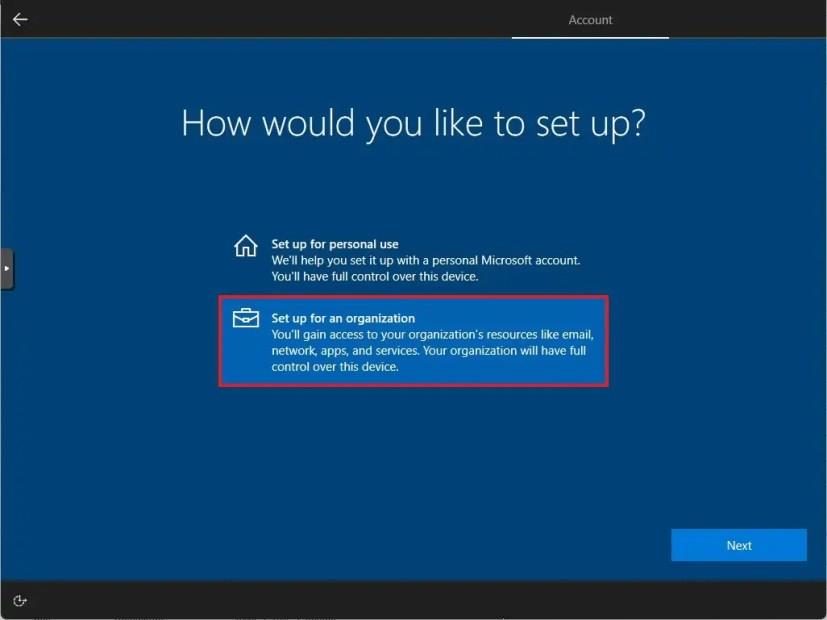
Rýchly tip: Vydanie „Home“ túto možnosť nemá. Ak je to tak, môžete pokračovať v procese vytvárania konta av nastavení potvrdiť svoje konto Microsoft a zadať názov miestneho konta. Nastavenie zobrazí chybu, ale umožní vám pokračovať vo vytváraní offline účtu.
-
Kliknite na tlačidlo Ďalej .
-
Ak chcete nastaviť zariadenie bez konta Microsoft, potvrďte názov lokálneho účtu.
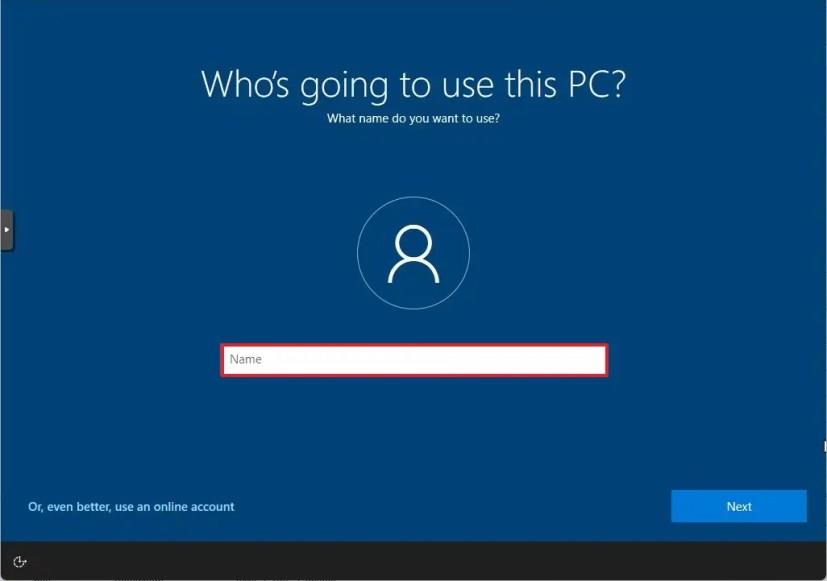
-
Kliknite na tlačidlo Ďalej .
-
Vytvorte heslo pre účet.
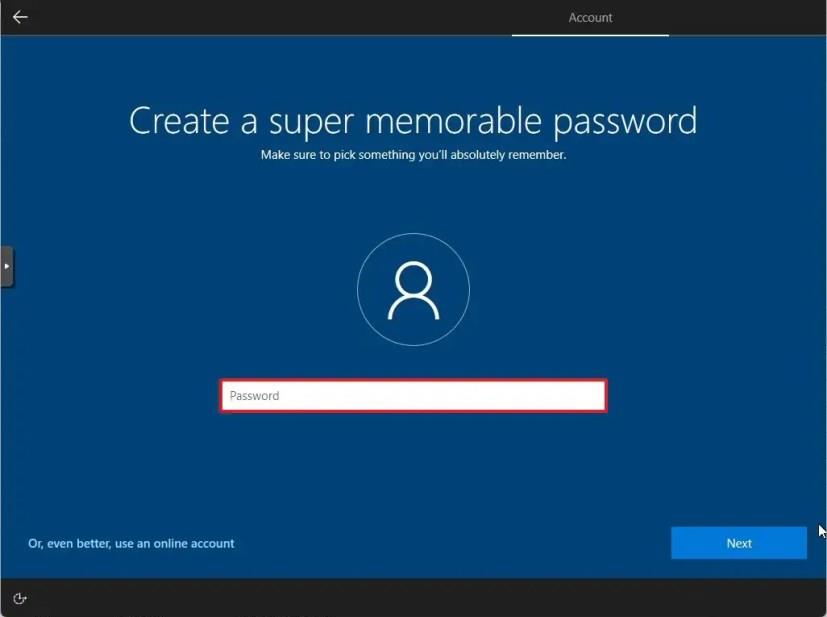
-
Kliknite na tlačidlo Ďalej .
-
Potvrďte heslo účtu.
-
Kliknite na tlačidlo Ďalej .
-
Vytvorte tri bezpečnostné otázky pre prípad, že budete musieť obnoviť heslo svojho účtu.
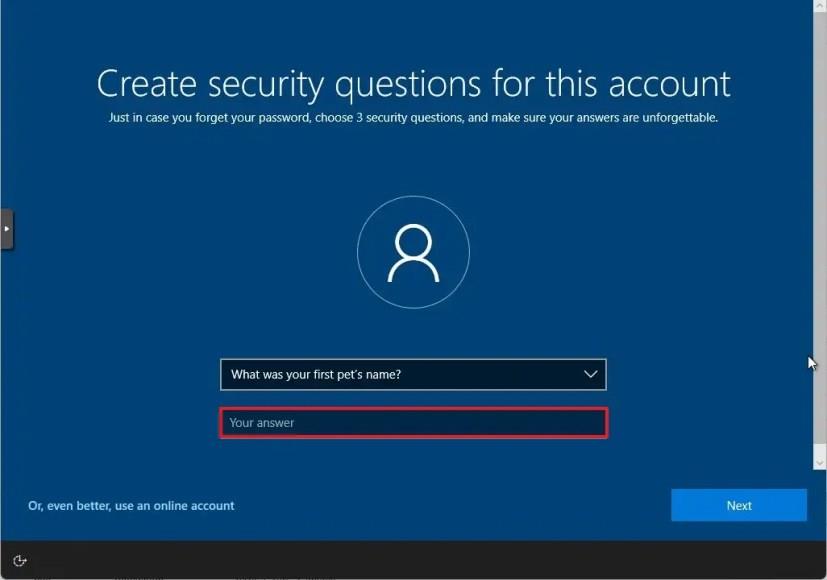
-
Kliknite na tlačidlo Ďalej .
-
Potvrďte nastavenia ochrany osobných údajov, ktoré najlepšie vyhovujú vašim potrebám, zapnutím alebo vypnutím prepínača pre každú možnosť.
-
Kliknite na tlačidlo Prijať .
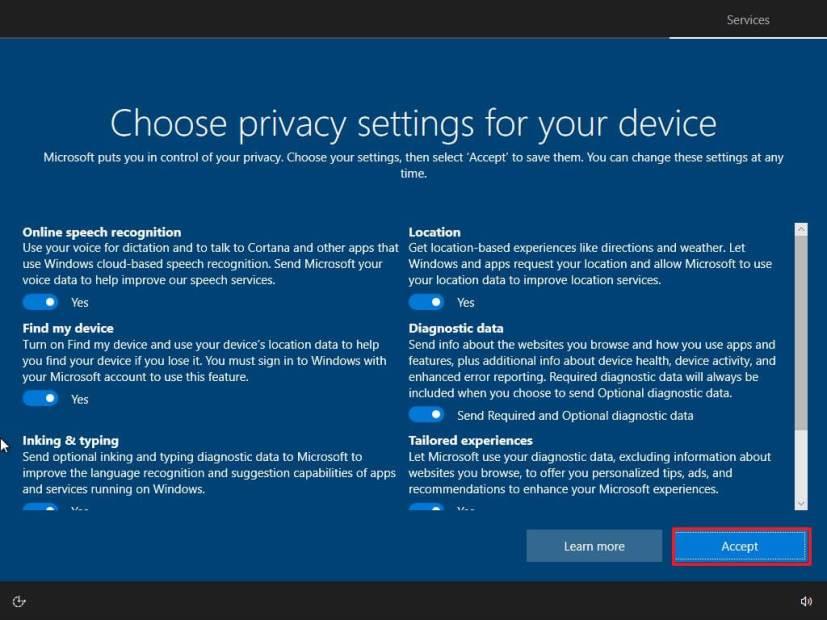
-
(Voliteľné) Na stránke „Prispôsobenie zariadenia“ vyberte jeden alebo viacero spôsobov, akými plánujete zariadenie používať, aby nastavenie mohlo počas tejto skúsenosti navrhovať prispôsobenie nástrojov a služieb.
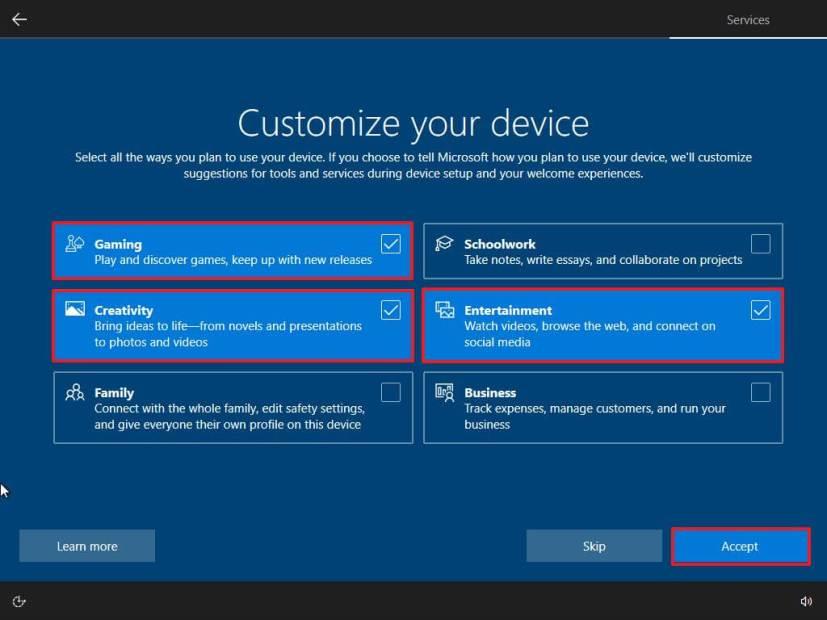
-
Pokračujte kliknutím na tlačidlo Prijať . Alebo kliknite na tlačidlo Preskočiť a preskočte túto časť nastavenia.
-
Kliknutím na tlačidlo „Nie, ďakujem“ preskočíte prepojenie telefónu s počítačom. (Vždy to môžete urobiť v aplikácii Nastavenia.)
-
Kliknutím na tlačidlo „Nie, ďakujem“ preskočíte nastavenie Microsoft 365.
-
Kliknutím na tlačidlo Odmietnuť preskočíte ponuku úložiska OneDrive.
-
Kliknutím na tlačidlo „Nie, ďakujem“ preskočíte ponuku Game Pass.
-
Kliknutím na tlačidlo „Teraz nie“ deaktivujete Cortanu.
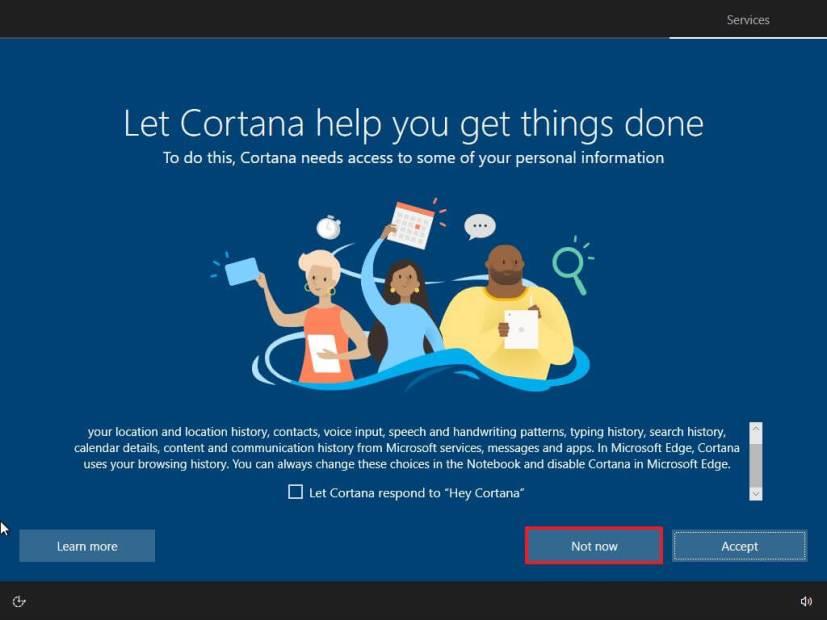
Po dokončení krokov systém Windows 10 použije nastavenia a dokončí nastavenie.