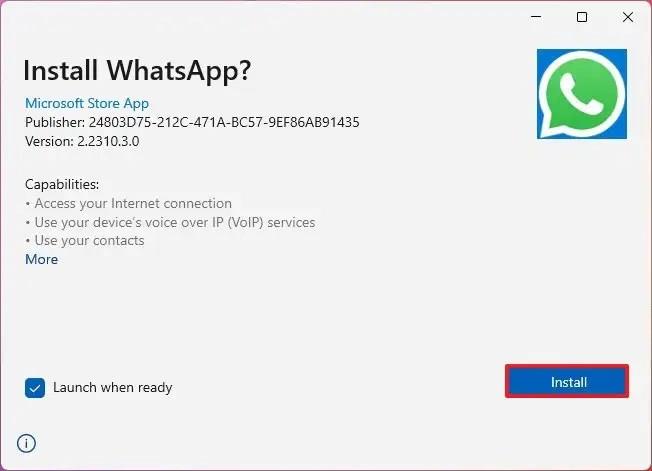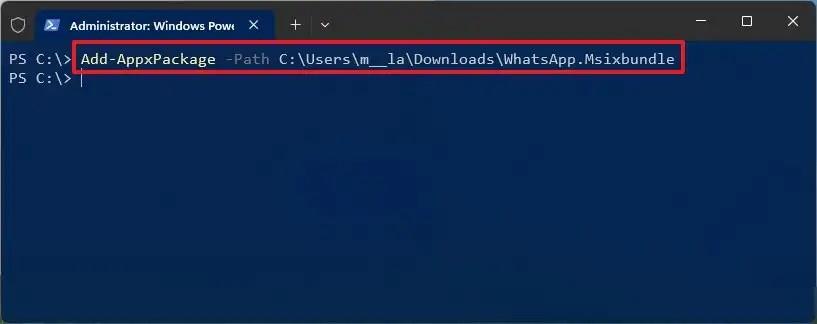- Ak chcete nainštalovať aplikáciu msixbundle na Windows 11, dvakrát kliknite na súbor „msixbundle“ (alebo „appxbundle“, „msix“ a „appx“) a kliknite na „Inštalovať“.
- Ak narazíte na problémy, stiahnite si a nainštalujte „App Installer“ z obchodu Microsoft Store a potom skúste nainštalovať aplikáciu „msixbundle“ .
- Ďalším spôsobom, ako načítať aplikácie, otvorte PowerShell (správca) a spustite príkaz „Add-AppxPackage -Path C:\Path\App-Package.msixbundle“ . Bude to fungovať aj pre rozšírenia „appxbundle“, „msix“ alebo „appx“.
V systéme Windows 11 (a 10) sú súbory vo formáte „msixbundle“ balíky, ktoré vývojári vytvoria pomocou nástroja MSIX Packing Tool, ktoré obsahujú inštalačné súbory pre aplikácie, podobné staršiemu formátu súboru „exe“.
Okrem formátu „msixbundle“ platforma ponúka aj ďalšie typy balíkov vrátane „appxbundle“, „msix“ a „appx“. Tieto balíky sú podobné, ale opisujú rôzne balíky. Napríklad formát „msixbundle“ alebo „appxbundle“ obsahuje viacero balíkov aplikácií na podporu rôznych architektúr, ako sú x86, x64 a ARM. Na druhej strane „msix“ alebo „appx“ obsahuje aplikačné súbory, ale pre špecifickú architektúru, ako je x86 alebo x64.
Zvyčajne ide o zvolený formát na spojenie aplikácie do jedného balíka, ktorý sa potom odošle spoločnosti Microsoft na distribúciu aplikácie prostredníctvom obchodu Microsoft Store. Windows 11 vám však tiež umožňuje bočné načítanie balíkov „msixbundle“, „appxbundle“, „msix“ a „appx“ mimo obchodu s aplikáciami prostredníctvom aplikácie App Installer alebo PowerShell.
Táto príručka vás naučí kroky na inštaláciu aplikácie pomocou formátu „msixbundle“ v systéme Windows 11. Môžete si tiež prečítať tieto pokyny pre systém Windows 10.
Nainštalujte aplikácie msixbundle na Windows 11
Ak chcete nainštalovať aplikácie dodávané ako msixbundle v systéme Windows 11, postupujte takto:
-
Otvorte Prieskumníka v systéme Windows 11.
-
Otvorte umiestnenie priečinka s balíkom aplikácie.
-
Dvakrát kliknite na súbor „msixbundle“ (alebo „appxbundle“, „msix“ a „appx“).
-
Kliknite na tlačidlo Inštalovať .
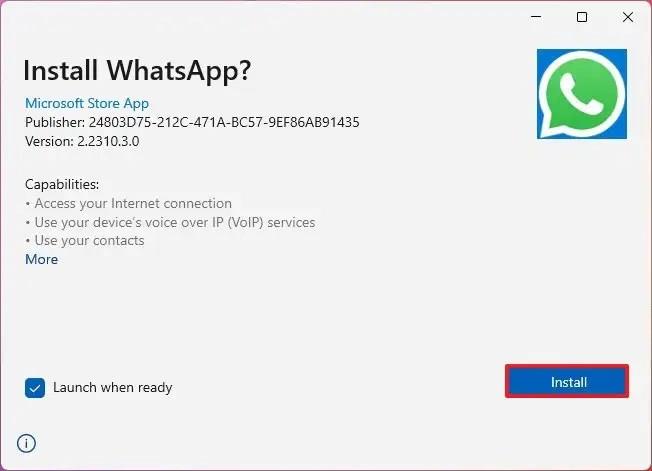
-
(Voliteľné) Kliknite na tlačidlo Spustiť .
Po dokončení krokov sa aplikácia nainštaluje do systému Windows 11.
Môžete tiež spustiť inštalačný program aplikácie a znova nainštalovať aplikáciu.
Ak nemôžete použiť túto metódu, je pravdepodobné, že najnovšia verzia „Inštalátora aplikácií“ nie je v počítači dostupná. Inštalátor aplikácií si môžete stiahnuť a nainštalovať z obchodu Microsoft Store. Možno budete musieť povoliť aj funkciu Developer Mode v systéme Windows 11, ak nemôžete nainštalovať balík aplikácie.
Nainštalujte aplikácie msixbundle z PowerShell
Ak chcete nainštalovať aplikáciu msixbundle s PowerShell v systéme Windows 11, použite tieto kroky:
-
Otvorte Štart .
-
Vyhľadajte PowerShell , kliknite pravým tlačidlom myši na horný výsledok a vyberte možnosť Spustiť ako správca .
-
Zadajte nasledujúci príkaz na inštaláciu balíka msixbundle v systéme Windows 11 a stlačte kláves Enter :
Add-AppxPackage -Path C:\Path\App-Package.msixbundle
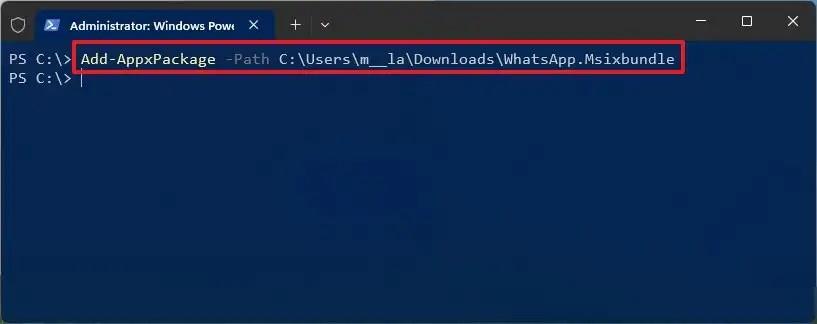
V príkaze zmeňte C:\Path\App-Package.msixbundleskutočnú cestu a názov balíka aplikácií, ktorý môže obsahovať príponu „msixbundle“, „appxbundle“, „msix“ alebo „appx“.
Po dokončení krokov spustí príkaz PowerShell inštaláciu aplikácie.