Hvernig á að setja Excel blað inn í Word skjal

Auðvelt er að fella Microsoft Excel blað inn í Word skjal – allt sem þú þarft að gera er að afrita og líma skipunina. Notaðu þessi skref. Veldu hluta af
Sjálfgefið er að Microsoft Word leysir allar stakar og tvöfaldar gæsalappir út fyrir „snjallar gæsalappir“. Þessar snjöllu tilvitnanir eru sjálfkrafa beygðar til að gefa til kynna upphaf og lok tilvitnunar, eins og þær yrðu þegar þær eru skrifaðar í höndunum.
Ábending: Snjallar tilvitnanir eru alltaf sjálfgefnar upphafstilvitnanir, nema það sé prentanleg stafur beint fyrir framan hana, en þá verða lokatilvitnanir notaðar.
Í Word skapa þessar snjöllu tilvitnanir í raun engin vandamál og eru almennt fagurfræðilegt val. Það er pirrandi að ekki virkar allur hugbúnaður vel með þeim. Til dæmis, þó að margar vefsíður geti sjálfkrafa séð um snjallar tilvitnanir þegar hlaðið er upp eða límt úr Word skjali, en ekki allar. Stundum munu vefsíður og annar hugbúnaður ekki afkóða snjalltilvitnanir rétt.
Ef þú átt við svona vandamál að stríða geturðu annað hvort skipt út gæsalöppunum handvirkt þegar þú ert að flytja inn efni úr Word, eða þú getur komið í veg fyrir að Word noti snjallar tilvitnanir.
Til að slökkva á snjöllum tilvitnunum í Word þarftu að opna valkosti Word með því að smella á „Skrá“ efst í vinstra horninu og síðan á „Valkostir“ neðst í vinstra horninu.
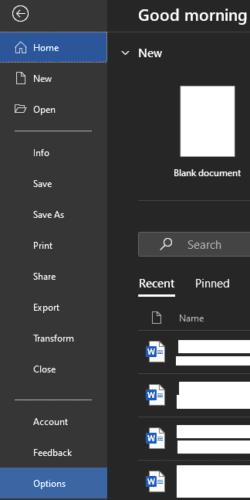
Smelltu á „Skrá“ efst í vinstra horninu og smelltu síðan á „Valkostir“ í neðra vinstra horninu.
Einu sinni í valmöguleikum Word skaltu skipta yfir í flipann „Proofing“ og smella síðan á „AutoCorrect Options“.
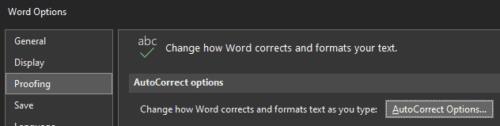
Í valkostunum, smelltu á „AutoCorrect Options“ í prófunarflipanum.
Það eru í raun tveir möguleikar til að skipta um beinar tilvitnanir fyrir snjallar tilvitnanir, en í prófunum virtist aðeins einn gera neitt. Til að slökkva á sjálfvirkri skiptingu beinna gæsalappa með snjöllum gæsalöppum skaltu skipta yfir í „Sjálfvirkt snið þegar þú skrifar“ flipann og afmerkja gátreitinn merktan „„Beinar gæsalappir“ með „snjöllum gæsalappir“'. Smelltu á „Í lagi“ til að vista breytinguna.
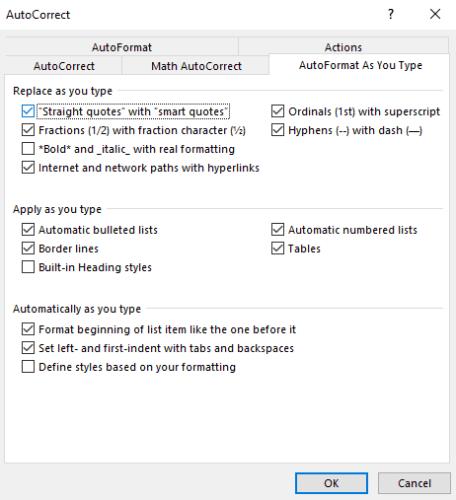
Í AutoFormat As You Type“ flipanum skaltu afhaka gátreitinn „„Beinar gæsalappir“ með „snjöllum gæsalappir“' og smella á „Í lagi“.
Ef þú lendir enn í tilfellum af snjöllum tilvitnunum sem eru notuð, eða vilt bara vera viss, þá er annar valkosturinn staðsettur í „AutoFormat“ flipanum í sömu valmynd. Aftur, taktu bara hakið í gátreitinn merktan „„Beinar tilvitnanir“ með „snjöllum tilvitnunum“', smelltu svo á „Í lagi“ til að vista breytinguna.

Þú gætir líka viljað slökkva á „„Beinar gæsalappir“ með „snjöllum gæsalöppum“' í Sjálfvirkt snið flipanum í sama glugga.
Auðvelt er að fella Microsoft Excel blað inn í Word skjal – allt sem þú þarft að gera er að afrita og líma skipunina. Notaðu þessi skref. Veldu hluta af
Flýtivísar, einnig þekktir sem flýtilyklar, hjálpa til við að gera ritunarverkefni þín auðveldari í framkvæmd. Það flýtir fyrir vinnu þinni með því að leyfa þér að gefa einfaldar skipanir með því að nota lyklaborðið.
Sem Microsoft Word notandi notarðu appið fyrir alls kyns hluti. Word getur hjálpað þér með vinnuskjöl og jafnvel fyrir skólaverkefni. PDF bætt við til að læra hvernig á að bæta PDF skrá inn í Microsoft Word skjalið þitt með þessari ítarlegu kennslu.
Hvernig á að bæta valkostinum Senda á póstviðtakanda við Microsoft Excel og Word 2019 tækjastikuna.
Lærðu hvernig á að breyta lit á tengla í Microsoft Word 2019, 2016 eða 2013 skjalinu þínu.
Microsoft Office er hluti af ótrúlegri pakka af hugbúnaðarvörum frá Microsoft. Það auðveldar meðhöndlun skrifstofuvinnunnar og gerir þér kleift að sinna margvíslegum verkefnum, þar á meðal að halda fundargerðir, meðhöndla bókhaldsbækur og fella ákveðna eiginleika Microsoft Office vara í skjalið þitt.
Microsoft Windows er aðallega fyrir einkatölvur og fartölvur. Það gerir það mögulegt að klára stjórnunarverkefni með Microsoft Office.
Virkjaðu eða slökktu á AutoRecover eiginleikanum í Microsoft Word 2019 eða Office 365.
Hvernig á að sýna eða fela falinn texta í Microsoft Word 2019 eða 2016 skjali.
Helstu eiginleikar Microsoft Word eru meðal annars villuleit, sem undirstrikar prentvillur og nokkrar málfræðivillur, WordArt fyrir tæknibrellur á
Lærðu hvernig á að breyta stærð mynda í Microsoft Word með þessu skref-fyrir-skref kennsluefni.
Með hjálp Microsoft Resume Assistant geturðu bætt ferilskrána þína bæði í kynningu og innihaldi og sýnt bestu eiginleika þína.
Hvernig á að setja dagsetningu inn í Microsoft Word 2019 eða 2016 skjal sem uppfærist sjálfkrafa.
Við sýnum þér skrefin til að búa til eina síðu landslag í Microsoft Word 2019 og 2016.
Sjálfgefið er að Microsoft Word leysir allar stakar og tvöfaldar gæsalappir út fyrir „snjallar gæsalappir“. Þessar snjöllu tilvitnanir eru sjálfkrafa beygðar til að gefa til kynna að þér líkar ekki hvernig Microsoft Word kemur í stað beinna tilvitnana fyrir snjallar tilvitnanir? Komdu í veg fyrir þennan pirring með þessum skrefum.
Villuleit er lykilatriði í Microsoft Word. Með því að athuga stafsetningu þína á meðan þú skrifar geturðu séð hvort þú hafir gert einhverjar villur eða innsláttarvillur. Villuleit jafnvel Bættu þínum eigin orðum við Microsoft Word til að koma í veg fyrir að þau verði sjálfvirk leiðrétt með þessum skrefum.
Póstsamruni er eiginleiki Microsoft Office. Það gerir notendum kleift að senda fjöldaskilaboð. Þú getur skrifað skilaboð með Microsoft Office og sent þau síðan til margra samtímis.
Að reikna mikið magn af gögnum í Excel getur verið yfirþyrmandi og tímafrekt, þess vegna er sjálfvirkni gagnleg. Ef þú notar Excel reglulega muntu gera það
Orðafjöldi er mikilvægt atriði í hvaða ritunarverkefni sem er. Þú gætir átt í erfiðleikum með að setja orðatakmarkanir fyrir ritgerð eða vilt komast að því hvort
Þó að Microsoft Word skjöl séu samhæf við aðra ritvinnsluforrit gætirðu þurft að vista þau sem JPG eða GIF myndir. Þó að þú getir ekki flutt út
Excel er ótrúlega gagnlegt tól til að geyma, stjórna og sýna stór gagnasöfn. Hvort sem þú ert að meðhöndla endurteknar niðurstöður vísinda
Ef þú vilt lyfta skilaboðasamskiptum þínum og gera þau kraftmeiri og skemmtilegri, þá er Messenger með frábæran eiginleika sem kallast Word Effects. Með Word
Þú getur gert svo margt með Excel: listinn er endalaus, allt frá því að skrifa flóknar formúlur til Excel skiptingar. Hins vegar eru ferli eins og að eyða línum hluti
Síðast uppfært/breytt af Steve Larner þann 5. nóvember, 2023. Ef þú ert að fást við nokkrar frumur í Excel er einfalt að breyta aukastöfum handvirkt. Þú
Microsoft Excel, sem er þekkt fyrir getu sína til að framkvæma flókna útreikninga, getur einnig hjálpað til við einfalda skiptingu. Þetta getur verið vel við raunverulegar aðstæður,
Hringlaga tilvísunarfrumur eru algengt Excel vandamál, sem óteljandi notendur lenda í daglega. Þau eiga sér stað þegar formúla í reit vísar aftur til
Þarftu að finna hvort gildi er á lista í Excel töflureikni? Eða þarf að finna út hámarksgildi í Excel lista? Fylgdu þessari handbók.

























