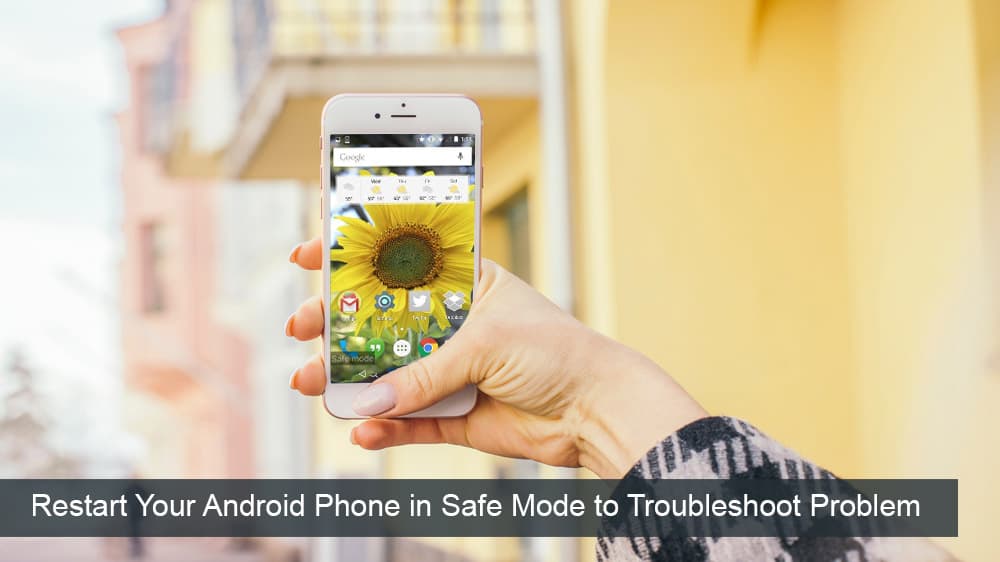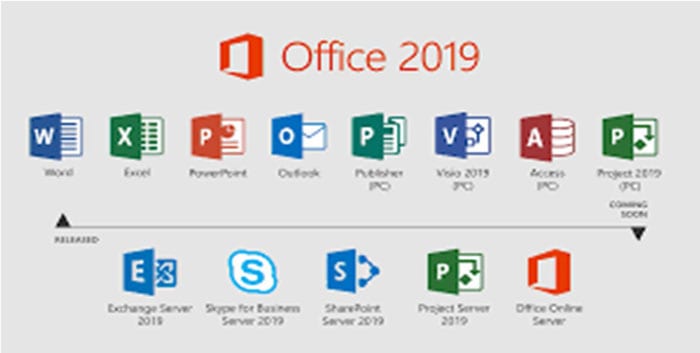Hvernig á að stilla Reddit veggfóður sem bakgrunn á tölvu og Android sjálfkrafa

Að stilla Reddit veggfóður sem bakgrunn mun ekki hafa áhrif á notagildi vefsíðunnar, en mun hjálpa til við upplifun þína á meðan þú vafrar.
Póstsamruni er eiginleiki Microsoft Office. Það gerir notendum kleift að senda fjöldaskilaboð. Þú getur skrifað skilaboð með Microsoft Office og sent þau síðan til margra samtímis.
Póstsamruni bjargar þér frá því að þurfa að senda sérstakan tölvupóst fyrir hvern tengilið með því að nota Microsoft Outlook til að senda fjöldatölvupóst. Það gæti hljómað flókið, en þegar þú veist hvernig á að nota póstsamruna er það frekar auðvelt.
Þó að það sé gagnlegur eiginleiki í heildina, þá eru nokkrir gallar þegar þú notar Word tölvupóstsamrunann.
Það er ráðlegt að þú hafir aðgang að hvaða tölvupósti þú getur sameinað án þess að tapa á gæðum og upplýsingum, og hverjir ættu að vera sérsniðnir fyrir annað hvort einka- eða viðskiptabréfaskipti.
Kostir
– Hraðara
– Auðveldara varðveisla á blýi
– Sendu fleiri gögn
– Betri mælingar
Gallar
– Minni sérstilling
–
Óaðlögunarhæft snið – Aukinn möguleiki á missendingu
Þú færð MS Word í hvaða MS Office pakka sem er. Þú getur keypt virkjunarkort fyrir frá Amazon og fengið það sent með pósti. Kóðinn mun virka fyrir bæði Windows og MacOS notendur.
Þú getur skrifað skilaboðin þín í Microsoft Word. Microsoft Word er hluti af Microsoft Office. Fylgdu nú þessum skrefum til að senda fjöldatölvupóst.
1. Opnaðu Microsoft Word frá skjáborðinu þínu. Þú getur líka opnað Microsoft Office frá forritavalmyndinni. Veldu nú Microsoft Word af Microsoft Office forritalistanum.
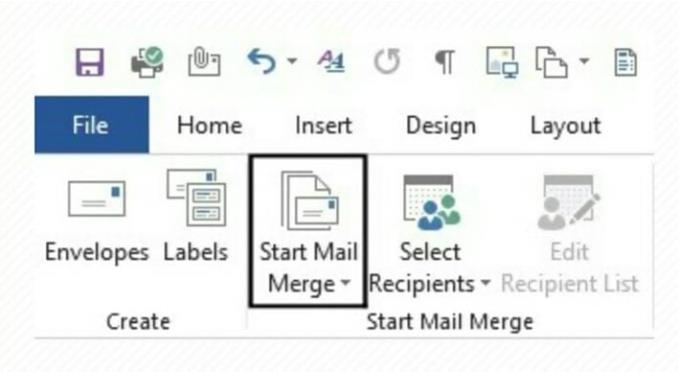
2. Smelltu á File Now smelltu á Start Mail Merge.
3. Af tilteknum valkostum, veldu Email Message.
4. Microsoft Word mun veita þér tölvupóstviðmót. Skjalið mun hafa engar spássíur, ólíkt venjulegu skjali.
5. Fylgdu venjulegu sniði tölvupósts. Sláðu inn upphafskveðjuna og meginmál tölvupóstsins þíns.
6. Þú getur líka látið tölvupóstundirskriftina fylgja með. Í þessu skyni þarftu að afrita tölvupóstundirskriftina þína úr Microsoft Outlook.
7. Mail Merge gerir þér einnig kleift að bæta við persónulegu efni í tölvupóstinn þinn.
Næst þarftu að setja saman viðtakendalistann þinn fyrir tölvupóstinn þinn. Þú getur vistað listann þinn sem Microsoft Word skjal eða gert hann að Microsoft Excel skrá. Öll Windows studd skjalagerð forrit munu virka.
Þú getur líka notað póstsamrunahjálpina til að búa til viðtakendalista. Fylgdu nú þessum einföldu skrefum til að bæta við viðtakendum þínum:
1. Smelltu á hnappinn Viðtakandi frá Mail Merge flipanum.
2. Nú, smelltu á Sláðu inn nýjan lista. Þú getur líka bætt við viðtakendalistanum sem fyrir eru.
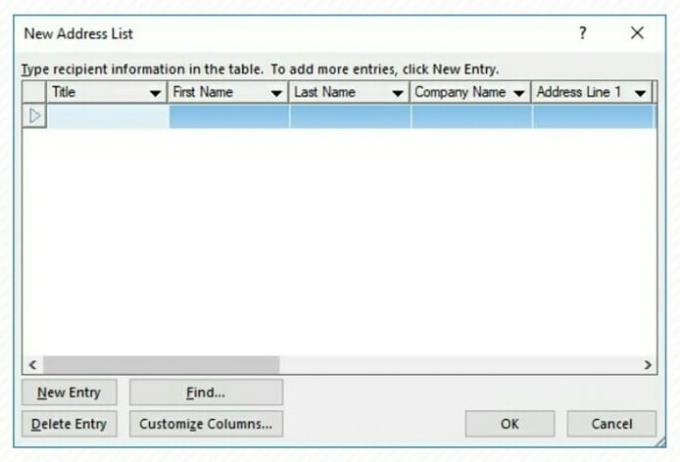
3. Í viðtakendalistanum geturðu bætt við viðeigandi upplýsingum. Eins og nafn fyrirtækis og heimilisfang.
4. Notaðu sérsníða hnappinn Þú getur útilokað óæskilega reiti. Endurnefna aðgerð er einnig fáanleg. Vistaðu breytingarnar þínar í heimilisfangalistanum. Nýstofnaður vistfangalisti þinn mun fara í My Data Resources skrána með . mdb
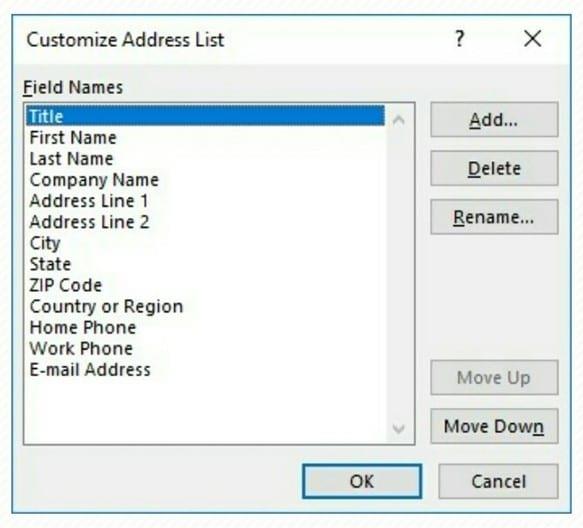
5. Smelltu á Í lagi til að vista verkið þitt.
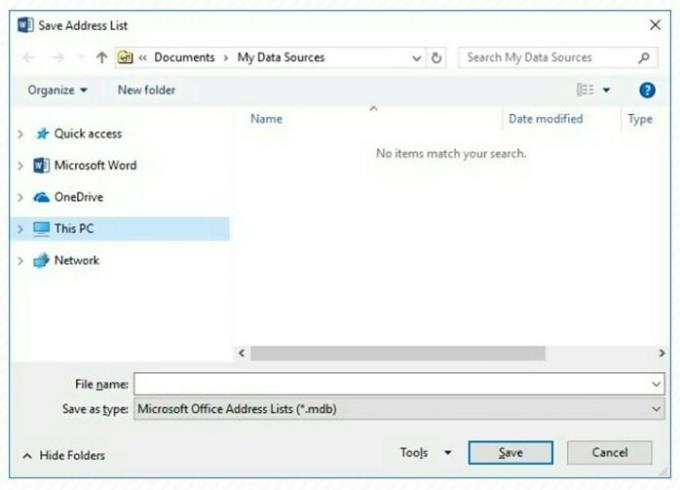
Nú þegar þú hefur búið til tölvupóstinn þinn og viðtakendalistanum þínum lokið skaltu fylgja þessum skrefum til að ljúka póstsamrunanum.
1. Veldu Mail Merge Field valmöguleikann til að sjá fellivalmyndina. Veldu nauðsynlega reiti af listanum.
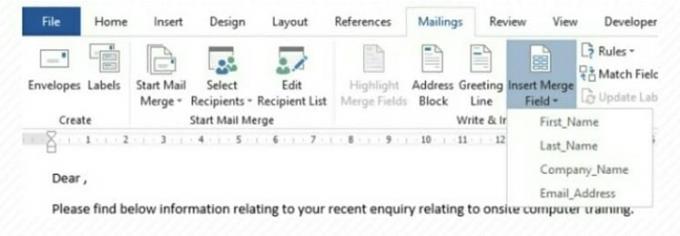
2. Nú munt þú sjá lista yfir svæðiskóða á skjánum þínum. Þeir munu birtast svona <> . Ekki fara illa með þessa reiti.
3. Þú getur séð raunverulegan tölvupóststexta í
4. Veldu Finish and Merge valmöguleikann á póstflipanum. Nú er tölvupósturinn þinn tilbúinn til að senda.
5. Smelltu á Í lagi á lokaglugganum til að klára póstsamrunann.

Svo einfalt er það. Þú ert tilbúinn til að senda út tölvupóst til stórs hóps viðtakenda. Þú munt geta skoðað tölvupóstinn þinn hvenær sem er.
Að stilla Reddit veggfóður sem bakgrunn mun ekki hafa áhrif á notagildi vefsíðunnar, en mun hjálpa til við upplifun þína á meðan þú vafrar.
Microsoft hefur tilkynnt að janúar 2020 muni marka endalok líftíma Windows 7, sem þýðir að opinber stuðningur við vöruna mun ekki lengur virka.
Það er vel þekkt staðreynd að flest forritin í eigu Facebook eru nú með „Sögur“ eiginleika. Það er einnig til staðar á WhatsApp með forminu „WhatsApp Status“. Því miður þurfa flestir notendur að grípa til þess að taka skjámynd.
Við skoðum eiginleika Office 365 eða Office 2019 og ákveðum hvort það séu réttu kaupin.
Með Windows 10 geturðu fengið aðgang að forritunum eða forritunum sem þú þarft samstundis með því að festa þau á verkstikuna.
Windows 10 er nýjasta viðbótin við Windows fjölskylduna og það var markmið Microsoft þegar hann hannaði uppfærða stýrikerfið til að gera það öruggara og öruggara.
Windows 10 kemur með marga nýja eiginleika en af þeim öllum er Cortana einn sá besti. Þú getur jafnvel notað það til að slökkva á tölvunni þinni.
Ef þú ert tæknivæddur geturðu notað þessar leiðbeiningar til að setja upp One UI Beta á Galaxy Note 9, S9 og S9 Plus.
Animojis var einn af umtöluðustu eiginleikum iPhone þegar Animojis komu á markað, en þeir hafa verið takmarkaðir við aðeins iPhone X eins og er. Það er samt leið til að fá eitthvað sambærilegt á Android tækinu þínu.
Að fá verkefni leyst án truflana er alltaf ánægjulegt. Stöðugar truflanir geta verið pirrandi og pirrandi. Sama á við um vinnu á skjánum. Endurteknar auglýsingar sem skjóta upp kollinum er
Sérstaklega í aðstæðum á vinnustað ættir þú að þekkja mikilvægar flýtileiðir í Microsoft Outlook til að gera starf þitt auðveldara og svo að þú getir leyst öll verkefni hraðar.
Í heimi leikja er Windows talinn einn besti vettvangurinn til að nota. Windows 10 fær margar uppfærslur á hverju ári sem bæta tölvuleiki með sérstakri hagræðingu hugbúnaðar.
Almennt er litið svo á að einn helsti munurinn á iPhone og Android sé sá að Android símar geta ekki notað iMessage. Ástæðan fyrir því að fólk gerir ráð fyrir iMessage er ekki valkostur
Margir Android notendur geta haft sitt eigið pláss með eigin öppum og gögnum í tækjunum sínum. Svona á að setja þetta allt upp.
Windows 10 er Microsoft stýrikerfi sem kom á markað árið 2015. Það er eitt af almennum stýrikerfum Microsoft. Notendur Windows 10 fá hugbúnaðaruppfærslur af og til. Þessar uppfærslur reyna að auka notkunargetu Windows 10s, en heildarframtíðin er ekki ljós og jafnvel þeir sem þekkja til Microsoft vörur eru ekki alveg vissir um hvað er framundan fyrir stýrikerfið.
Skammstöfunin NFC stendur fyrir Near Field Communication. Eins og nafnið gefur til kynna gerir það samskipti á milli samhæfra tækja sem eru innan skamms.
Ef þú ert Windows notandi gætirðu rekist á svörtu örina. Þú getur séð svörtu örina í öllum útgáfum af Windows í Device Manager. Hvað þýða þeir?
Android Pie, einnig þekkt sem Android 9 Pie, er nýjasta útgáfan af Android OS. Það var fyrst sett á markað árið 2018 og uppfærslan er fáanleg fyrir næstum alla nýja Android síma.
Android símar nota eitt besta og stöðugasta stýrikerfi sem völ er á, en stundum getur þetta stýrikerfi valdið vandræðum. Ef þú telur að eitthvað sé að, reyndu að endurræsa tækið í Safe Mode til að sjá hvort það leysir vandamálið.
Við kannum hvort uppfærsla í Microsoft Office 2019 sé þess virði með þessari umfjöllun um vöruna.
Að reikna mikið magn af gögnum í Excel getur verið yfirþyrmandi og tímafrekt, þess vegna er sjálfvirkni gagnleg. Ef þú notar Excel reglulega muntu gera það
Orðafjöldi er mikilvægt atriði í hvaða ritunarverkefni sem er. Þú gætir átt í erfiðleikum með að setja orðatakmarkanir fyrir ritgerð eða vilt komast að því hvort
Þó að Microsoft Word skjöl séu samhæf við aðra ritvinnsluforrit gætirðu þurft að vista þau sem JPG eða GIF myndir. Þó að þú getir ekki flutt út
Excel er ótrúlega gagnlegt tól til að geyma, stjórna og sýna stór gagnasöfn. Hvort sem þú ert að meðhöndla endurteknar niðurstöður vísinda
Ef þú vilt lyfta skilaboðasamskiptum þínum og gera þau kraftmeiri og skemmtilegri, þá er Messenger með frábæran eiginleika sem kallast Word Effects. Með Word
Þú getur gert svo margt með Excel: listinn er endalaus, allt frá því að skrifa flóknar formúlur til Excel skiptingar. Hins vegar eru ferli eins og að eyða línum hluti
Síðast uppfært/breytt af Steve Larner þann 5. nóvember, 2023. Ef þú ert að fást við nokkrar frumur í Excel er einfalt að breyta aukastöfum handvirkt. Þú
Microsoft Excel, sem er þekkt fyrir getu sína til að framkvæma flókna útreikninga, getur einnig hjálpað til við einfalda skiptingu. Þetta getur verið vel við raunverulegar aðstæður,
Hringlaga tilvísunarfrumur eru algengt Excel vandamál, sem óteljandi notendur lenda í daglega. Þau eiga sér stað þegar formúla í reit vísar aftur til
Þarftu að finna hvort gildi er á lista í Excel töflureikni? Eða þarf að finna út hámarksgildi í Excel lista? Fylgdu þessari handbók.