Hvernig á að setja Excel blað inn í Word skjal

Auðvelt er að fella Microsoft Excel blað inn í Word skjal – allt sem þú þarft að gera er að afrita og líma skipunina. Notaðu þessi skref. Veldu hluta af
Sem Microsoft Word notandi notarðu appið fyrir alls kyns hluti. Word getur hjálpað þér með vinnuskjöl og jafnvel fyrir skólaverkefni.
Að bæta PDF við Word skjal gæti hljómað flókið, en það er auðveldara en það lítur út fyrir að vera. Auk þess að bæta PDF við Word skjölin eru líka valkostir sem þú getur valið um til að breyta PDF tákninu.
Þegar þú hefur opnað Word skrána skaltu smella á Setja inn flipann og smella á fellivalmyndina Texti . Valmyndin mun ekki hafa of marga valkosti til að velja úr, smelltu á Object valkostinn .
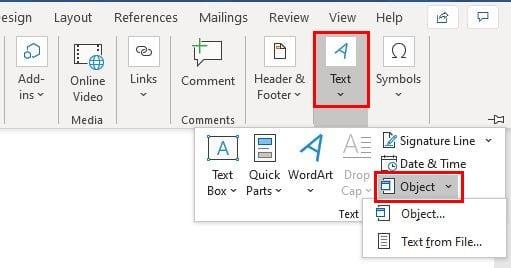
Eftir að hafa smellt á Object valkostinn ætti nýr gluggi að birtast. Þegar það gerist skaltu smella á Búa til úr skrá flipanum og velja Vafra .

Þegar þú hefur valið PDF sem þú vilt bæta við skrána skaltu smella á OK hnappinn. Rétt fyrir neðan vafrahnappinn hefurðu möguleika á að setja PDF inn sem tengdan hlut. Til að gera það skaltu haka í reitinn sem heitir Tengill á skrá .
Þú munt einnig sjá möguleika á að bæta við tákni sem mun tákna skrána og mun ekki birtast sem forskoðun. Þú getur líka hakað við þennan reit ef þú vilt það líka. Hægt er að haka við báða valkostina.
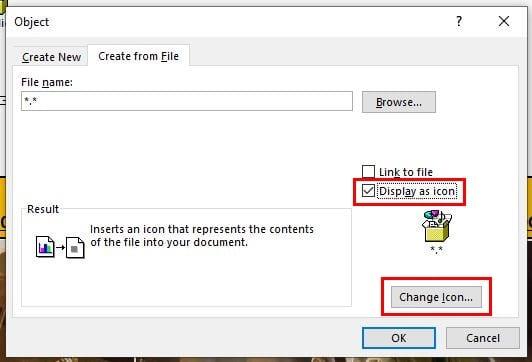
Til að sérsníða PDF-táknið smelltu á Birta sem táknvalkostinn og síðan á Breyta tákni hnappinn . Þegar þú hefur fundið táknið viltu nota OK til að vista breytingarnar þínar.
Ef það sem þú vilt gera er að setja texta PDF inn í Word skjalið, þá er það líka mögulegt.
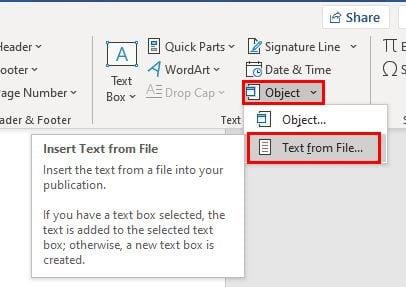
Endurtaktu eftirfarandi skref: Setja inn > Texti > Texti úr skrá . Leitaðu að PDF skjalinu sem inniheldur textann sem þú vilt bæta við og eftir að þú hefur valið hana muntu sjá skilaboð sem láta þig vita að ferlið gæti tekið smá stund. Það tekur í raun aðeins nokkrar sekúndur.
Ef PDF-skjalið sem þú vilt bæta við Word skjalið er vistað í Google Docs muntu vera ánægður með að vita að það er niðurhalsmöguleiki sem gerir þér kleift að hlaða því niður beint í Microsoft Word.
Opnaðu PDF skjalið í Google Docs og smelltu á File valmöguleikann efst til vinstri. Settu bendilinn í niðurhalsvalkostinn og hliðargluggi mun birtast þar sem Microsoft Word valmöguleikinn er sá fyrsti á listanum.
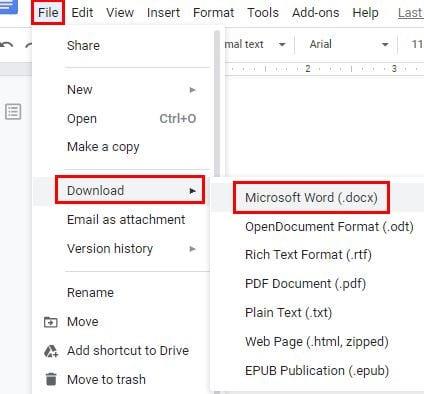
Það er alltaf góð hugmynd að hafa fleiri en einn valmöguleika þegar kemur að því að bæta hlutum við skrár. Þú getur alltaf bara farið með þann valkost sem hentar þér best. Hversu oft setur þú upp PDF í Microsoft Word skrárnar þínar?
Auðvelt er að fella Microsoft Excel blað inn í Word skjal – allt sem þú þarft að gera er að afrita og líma skipunina. Notaðu þessi skref. Veldu hluta af
Flýtivísar, einnig þekktir sem flýtilyklar, hjálpa til við að gera ritunarverkefni þín auðveldari í framkvæmd. Það flýtir fyrir vinnu þinni með því að leyfa þér að gefa einfaldar skipanir með því að nota lyklaborðið.
Sem Microsoft Word notandi notarðu appið fyrir alls kyns hluti. Word getur hjálpað þér með vinnuskjöl og jafnvel fyrir skólaverkefni. PDF bætt við til að læra hvernig á að bæta PDF skrá inn í Microsoft Word skjalið þitt með þessari ítarlegu kennslu.
Hvernig á að bæta valkostinum Senda á póstviðtakanda við Microsoft Excel og Word 2019 tækjastikuna.
Lærðu hvernig á að breyta lit á tengla í Microsoft Word 2019, 2016 eða 2013 skjalinu þínu.
Microsoft Office er hluti af ótrúlegri pakka af hugbúnaðarvörum frá Microsoft. Það auðveldar meðhöndlun skrifstofuvinnunnar og gerir þér kleift að sinna margvíslegum verkefnum, þar á meðal að halda fundargerðir, meðhöndla bókhaldsbækur og fella ákveðna eiginleika Microsoft Office vara í skjalið þitt.
Microsoft Windows er aðallega fyrir einkatölvur og fartölvur. Það gerir það mögulegt að klára stjórnunarverkefni með Microsoft Office.
Virkjaðu eða slökktu á AutoRecover eiginleikanum í Microsoft Word 2019 eða Office 365.
Hvernig á að sýna eða fela falinn texta í Microsoft Word 2019 eða 2016 skjali.
Helstu eiginleikar Microsoft Word eru meðal annars villuleit, sem undirstrikar prentvillur og nokkrar málfræðivillur, WordArt fyrir tæknibrellur á
Lærðu hvernig á að breyta stærð mynda í Microsoft Word með þessu skref-fyrir-skref kennsluefni.
Með hjálp Microsoft Resume Assistant geturðu bætt ferilskrána þína bæði í kynningu og innihaldi og sýnt bestu eiginleika þína.
Hvernig á að setja dagsetningu inn í Microsoft Word 2019 eða 2016 skjal sem uppfærist sjálfkrafa.
Við sýnum þér skrefin til að búa til eina síðu landslag í Microsoft Word 2019 og 2016.
Sjálfgefið er að Microsoft Word leysir allar stakar og tvöfaldar gæsalappir út fyrir „snjallar gæsalappir“. Þessar snjöllu tilvitnanir eru sjálfkrafa beygðar til að gefa til kynna að þér líkar ekki hvernig Microsoft Word kemur í stað beinna tilvitnana fyrir snjallar tilvitnanir? Komdu í veg fyrir þennan pirring með þessum skrefum.
Villuleit er lykilatriði í Microsoft Word. Með því að athuga stafsetningu þína á meðan þú skrifar geturðu séð hvort þú hafir gert einhverjar villur eða innsláttarvillur. Villuleit jafnvel Bættu þínum eigin orðum við Microsoft Word til að koma í veg fyrir að þau verði sjálfvirk leiðrétt með þessum skrefum.
Póstsamruni er eiginleiki Microsoft Office. Það gerir notendum kleift að senda fjöldaskilaboð. Þú getur skrifað skilaboð með Microsoft Office og sent þau síðan til margra samtímis.
Leystu Apple iTunes villu sem segir að iTunes Library.itl skráin sé læst, á læstum diski, eða þú hefur ekki skrifheimild fyrir þessa skrá.
Geturðu ekki fundið út hvernig á að endurtaka lag eða lagalista í Apple iTunes? Við gátum ekki heldur í fyrstu. Hér eru nokkrar nákvæmar leiðbeiningar um hvernig það er gert.
Hvernig á að búa til nútímalegar myndir með því að bæta við ávölum hornum í Paint.NET
Notaðirðu Delete for me á WhatsApp til að eyða skilaboðum frá öllum? Engar áhyggjur! Lestu þetta til að læra að afturkalla Eyða fyrir mig á WhatsApp.
Hvernig á að slökkva á pirrandi AVG tilkynningum sem birtast neðst í hægra horninu á skjánum.
Þegar þú ákveður ertu búinn með Instagram reikninginn þinn og vilt losna við hann. Hér er handbók sem mun hjálpa þér að eyða Instagram reikningnum þínum tímabundið eða varanlega.
Lærðu skref fyrir skref hvernig á að slökkva á smellanlegum tenglum í Notepad++ með þessari auðveldu og fljótlegu kennslu.
Losaðu þig við að þáttur birtist á Up Next á Apple TV+ til að halda uppáhaldsþáttunum þínum leyndu fyrir öðrum. Hér eru skrefin.
Uppgötvaðu hversu auðvelt það er að breyta prófílmyndinni fyrir Disney+ reikninginn þinn á tölvunni þinni og Android tæki.
Ertu að leita að Microsoft Teams valkostum fyrir áreynslulaus samskipti? Finndu bestu valkostina við Microsoft Teams fyrir þig árið 2023.




















