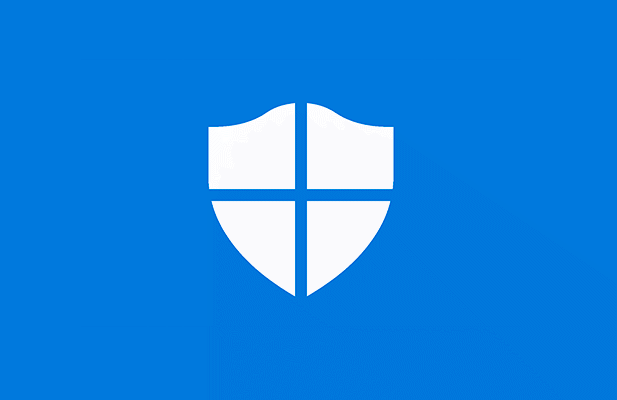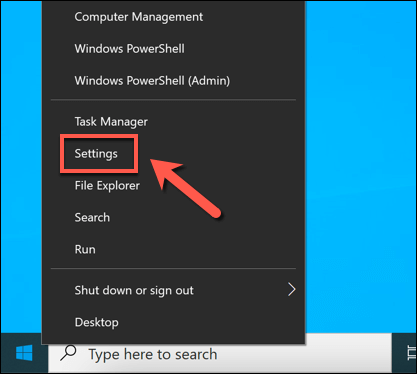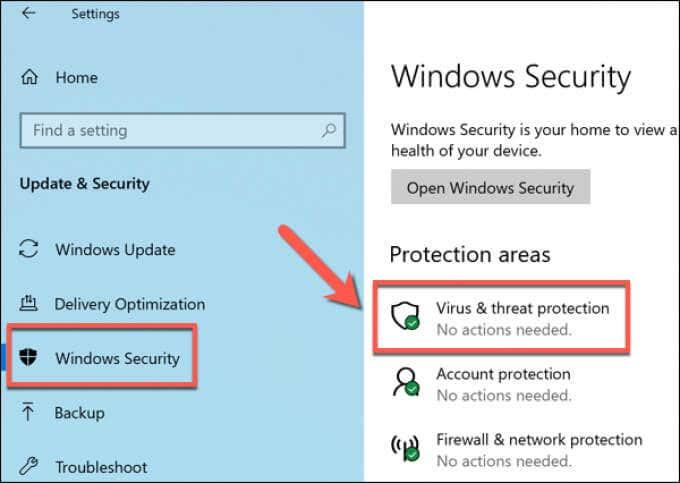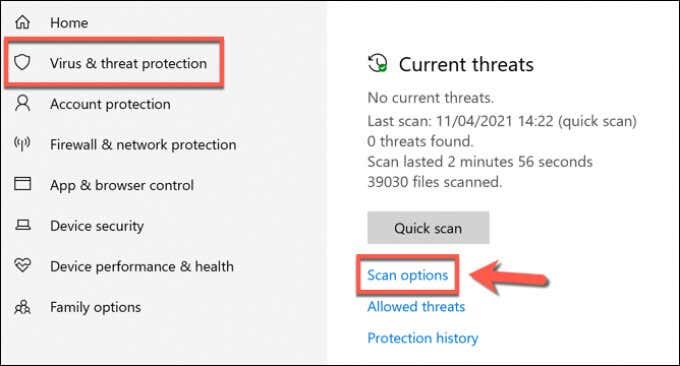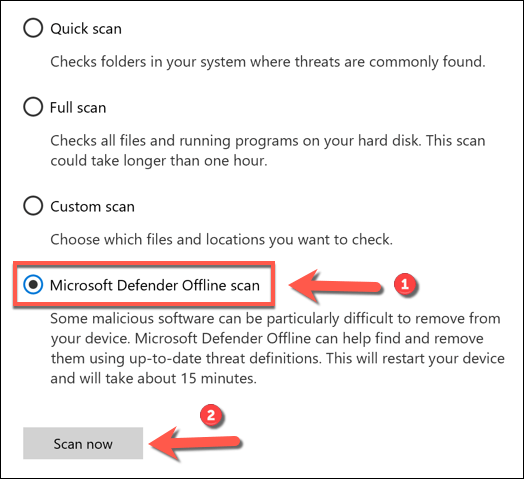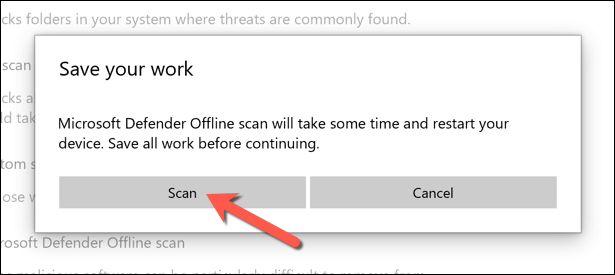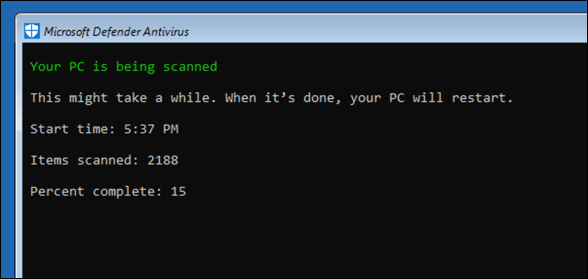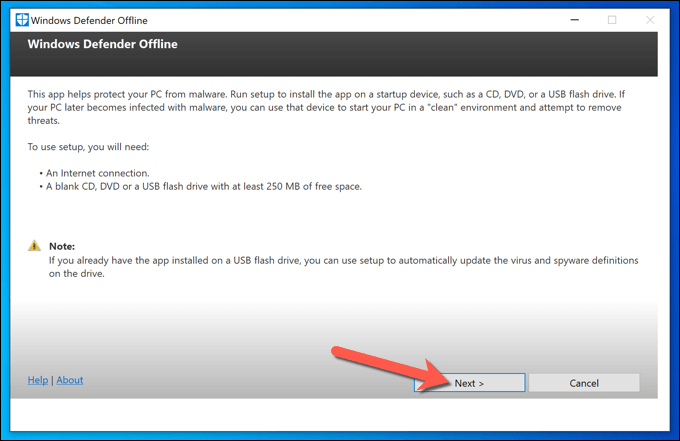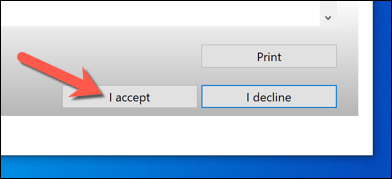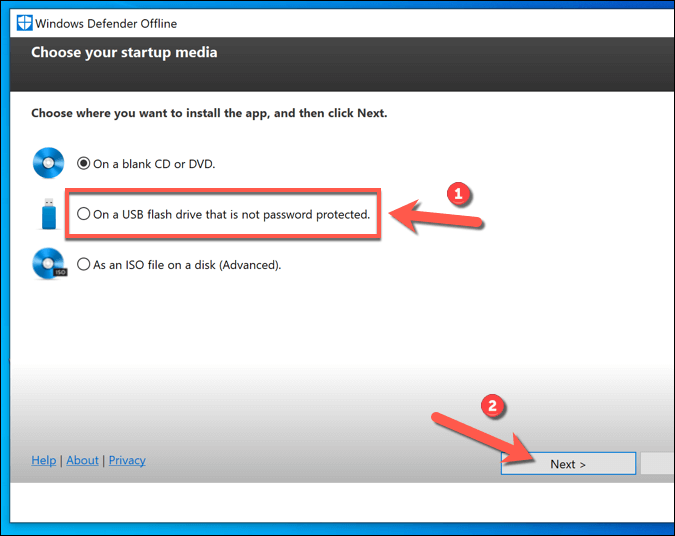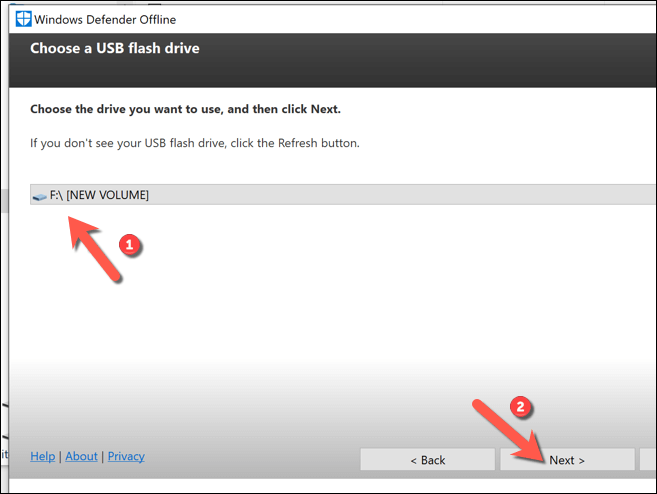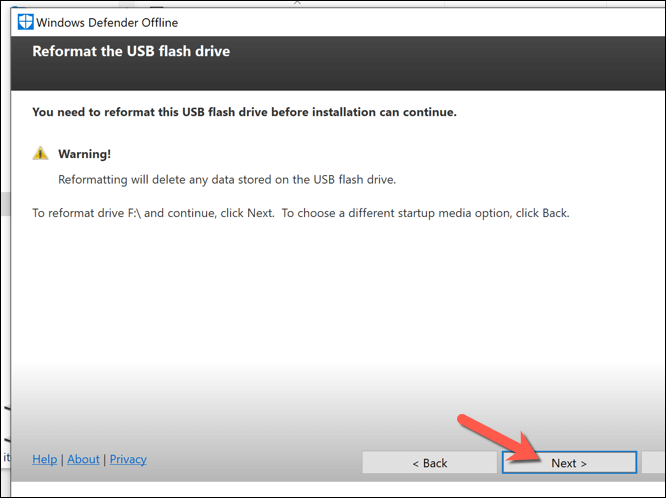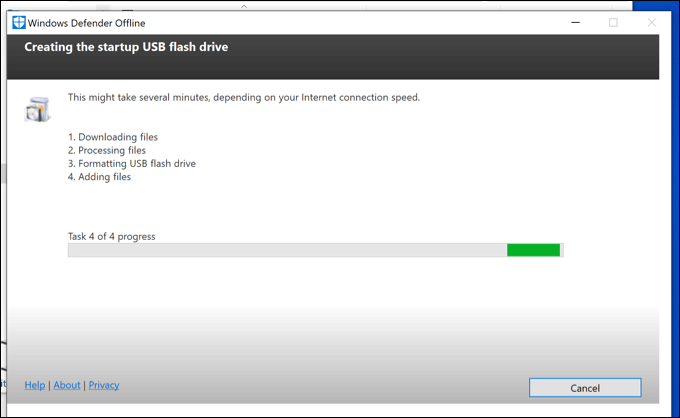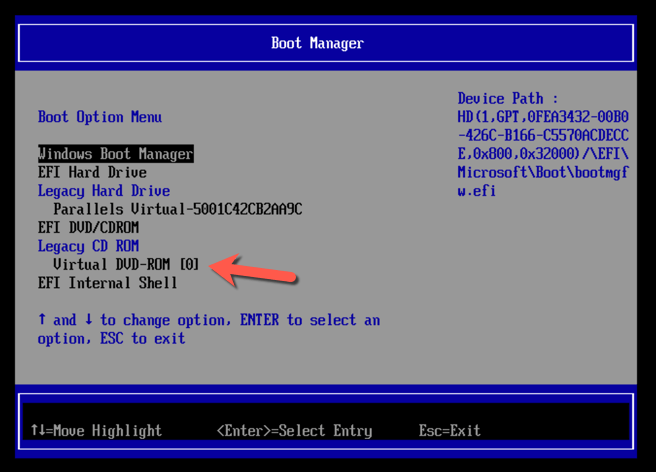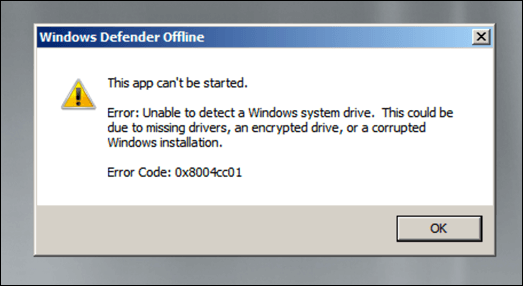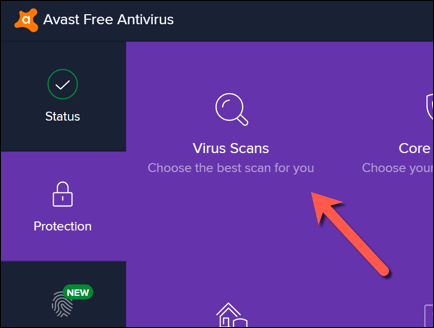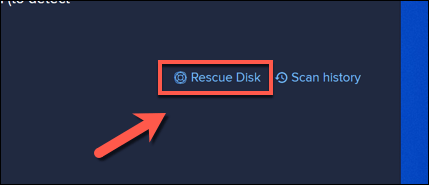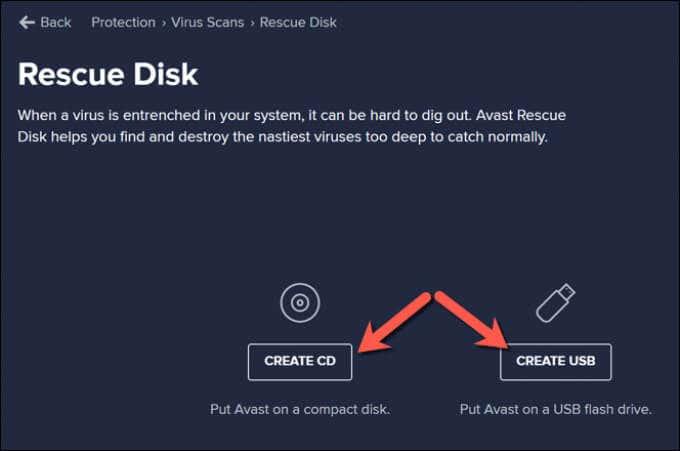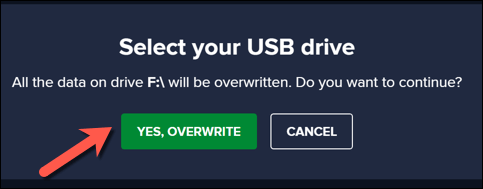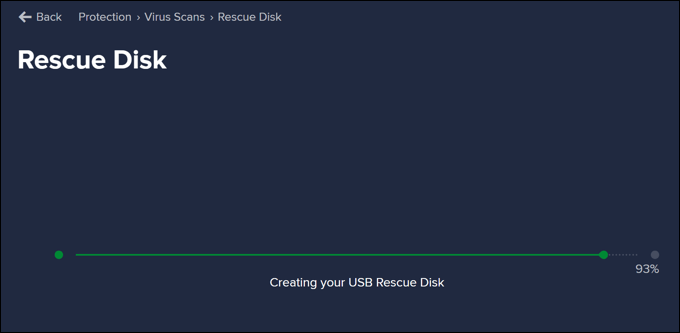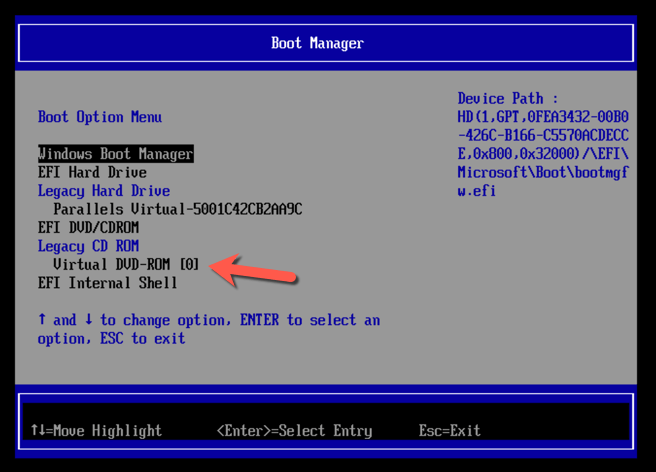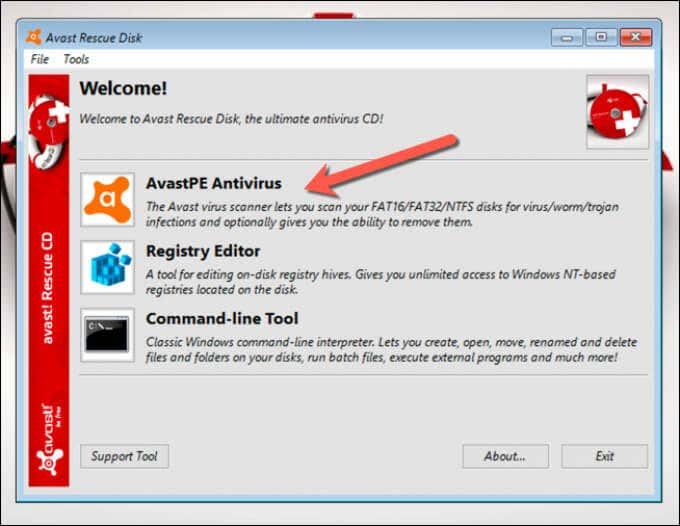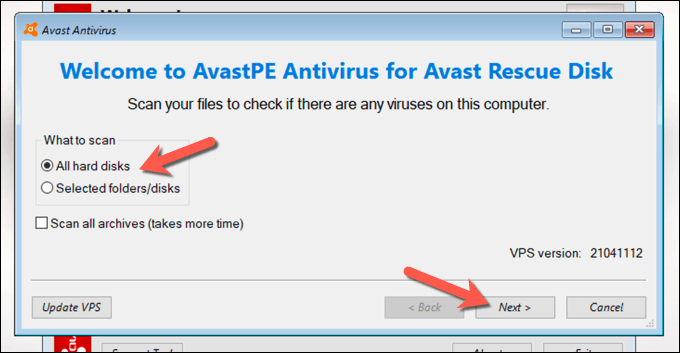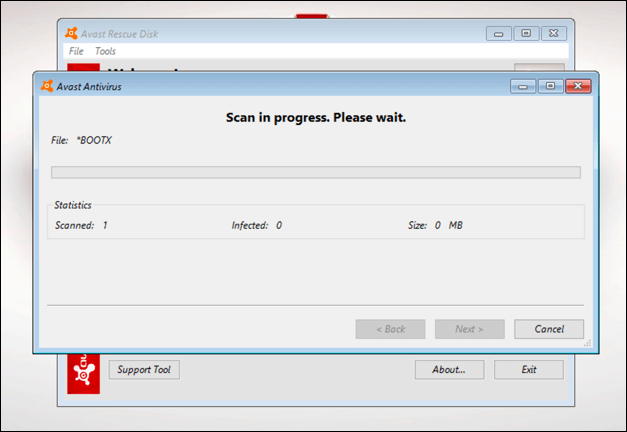Ha úgy gondolja, hogy rosszindulatú programokkal fertőződött meg , a legjobb, ha elkerüli a pánikot. Sok esetben helyreállíthatja számítógépét és eltávolíthatja a fertőzést a Windows saját Microsoft Defender eszközével vagy harmadik féltől származó víruskereső szoftverek, például az Avast használatával a fertőzés keresésére és eltávolítására.
Még a makacs kártevőfertőzések is eltávolíthatók ezekkel az eszközökkel, de előfordulhat, hogy rendszerindítási szintű vizsgálatot kell futtatnia egy USB-meghajtón lévő hordozható szoftverrel, különösen akkor, ha a Windows nem biztonságos rosszindulatú programokkal. Ha offline víruskeresést szeretne futtatni a Microsoft Defender vagy egy harmadik féltől származó víruskereső megoldás segítségével, kövesse ezeket a lépéseket.
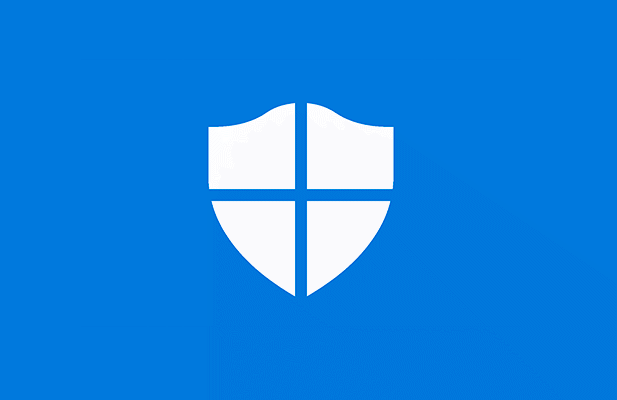
Offline víruskeresés futtatása a Microsoft Defender segítségével Windows 10 rendszeren
Ha a Windows még mindig fut, és a rosszindulatú programfertőzés nem olyan súlyos, előfordulhat, hogy a Microsoft Defender segítségével indítható víruskeresőt futtathat a hordozható (és régebbi) Windows Defender Offline eszköz használata nélkül.
Ez a lehetőség azonban csak akkor javasolt, ha a Windows továbbra is futni képes, és elszigetelt marad a hálózaton lévő többi számítógéptől.
Például, ha ezt a módszert kívánja használni, győződjön meg arról, hogy számítógépe le van választva a helyi hálózatról. Ez megakadályozza, hogy a rosszindulatú programok átterjedjenek más számítógépekre, mielőtt megszüntetné a fertőzést. A folytatás előtt érdemes lehet a Windowst csökkentett módban újraindítani .
- A kezdéshez kattintson a jobb gombbal a Start menüre, és válassza a Beállítások lehetőséget .
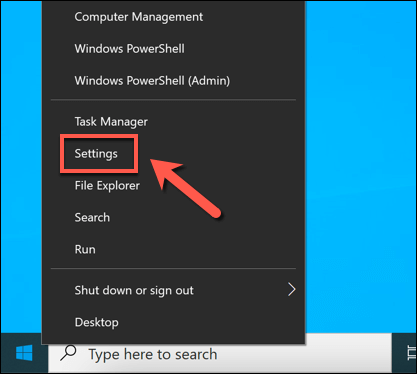
- Az Ablakbeállítások menüben válassza a Frissítés és biztonság > Windows biztonság > Vírus- és fenyegetésvédelem lehetőséget .
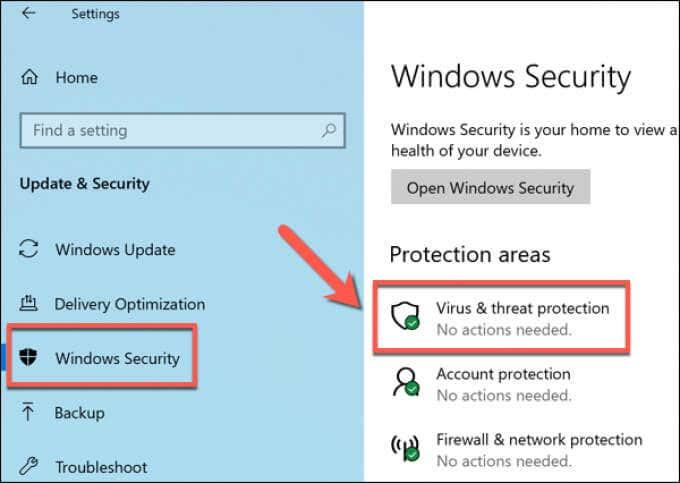
- A Vírus- és fenyegetésvédelem menüben válassza a Vizsgálati beállítások lehetőséget .
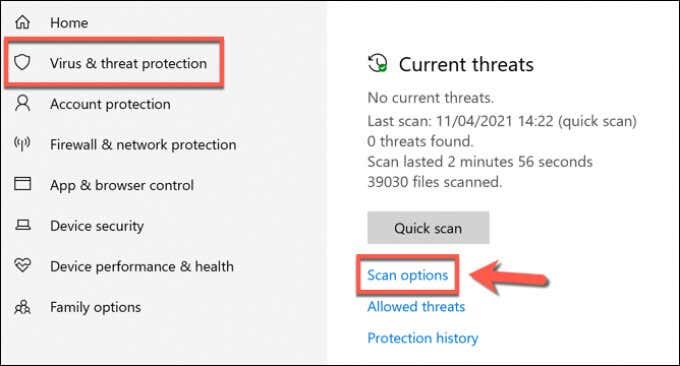
- Válassza a Microsoft Defender Offline vizsgálatot a rendelkezésre álló listából, majd válassza a Vizsgálat most lehetőséget a vizsgálat ütemezéséhez.
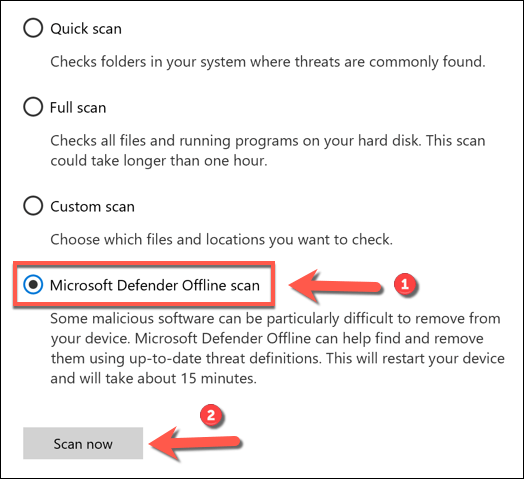
- A Windows megerősíti, hogy a számítógépet újra kell indítani. Ezen a ponton zárjon be minden nem mentett alkalmazást, majd válassza a Vizsgálat lehetőséget a számítógép újraindításához, és indítsa el a rendszerindító víruskeresőt a Microsoft Defender segítségével.
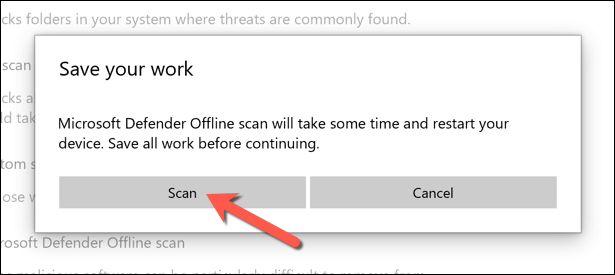
- Néhány pillanat múlva a Windows újraindul, és elindul a Microsoft Defender rendszerindítási vizsgálat menüjébe. A Microsoft Defender automatikusan elkezdi ellenőrizni a számítógépét a rosszindulatú programok után – engedje meg, hogy ez a folyamat teljesen átvizsgálja számítógépét. Ha rosszindulatú programot észlel, kövesse a képernyőn megjelenő további utasításokat annak megerősítéséhez, hogyan szeretné kijavítani, eltávolítani vagy karanténba helyezni a fertőzött fájlokat.
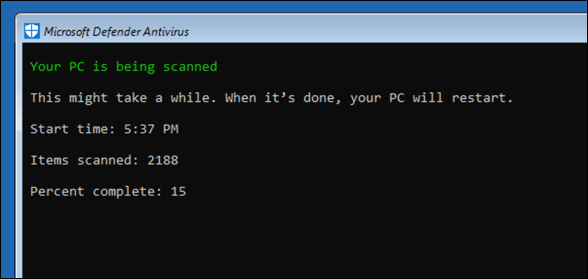
Miután az offline víruskeresés befejeződött, a számítógép újraindul a Windows rendszerbe. A fenti műveletek alapján minden rosszindulatú programot eltávolítunk vagy karanténba helyezünk. Ezen a ponton a rosszindulatú programfertőzést meg kell oldani, de előfordulhat, hogy további lépéseket kell követnie a Windows telepítésének javításához vagy visszaállításához (a sérüléstől függően).
A régebbi Windows Defender offline eszköz használata rosszindulatú programok keresésére (a Windows régebbi verziói)
Míg a Windows 10 lehetővé teszi, hogy offline víruskeresést hajtson végre a Microsoft Defender használatával további eszközök vagy hardver nélkül, a régebbi Windows Defender Offline eszközt is használhatja egy hordozható USB-meghajtón vagy DVD-n a rendszerindítási szintű vizsgálat elvégzéséhez, ha a Windows nem tudja. (vagy nem szabad) bootolni.
Míg a Defender ezen hordozható verziója eredetileg Windows 7 és 8.1 operációs rendszerre készült , a verziótól függően továbbra is használható rosszindulatú programok keresésére bizonyos Windows 10 rendszerű számítógépeken. Maga az eszköz azonban elavult (bár a vírusleírások naprakészek), és nem működik a Windows újabb verzióival.
Emiatt ez az eszköz csak a Windows 10 régebbi verzióját (vagy a Windows korábbi verzióját) futtató régebbi számítógépeken használható. Ha nem működik, lehet, hogy alternatívaként egy harmadik féltől származó víruskeresőt kell használnia, vagy ütemezheti be a Microsoft Defender Offline ellenőrzését csökkentett módban a fenti lépések végrehajtásával.
A Windows Defender offline eszközének létrehozása USB- vagy DVD-hordozóval
- Ha ki szeretné próbálni ezt a módszert, le kell töltenie a Windows Defender Offline 64 bites verzióját a Microsoft webhelyéről egy nem fertőzött Windows PC-ről. A fájl letöltése után futtassa az eszközt, és válassza a Tovább lehetőséget .
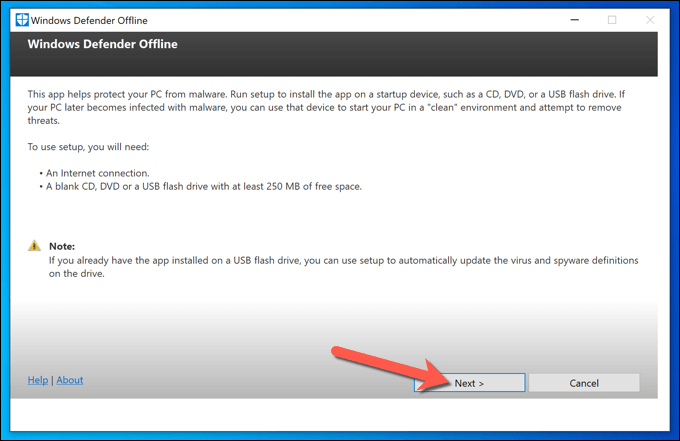
- A következő lépésben az Elfogadom gomb megnyomásával erősítse meg, hogy elfogadja a licencszerződést .
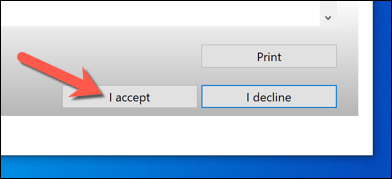
- Ki kell választania, hová szeretné telepíteni a Windows Defender Offline alkalmazást. Válassza ki a megfelelő lehetőséget (például Jelszóval nem védett USB flash meghajtón ), majd a megerősítéshez válassza a Tovább lehetőséget.
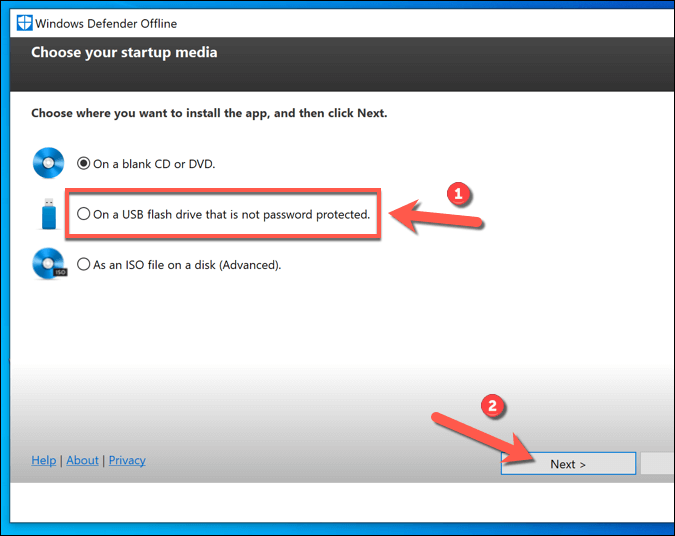
- Ha USB flash meghajtó módszert használ, és egynél több USB-eszköz van csatlakoztatva, válassza ki a használni kívánt eszközt a hozzárendelt meghajtóbetűjel alapján a legördülő menüből, majd válassza a Tovább lehetőséget.
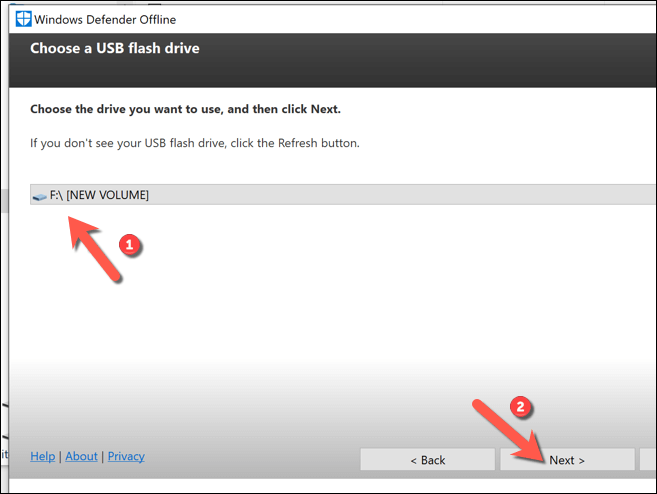
- Az eszköz formázza és frissíti a kiválasztott USB-meghajtót. Először mindenképpen készítsen biztonsági másolatot a korábban az eszközre mentett fájlokról, majd a folytatáshoz válassza a Tovább lehetőséget.
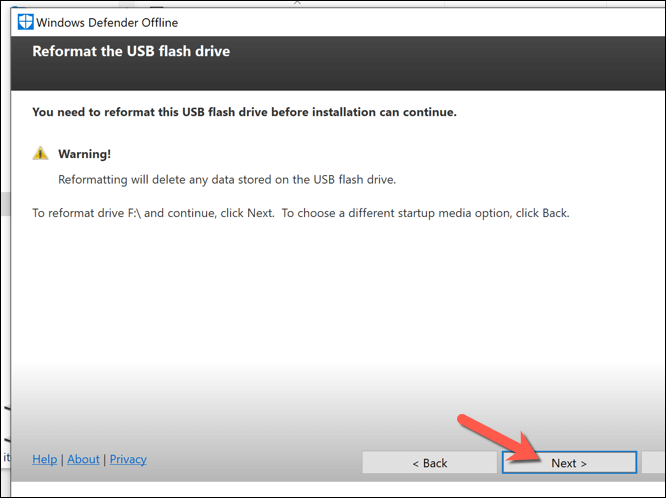
- A Windows Defender Offline készítői eszköze letölti a szükséges fájlokat az USB-meghajtó vagy DVD-meghajtó flasheléséhez (beleértve a naprakész vírusleírásokat is). A folyamat befejezése után újra kell indítania a számítógépet.
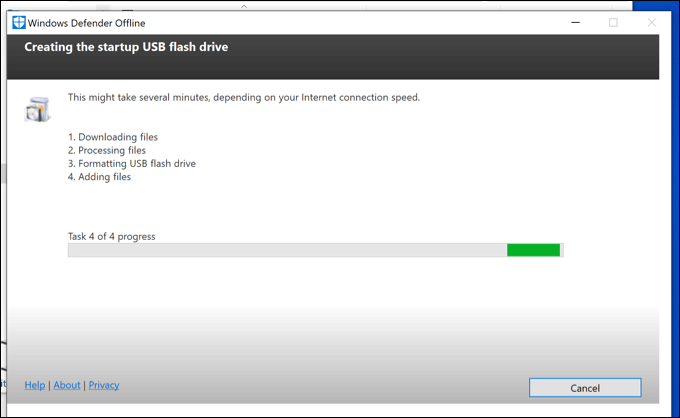
A számítógép átvizsgálása a Windows Defender offline USB- vagy DVD-adathordozójával
- A számítógép újraindításakor be kell állítania a BIOS-t vagy az UEFI rendszerbetöltőt úgy, hogy először az USB-meghajtóról induljon, és ne a Windows rendszermeghajtóról. Általában ki kell választania egy billentyűzet billentyűt, például az F1 , F12 vagy DEL billentyűt, hogy elinduljon ebbe a menübe, és módosítsa ezeket a beállításokat – ennek módjáról további információt a számítógép felhasználói kézikönyvében talál, mivel a lépések a gyártótól függően változnak. .
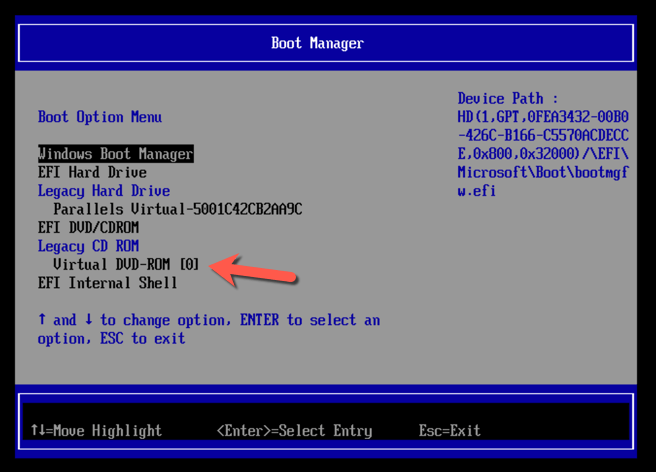
- Miután megváltoztatta a rendszerindítási sorrendet, a Windows Defendert futtató minimális és elszigetelt Windows-környezet indul el. Ha a Windows 10 verziója támogatja ezt az eszközt, a szkennelési lehetőségek elérhetővé válnak az Ön számára. Ellenkező esetben 0x8004cc01 hibaüzenet jelenik meg, és meg kell próbálnia egy másik módszert.
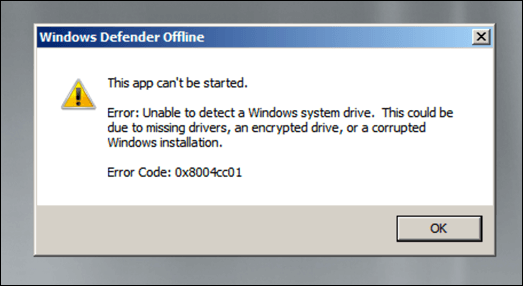
- Ha azonban a Windows Defender eszköz fut az Ön Windows 10 verzióján, kövesse a képernyőn megjelenő utasításokat a számítógép átvizsgálásához és a fertőzött fájlok kezeléséhez. A folyamat befejezése után a számítógép újraindul, és a rosszindulatú programot el kell távolítani. Ezen a ponton távolítsa el az USB-meghajtót vagy a DVD-t, és állítsa vissza a megfelelő rendszerindítási sorrendet a BIOS-ban vagy az UEFI-beállításokban, hogy a Windows ezután megfelelően elinduljon.
Offline víruskeresés futtatása harmadik féltől származó víruskereső szoftverrel
Míg a Microsoft Defender megfelelő beépített víruskereső a Windows 10 felhasználók számára, harmadik féltől származó víruskereső eszközöket is használhat számítógépe offline vírusellenőrzésére. Minden nagyobb víruskereső szolgáltató támogatja ezt a funkciót, beleértve az ingyenesen használható Avast Antivirust is, bár az Avast alternatívái is rendelkezésre állnak, és tökéletesen megfelelőek.
- A kezdéshez le kell töltenie és telepítenie kell az Avast egy nem fertőzött számítógépre (vagy ha ez nem lehetséges, akkor a fertőzött számítógépére, ha a számítógép még mindig elindul). A telepítés után nyissa meg az Avast felhasználói felületet az Avast ikon kiválasztásával a tálcán. Az Avast menüben válassza a Védelem > Víruskeresés lehetőséget .
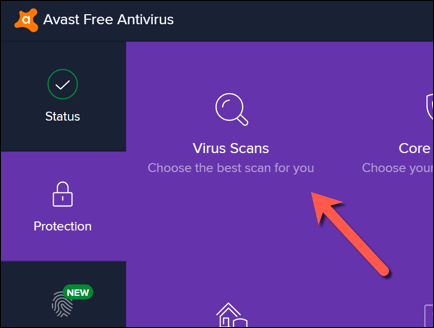
- A Víruskeresés menüben válassza a Rescue Disk opciót.
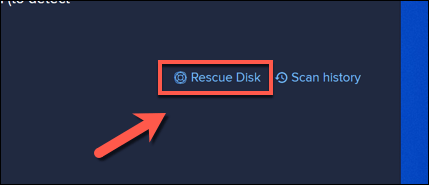
- Ha inkább CD-ről vagy DVD-ről szeretne mentőlemezt létrehozni, válassza a CD létrehozása lehetőséget . Ellenkező esetben csatlakoztasson egy hordozható USB flash meghajtót, és válassza az USB létrehozása lehetőséget.
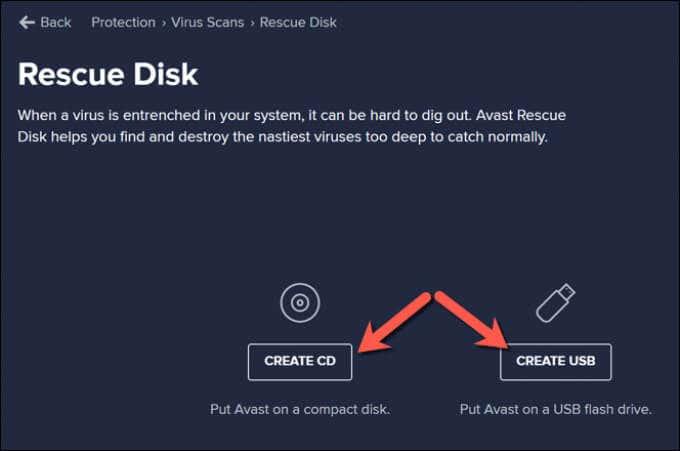
- Az Avastnak formáznia kell, és újra kell frissítenie a meghajtót a megfelelő fájlokkal. Először készítsen biztonsági másolatot a menteni kívánt fájlokról a meghajtóról, majd válassza az Igen, felülírás gombot a folytatáshoz.
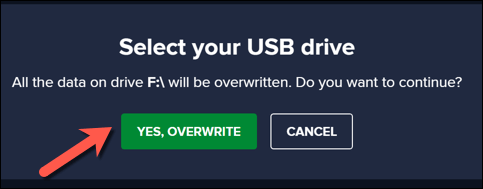
- Hagyjon egy kis időt a folyamat befejezésére. Miután az Avast létrehozta a mentőlemezt, biztonságosan távolítsa el azt a használt számítógépről, és csatlakoztassa a fertőzött számítógéphez. Ha a fertőzött számítógépet használta az Avast mentőlemez létrehozásához, ezen a ponton indítsa újra a számítógépet.
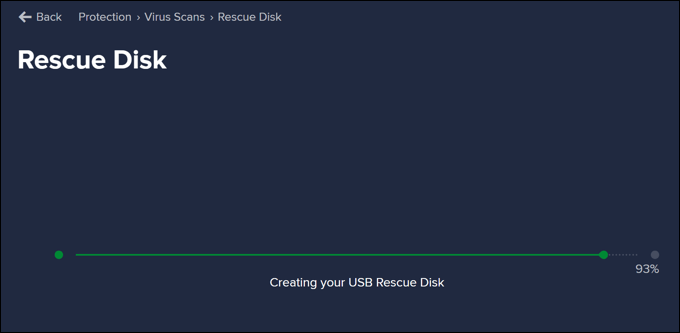
- Mielőtt elindítaná az Avast mentőlemezt, módosítania kell a rendszerindítási sorrendet a BIOS-ban vagy az UEFI-beállításokban az F1, F12, DEL vagy hasonló billentyű kiválasztásával (a hardvertől függően) a rendszerindításhoz ebben a menüben. Ügyeljen arra, hogy a létrehozott DVD- vagy USB flash meghajtót priorizálja, majd indítsa újra a számítógépet.
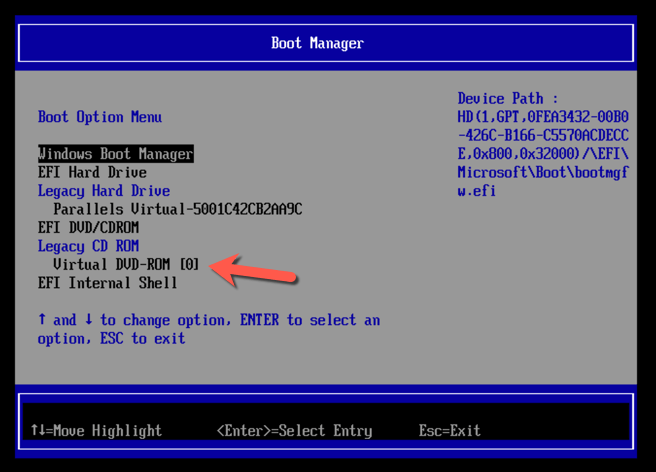
- Az újraindítás után válassza ki a billentyűzet bármelyik billentyűjét az Avast mentőlemezről való rendszerindításhoz. Az egérrel válassza az AvastPE Antivirus lehetőséget .
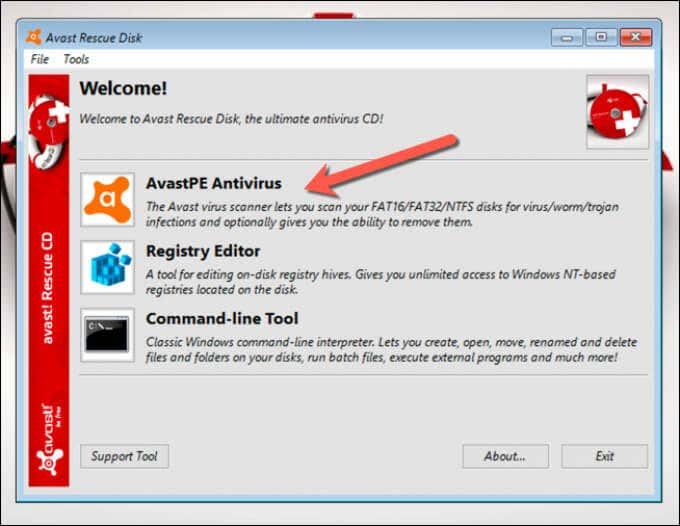
- A ezután megjelenő Avast Antivirus beállítások menüben kiválaszthatja, hogy az összes csatlakoztatott meghajtót megvizsgálja, vagy csak bizonyos mappákat/fájlokat. Válassza ki a kívánt lehetőséget, majd válassza a Tovább lehetőséget .
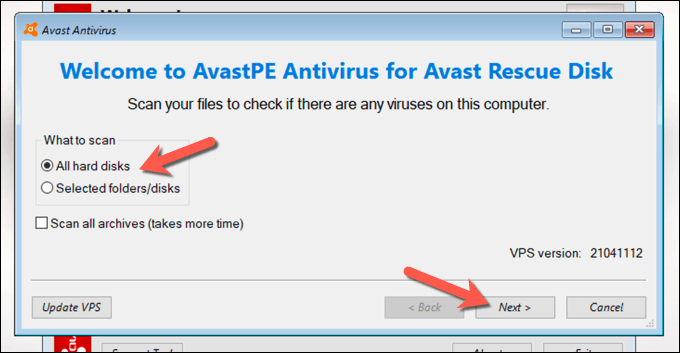
- Az Avast elkezdi átvizsgálni a meghajtókat, hogy rosszindulatú programokat keressen. Kövesse a képernyőn megjelenő további utasításokat annak megerősítéséhez, hogyan kívánja kezelni a fertőzött fájlokat, például javítani, karanténba helyezni vagy eltávolítani.
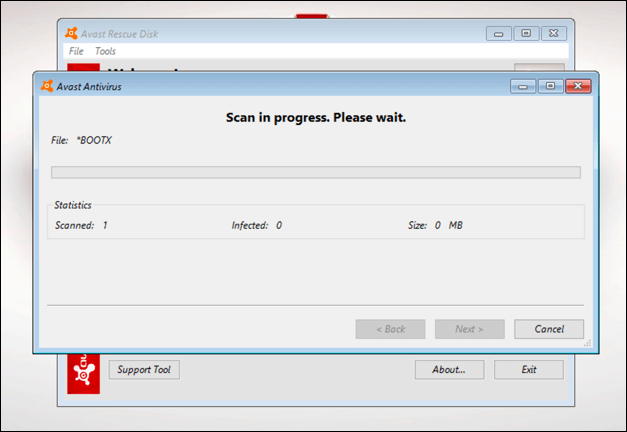
A folyamat befejezése után lépjen ki az Avast mentési lemez szoftveréből, indítsa újra a számítógépet, és távolítsa el a mentőlemezt a Windows rendszerbe való indításához. Előfordulhat azonban, hogy meg kell ismételnie a fenti lépéseket, hogy visszaállítsa az eredeti rendszerindítási sorrendet a BIOS vagy az UEFI beállítások menüjében, mielőtt ezt megteheti.
A Windows 10 mentesítése a rosszindulatú programoktól
Akár Microsoft Defendert, akár harmadik féltől származó vírusirtót, például az Avastot használ, ezeket az eszközöket képesnek kell lennie arra, hogy megszabadítsa számítógépét a kártékony rosszindulatú programoktól. Ha azonban továbbra is problémái vannak, lehet, hogy meg kell fontolnia a merevlemez törlését és a Windows újratelepítését , hogy újrainduljon fertőzött fájlok nélkül.
Miközben bemutattuk, hogyan lehet az Avast segítségével eltávolítani a rosszindulatú programokat, nem ez az egyetlen elérhető harmadik fél lehetőség. Könnyedén eltávolíthatja az Avast Windows rendszeren , és kipróbálhat egy másik megoldást, például a Webrootot . Ha azonban minden más nem sikerül, ne felejtse el a Microsoft Defender segítségével gyorsan eltávolítani a rosszindulatú programokat Windows PC-jéről.