Hogyan változtassuk meg a Facebook adatvédelmi beállításait telefonon vagy táblagépen

A Facebook adatvédelmi beállításainak módosításának ismerete telefonon vagy táblagépen megkönnyíti a fiók kezelését.
Íme, mit kell tennie a háttér megváltoztatásához a Windows 11 rendszerben.
Menjen a Testreszabás menüpontra, majd válassza a Háttér lehetőséget. Itt számos személyre szabási lehetőség közül választhat.
| Lehetőség | Leírás |
|---|---|
| Kép használata | Válasszon ki egy képet a számítógépéről a háttérnek. |
| Egyszínű háttér | Válasszon egy színt, vagy hozzon létre saját egyedi színt. |
| Diavetítés | Válassza ki a kívánt albumban található képeket, és állítsa be a váltási időt. |
| Kép megjelenítési módok | Kitöltés, illesztés, nyújtás, csempézés vagy középre állítás. |
A háttér megváltoztatásának lépései a következőképpen alakulnak:
Ha olyan helyet keres, ahol háttérképet találhat Windows PC-je számára, feltétlenül nézze meg a WallPaperHub oldalt.
A 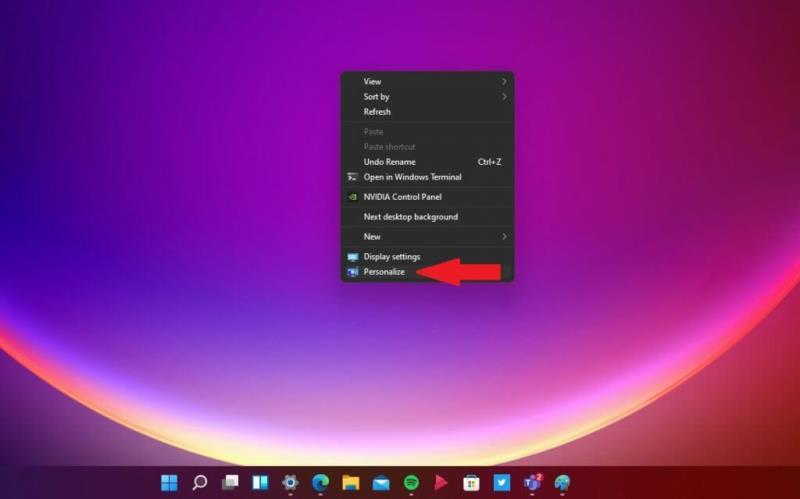 képek széles választékát kínálja, beleértve a 1080p, 4K és Ultrawide felbontásokat is.
képek széles választékát kínálja, beleértve a 1080p, 4K és Ultrawide felbontásokat is.
Feltétlenül nézze meg az új Windows 11 billentyűparancsokat és mindazt, amit a Windows 11 Android-alkalmazásairól tudnia kell.
Maradjon velünk, miközben mélyebben belemerülünk a Windows 11 további híreibe és szolgáltatásaiba, amint megjelennek.
A Facebook adatvédelmi beállításainak módosításának ismerete telefonon vagy táblagépen megkönnyíti a fiók kezelését.
Az utóbbi években tanúja voltunk a következő generációs mobilhálózatok fokozatos bevezetésének. Az 5G megérkezése nagy feltűnést keltett, a nagyobb
Nézze meg, milyen lépéseket kell követni a Google Asszisztens kikapcsolásához, hogy gyorsan megnyugodhasson. Érezze magát kevésbé megfigyeltnek, és tiltsa le a Google Asszisztenst.
A bateriás százalék engedélyezésével Android telefonján pontosan láthatja, mennyi energia maradt. Íme egy egyszerű módja ennek bekapcsolásának.
Szeretné letiltani a törlés megerősítő párbeszédpanel megjelenítését a Windows 11 PC-n? Olvassa el ezt a cikket, amely különböző módszereket ismertet.
Amikor a sütikről hall, talán a csokidarabos sütire gondol. De léteznek olyan sütik is, amelyeket böngészőkben talál, amelyek segítenek a zökkenőmentes böngészési élmény elérésében. A cikk bemutatja, hogyan lehet beállítani a süti preferenciákat az Opera böngészőben Androidon.
Az automatikus mentés funkció engedélyezése vagy letiltása a Microsoft Outlook 365-ben, amely automatikusan menti az emailt a Piszkozatok mappába.
Ha szereted módosítani az iOS beállításait, vagy problémák megoldásához szeretnéd visszaállítani azokat, érdemes megtanulnod, hogyan állíthatod vissza az iPhone és iPad beállításait. Olvasd el most!
Gyakori, hogy a Spam opció szürkére van állítva a Microsoft Outlook-ban. Ez a cikk megmutatja, hogyan kell kezelni ezt a problémát.
Megmutatjuk, hogyan engedélyezheti vagy tilthatja le a vágólap látható opcióit a Microsoft Office 365 alkalmazásokban.
A Windows asztalra történő közvetlen bootoláshoz lépjen az fiókbeállításokhoz, és tiltsa le azt az opciót, amely azt mondja, hogy a felhasználóknak be kell írniuk egy felhasználónevet és jelszót.
Kényszerítse a Microsoft Excel online 365 fájljainak megnyitását „Oszd meg csak olvasásra” üzenettel ezzel az útmutatóval.
A Windows 10 olyan funkcióval rendelkezik, amely lehetővé teszi olyan alkalmazások hozzáadását és eltávolítását, amelyek automatikusan elindulnak bejelentkezéskor.
A számítógép átnevezésével mások könnyebben megtalálhatják. Íme különféle módszerek, amelyeket kipróbálhat a dörzsölés során.
Nyomtató telepítése Windows 10 rendszerben egyszerűen, lépésről lépésre, a folyamat gyors és hatékony.
Kövesse ezt az útmutatót arról, hogyan módosíthatja a hátteret, és hogyan teheti egyedivé az asztalt a Windows 11 rendszeren.
A Bluetooth segítségével vezetékek nélkül csatlakoztathatja a Windows 10 rendszerű eszközöket. Ismerje meg a Bluetooth-problémák hatékony megoldásait!
Fedezze fel a Windows 11 Beállítások alkalmazásának gyors megnyitási módjait, beleértve a Windows billentyű + i billentyűparancsot és még sok mást!
Ismerje meg a Windows 11 rendszerű számítógépen lévő felesleges felhasználói fiókok törlésének hatékony módjait. Lépésről lépésre útmutató a fiók törléséhez.
A felhasználónév megváltoztatása a Windows 11 rendszerben egyszerű, gyors és hasznos. Kövesse ezeket a lépéseket az egyszerű módosításhoz.
Steam Disk Write Disk Error hibát észlel Windows 10 rendszeren a játék frissítése vagy letöltése közben? Íme néhány gyorsjavítás, amellyel megszabadulhat a hibaüzenettől.
Fedezze fel, hogyan távolíthat el alkalmazásokat a Windows 10 rendszerből a Windows Store segítségével. Gyors és egyszerű módszerek a nem kívánt programok eltávolítására.
Fedezze fel, hogyan tekintheti meg vagy törölheti a Microsoft Edge böngészési előzményeit Windows 10 alatt. Hasznos tippek és lépésről-lépésre útmutató!
A Google zökkenőmentessé tette a csoportos megbeszélések lebonyolítását. Tudd meg a Google Meet korlátait és lehetőségeit!
Soha nincs rossz idő a Gmail jelszavának megváltoztatására. Biztonsági okokból mindig jó rutinszerűen megváltoztatni jelszavát. Ráadásul soha
Az online adatvédelem és biztonság megőrzésének egyik alapvető része a böngészési előzmények törlése. Fedezze fel a módszereket böngészőnként.
Ismerje meg, hogyan lehet némítani a Zoom-on, mikor és miért érdemes ezt megtenni, hogy elkerülje a zavaró háttérzajokat.
Használja ki a Command Prompt teljes potenciálját ezzel a több mint 280 (CMD) Windows-parancsot tartalmazó átfogó listával.
Alkalmazhatja a Google Táblázatok feltételes formázását egy másik cella alapján, a Feltételes formázási segédprogrammal, a jelen cikkben ismertetettek szerint.
Kíváncsi vagy, hogyan használhatod a Rendszer-visszaállítás funkciót a Windows 11 rendszeren? Tudd meg, hogyan segíthet ez a hasznos eszköz a problémák megoldásában és a számítógép teljesítményének helyreállításában.
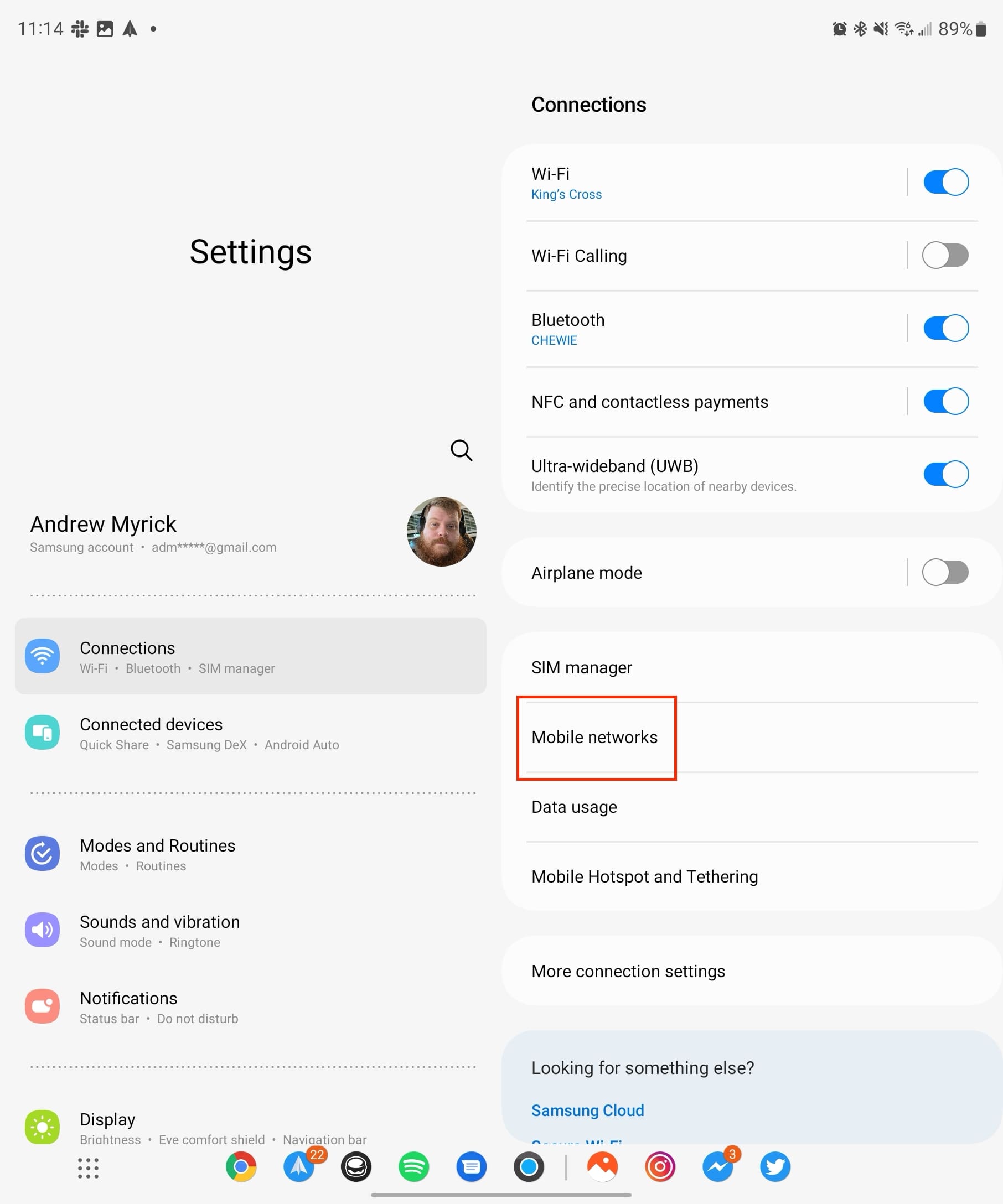














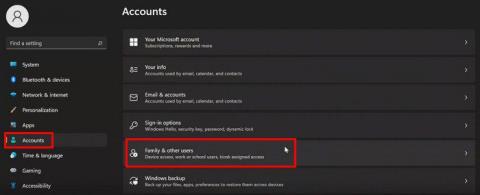
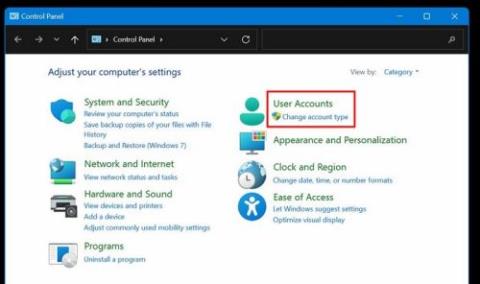







![Feltételes formázás egy másik cella alapján [Google Táblázatok] Feltételes formázás egy másik cella alapján [Google Táblázatok]](https://blog.webtech360.com/resources3/images10/image-235-1009001311315.jpg)

Balázs -
A Windows 11 új funkciói szuper jók, de az asztal személyre szabása még izgalmasabbá teszi a felhasználói élményt
Peti Cica -
Szia! Honnan tudnátok nekem jó háttérképeket ajánlani? Szeretném színesebbé tenni az asztalom
Luca -
Én inkább saját képeket használok háttérként, amik a kedvenc helyeimet mutatják. Szerintetek ez így jobb
Eszti -
Igazán inspiráló cikk! Én mindig unalmas háttérképeket használtam, most viszont megpróbálom variálni
Gábor -
Teljesen egyetértek! A Windows 11 tényleg lehetővé teszi, hogy a felhasználók saját ízlésük szerint alakítsák ki az asztal megjelenését
Róbert -
Szuper információk! Már alig várom, hogy megváltoztassam az asztalom megjelenését a legújabb tippek segítségével
Reni -
Csodás cikk! Mindenkinek, aki szereti az egyediséget, mindenképpen érdemes értesülni erről!
Dani B. -
Jól jött a cikk, mert most már tudom, hogyan lehet különböző hátterek között váltani gyorsan a Windows 11-en!
Kisgyümölcs -
Fantasztikus, hogy a Windows 11 mennyi lehetőséget kínál a személyes stílus megjelenítésére! Tényleg kreatív lehet az asztalunk
Béci -
Mentve! Képzeljétek, én már olyan sok variációt próbáltam ki, hogy az asztalom úgy néz ki, mint egy galéria!
Petra -
Ez a cikk tényleg jól összefoglalja a legjobb lépéseket a háttérkép beállításhoz! Köszi a megosztást!
András -
Én is most próbálom átalakítani az asztalom hátterét. A cikk részletes és segítőkész volt, köszi! Már alig várom, hogy befejezzem
Reka -
Ó, már alig várom, hogy kipróbálhassam a tippeket! Sosem tudtam, hogy ilyen egyszerű a háttérválasztás Windows 11-en!
Lili -
Végre egy cikk, ami megmutatja, hogyan tehetem színesebbé a Windows 11-es asztalom! Köszönöm, hogy megosztottátok!
Kis Zoltán -
Szuper cikk! Nagyon örülök, hogy végre megtudtam, hogyan tudom egyedivé tenni az asztalt a Windows 11-ben. Köszönöm a tippeket
Tamás IT -
Csodás segédlet! Windows 11-en több mint eddig bármikor egyedi hátteret állítani. Kinek van ötlete, hol találok jó háttérképeket
Hajni -
Nagyon jó tippek, főleg a háttérkép animálásáról! Ezt mindenképpen ki fogom próbálni!
Fanni -
Meg kell próbálnom a háttérkép animálásának funkcióját! A cikk tényleg jól összefoglalja a lényeges lépéseket
Blanka -
Csodás tapasztalat! Az asztalam sokkal szebb lett a háttérképváltásokkal. Kérlek, osszátok meg a kedvenc háttérképeiteket
Kata -
Csak így tovább! A Windows 11 személyre szabása nagyon szórakoztató, és a háttérkép cseréje segít ebben!
David89 -
Ez a cikk tényleg nagyon informatív! Kinek van ötlete, hogy a legjobban beállított háttérkép hogyan néz ki
Miki -
Kampó! Igazi változáson megy keresztül a számítógépem a háttérképek segítségével. Köszönöm a hasznos tanácsokat
Nora86 -
Érdekes téma! Nekem már egyedi háttérképeim vannak, de a cikk segített abban, hogy még szebbé tegyem őket a Windows 11-en. Van valami ötletetek a legjobb háttérképekre
Feri -
Örülök, hogy van egy részletes útmutató a hátterek megváltoztatásához. Mindenki próbálja ki, szerintem érdemes
Mókus -
Mesi, ez nagyon hasznos! Volt, hogy nem tudtam beállítani a háttérképet, de most már minden világos
Kitti89 -
Imádom a Windows 11-et! A személyre szabás lehetőségei hihetetlenek! Bármilyen háttérképet tudok beállítani.
Csaba -
Meglepődtem azon, mennyire egyszerűen lehet egyedi háttérképet beállítani! Köszönöm az ötleteket
Szabi -
Szuper cikk, de nem említitek, hogy a háttérképek milyen méretben a legjobbak! Van erre ajánlás
Vivi -
Kinek van jó háttere a gépén? Megnézném, mi inspirál másokat a Windows 11 használatakor
Anna P. -
Érdekelne, hogy a háttérkép milyen formátumban a legjobban használható a Windows 11-en, van valami ajánlás
Gergő -
Én is szeretem variálni a háttérképeket az asztalon, de sok időbe telik kiválasztani a megfelelőt! Kinek van hasonló tapasztalata