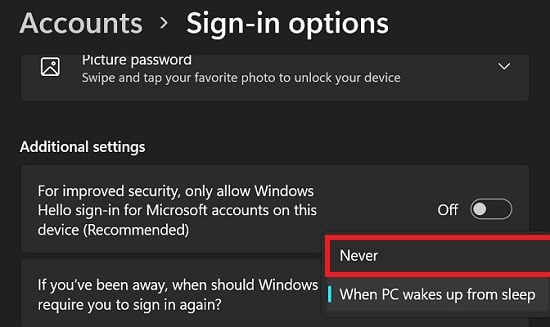Amikor elindítja Windows számítógépét, a bejelentkező képernyő pár másodperc múlva felugrik, majd a bejelentkezési képernyő jelenik meg. Ekkor be kell írnia a jelszavát, hogy hozzáférhessen az asztalhoz. Néhány felhasználó kicsit hosszúnak találja az egész bootolási folyamatot, és inkább közvetlenül az asztalra ugrik.
Tartalom
Hogyan bootoljunk közvetlenül az asztalra?
Jelszókövetelmények tiltása
- Nyomja meg a Windows és R billentyűket egy új Futtatás ablak megnyitásához.
- Írja be netplwiz parancsot, és nyomja meg az Enter billentyűt.
- Válassza le az A felhasználóknak meg kell adniuk egy felhasználónevet és jelszót a számítógép használatához lehetőséget.
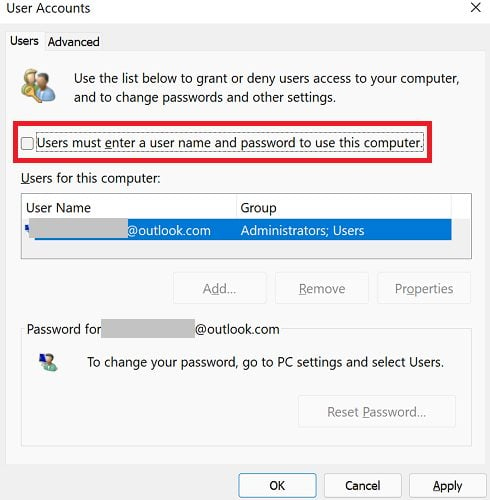 Megjegyzés: Ha ez az opció hiányzik, be kell jelentkeznie a Microsoft fiókjába, és ki kell kapcsolnia a "Jelszó nélküli fiók" lehetőséget. Ez az opció a profilja képe mellett a jobb felső sarokban > Biztonság > Biztonsági irányítópult > Fejlett biztonsági beállítások alatt található az További biztonság részben.
Megjegyzés: Ha ez az opció hiányzik, be kell jelentkeznie a Microsoft fiókjába, és ki kell kapcsolnia a "Jelszó nélküli fiók" lehetőséget. Ez az opció a profilja képe mellett a jobb felső sarokban > Biztonság > Biztonsági irányítópult > Fejlett biztonsági beállítások alatt található az További biztonság részben.
- Kattintson az Alkalmaz gombra, erősítse meg a jelszavát, majd kattintson az OK gombra.
- Indítsa újra a számítógépét, és ellenőrizze, hogy automatikusan be van-e jelentkezve.
Bejelentkezési követelmények tiltása, amikor távol vagyunk
Egyébként a rendszerbeállításait is módosíthatja, hogy megakadályozza, hogy a Windows jelszót kérjen a hibernálásból való felébredéskor.
- Menjen a Beállítások menübe.
- Aztán navigáljon az Fiókok fülre.
- Válassza a Bejelentkezési lehetőségek lehetőséget.
- Görgesse le a További beállítások részhez.
- Amikor megkérdezik: "Ha távol volt, mikor kérje újra a Windows a bejelentkezést?", válassza a Sosem lehetőséget.
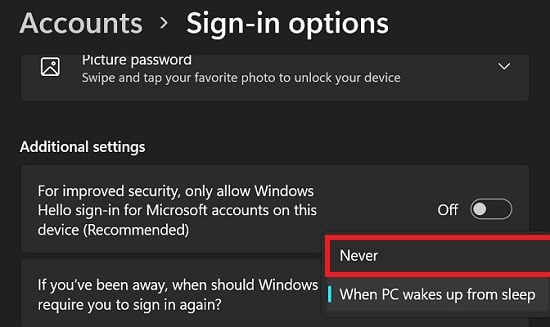
Időnként lehet, hogy először meg kell utasítania a Windows-t, hogy ne kérje újra a bejelentkezést, ha távol volt. Ezt követően letilthatja a felhasználónév és jelszó követelményeket a számítógép indításakor, ahogy azt fentebb bemutattuk.
Figyelmeztetés
Csak akkor utasítsa a Windows-t, hogy hagyja ki a bejelentkezési képernyőt és ugorjon közvetlenül az asztalra, ha Ön az egyetlen személy, aki ezt a számítógépet használja. Ha több felhasználó is hozzáfér a számítógéphez, hozzon létre külön jelszóval védett fiókot minden felhasználó számára.
Következtetés
Ha azt szeretné, hogy a Windows közvetlenül az asztalra bootoljon, menjen az fiókbeállításokhoz, és tiltsa le azt az opciót, amely azt mondja: "A felhasználóknak meg kell adniuk egy felhasználónevet és jelszót a számítógép használatához." Ezenkívül ne felejtsen el letiltani azt az opciót, amely azt követeli meg a Windows-tól, hogy kérje a jelszavát, ha egy ideje távol volt.
Sikerült módosítania a beállításait és közvetlenül az asztalra ugrania? Tudassa velünk a hozzászólásokban.

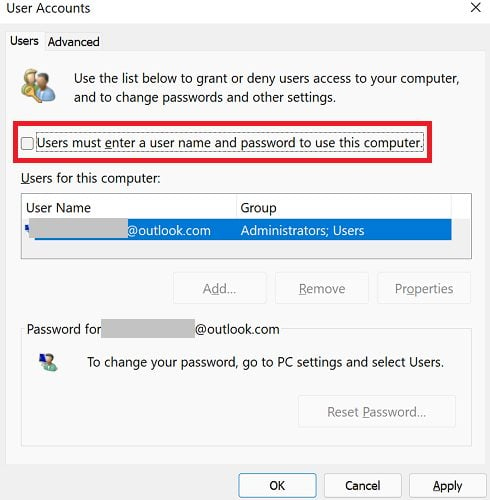 Megjegyzés: Ha ez az opció hiányzik, be kell
Megjegyzés: Ha ez az opció hiányzik, be kell