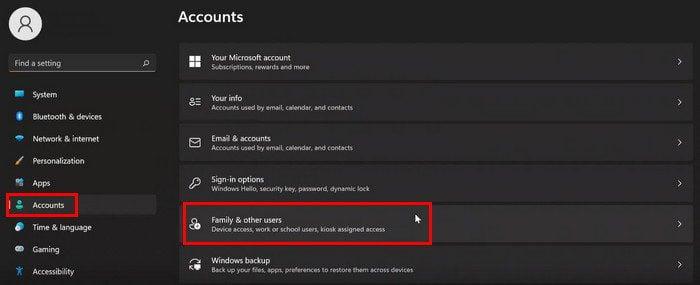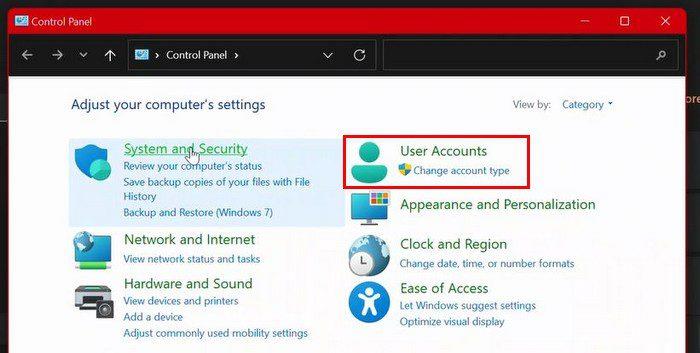Windows 11: Fiók törlése - Áttekintés
A fiók más családtagok számára történő létrehozásának előnye, hogy használat nélkül is intézhetik dolgaikat. De mi van, ha már nincs szükség a fiókra? Ismerje meg a fiók törlésének különféle módjait.
1. Fiók törlése a Beállítások alkalmazásból
A Windows 11 alkalmazásban a fiók törlésének folyamata rendkívül egyszerű. Kövesse az alábbi lépéseket:
- Nyissa meg a Beállítások menüt.
- Kattintson a Fiókok lehetőségre.
- Válassza a Család és más felhasználók lehetőséget.
- Válassza ki a törölni kívánt fiókot, és kattintson az Eltávolítás gombra.
- Kattintson a Fiók és adatok törlése gombra a végleges törléshez.
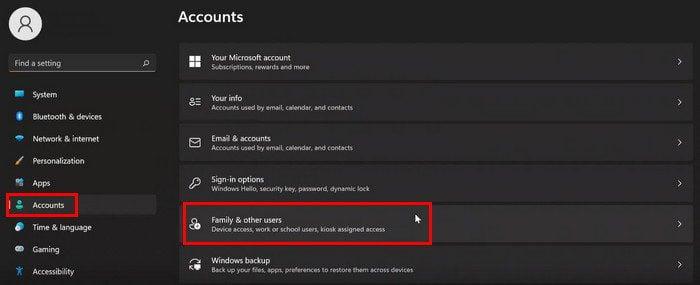
2. Fiók törlése a Számítógép-kezelés segítségével
Ha más módszert keres, használja a Számítógép-kezelést. Íme a lépések:
- Keresőben írja be a Számítógép-kezelés kifejezést és nyissa meg.
- Navigáljon a Rendszereszközök -> Helyi felhasználók és csoportok -> Felhasználók menüpontra.
- Kattintson a jobb gombbal a törölni kívánt felhasználói fiókra, majd válassza a Törlés opciót.
3. Fiók törlése a Vezérlőpult segítségével
A Vezérlőpulton keresztül a következőképpen törölheti fiókját:
- Nyissa meg a Vezérlőpult alkalmazást.
- Kattintson a Felhasználói fiókok lehetőségre.
- Válassza az Felhasználói fiókok eltávolítása opciót.
- Válassza ki a törölni kívánt fiókot, majd kattintson a Fiók törlése lehetőségre.
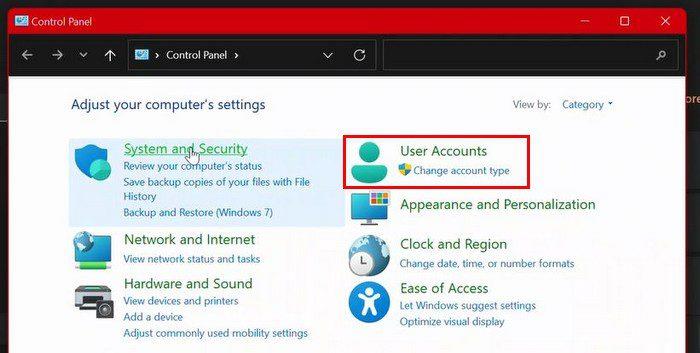
Fájlok törlése vagy megtartása
A törlés véglegesítése előtt döntheti el, hogy szeretné-e megtartani a fájlokat:
- Fájlok törlése: Ha semmi szüksége nincs a fájlokra.
- Fájlok megtartása: Ha szüksége van a fájlokra a törlés után.
4. Fiók törlése Parancssor és PowerShell segítségével
Ha haladóbb felhasználónak érzi magát, használhatja a Parancssort vagy a PowerShell-t is:
- Parancssor: Nyissa meg Rendszergazdaként, írja be:
net user USER-NAME /delete.
- PowerShell: Rendszergazdaként nyissa meg és írja be:
Remove-LocalUser -Name "USER-ACCOUNT".
Következtetés
Láthatja, hogy a Windows 11 fiókjának törlése többféle módon is lehetséges. Ön melyik módszert választotta? Ossza meg velünk véleményét az alábbi megjegyzésekben, és ne felejtse el megosztani ezt a cikket másokkal a közösségi médiában!