Amikor megkapja Windows 11-es számítógépét, lehetősége van személyre szabni különböző beállításokat, beleértve a felhasználónév megváltoztatását is. Az idő múlásával a felhasználónév unalmassá válhat, és talán ideje új névre váltani. A jó hír az, hogy ez a folyamat gyors és egyszerű, csak néhány lépés szükséges.
1. Felhasználónév módosítása a Vezérlőpult segítségével
Gondoskodjon róla, hogy biztos legyen az új felhasználónevében, majd kövesse az alábbi lépéseket:
- Írja be a Vezérlőpult szót a keresősávba, majd kattintson rá.
- Kattintson a Fióktípus módosítása elemre a Felhasználói fiókok alatt.
- Válassza ki azt a felhasználót, akinek a nevét módosítani szeretné, és kattintson a Fióknév módosítása gombra.
- Válassza a Név módosítása opciót.
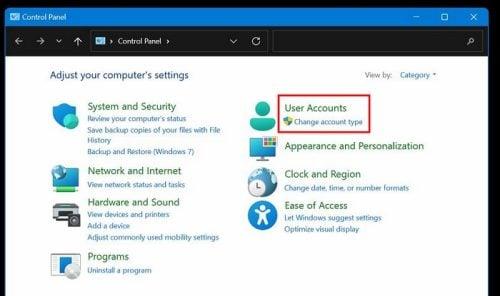
Ha nem találja a névváltoztatás lehetőségét, valószínűleg Microsoft-fiókot használ, amelyhez internet csatlakozás szükséges a változtatáshoz.
2. Felhasználónév módosítása a Beállításokkal
A Beállításokon keresztül is megpróbálhatja a név módosítását. Ehhez nyomja meg a Windows + I billentyűkombinációt. >
Az alábbi lépéseket kövesse:
- Menjen a Fiókok > Az Ön adatai menüpontra.
- Keresse meg a Fiókok kezelése részt a Kapcsolódó beállítások alatt.
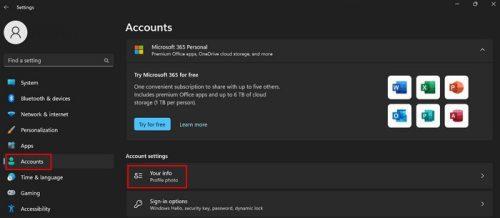
Miután kiválasztotta a fiókját, jelentkezzen be, majd keresse meg a Név szerkesztése lehetőséget, és töltse ki a szükséges adatokat, mint például a vezeték- és keresztnevet. Ne felejtse el a kék Mentés gombra kattintani, majd indítsa újra a számítógépet.
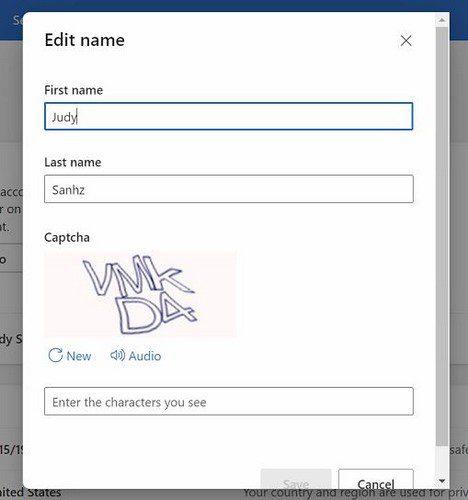
3. Felhasználónév módosítása Microsoft-fiókhoz
Ha a módosítani kívánt felhasználónév egy Microsoft-fiókhoz tartozik, kövesse az alábbi lépéseket:
- Kattintson a Windows Start gombra, majd lépjen a Beállítások menüpontra.
- Menjen a Fiókok > E-mail és fiókok részhez.
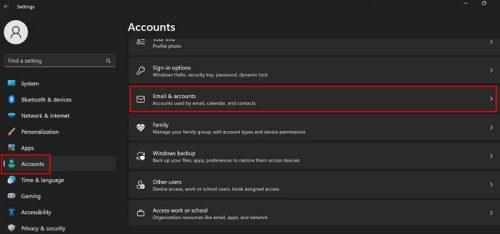
Keresse meg fiókját a Más alkalmazások által használt fiókok között, kattintson a Kezelés gombra, amely megnyitja a Microsoft-fiókot a böngészőben.
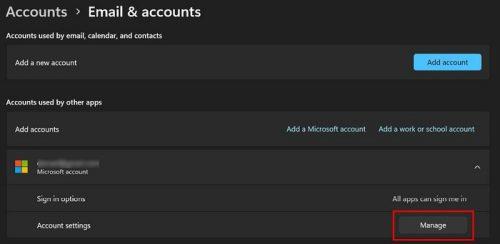
Kattintson a Saját adatok fülre, majd a Név szerkesztése lehetőségre, hogy módosítsa a nevét.
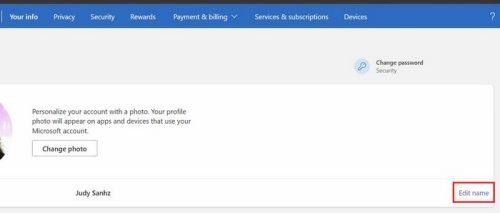
Összegzés
A felhasználónév változtatása a Windows 11 rendszerben egyszerű feladat. A legnehezebb feladat sokszor a megfelelő felhasználónév kitalálása, amely nem okoz majd csalódást a későbbiekben. Még ha a technológiai világban nem is vagyunk otthon, a fenti lépések könnyen követhetők.
Ha az egyik lehetőség nem működik, próbálkozzon a másikkal. Ne feledje, hogy a felhasználónév módosítása a Microsoft összes szolgáltatásán, beleértve az Xbox-ot is, megjelenik. Hányszor változtatta meg a nevét? Ossza meg velünk a véleményét a gyakorlati tapasztalataiban! Ne felejtsen el megosztani ezt a cikket másokkal a közösségi médiában!

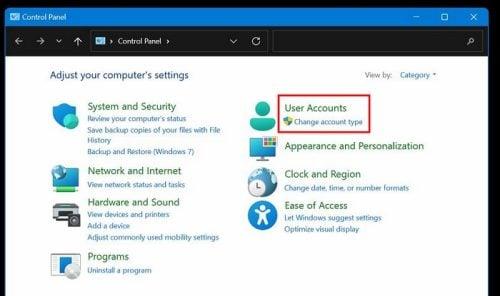
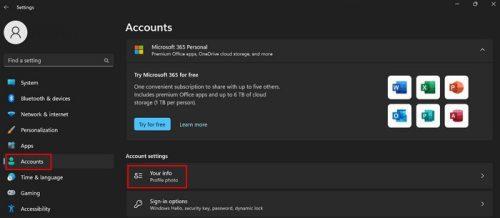
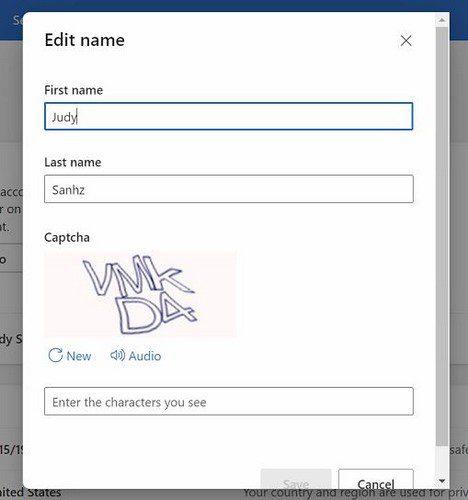
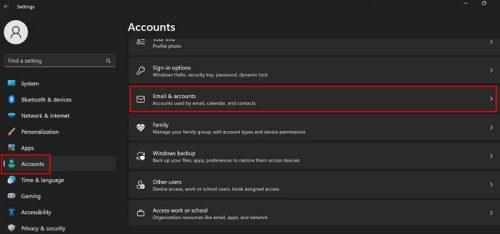
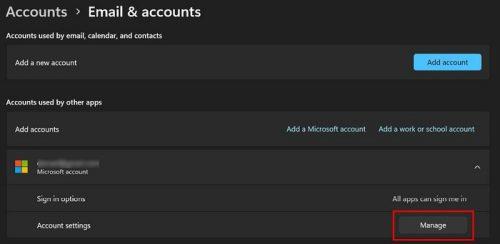
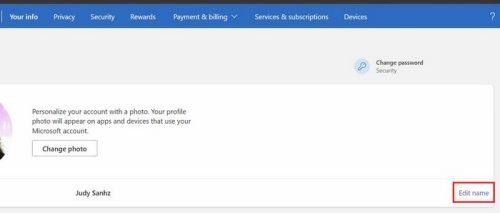





























Gábor IT -
Engem is érdekelne, hogy van-e lehetőség a felhasználónév visszaállítására, ha elrontom? Köszönöm a választ
Benji M. -
Szia, nagyon tetszik a cikked! Volt egy régi felhasználónevem, ami már nem tetszik, és most már tudom, hogyan változtathatom meg
Dani 123 -
Remek cikk! Esetleg valaki tudna egy linket adni, ahol többet olvashatok a Windows 11 egyéb funkcióiról?
Lora -
Nagyon örülök, hogy rátaláltam erre a posztra. A felhasználónév megváltoztatásánál mindig kétségek gyötörtek, most már sokkal könnyebbnek tűnik!
Szandi -
Röviden és érthetően összefoglaltad a lépéseket. Kérlek, írj majd arról is, hogy a jelszót hogyan lehet könnyen megváltoztatni!
Anna -
Eddig nem tudtam, hogy ilyen egyszerűen meg lehet csinálni a névváltozást. Most már kipróbálom! :)
Hanna P. -
Én is próbáltam váltani a nevem, de nem tudom, miért nem működik. Valaki tud segíteni
Fanni -
Kedves szerző! Ha tudnál egy kicsit bővebben írni a Windows 11 testreszabásáról, az nagyszerű lenne! Köszi
Reka -
Ez a változtatás nagyon hasznos task, de néha elég zavaró, hogy annyiféleképpen lehet elérni a beállításokat.
Kócos Cica -
Hát ez a felhasználónév váltás tényleg elég kalandos volt. Köszi, hogy adtál egy kis útmutatót
Viktor -
Ezért szeretek Windows 11-et használni! Az új funkciók mindig segítenek. A névváltoztatás egyszerű, csak ha tudod, hogy hol keresd.
János -
Eddig lemondtam a névcsere lehetőségéről, de most már tudom, hogy higgyek a folyamatban. Köszi a segítséget!
Zsófi -
Mindig is akartam tudni, hogy hogyan tudom megváltoztatni a felhasználónevemet. Kár, hogy ezt nem tudtam korábban
István -
Nagyon hasznos információ. Köszönöm, hogy megosztottad! A felhasználónév megváltoztatása kicsit bonyolultabb volt, mint gondoltam
Pál B. -
Ajjaj, már elrontottam a régi felhasználónevemet, és nem tudom, mit tegyek. Valaki előttem valaha megcsinálta már ezt
Vivi 77 -
Jó tudni, hogy ez így működik. Szerettem volna megváltoztatni, de eddig nem tudtam, hogy hova kell kattintani
Kinga -
Csak ma olvastam el a cikket. Másoknak is ajánlom, mert nagyon hasznos! Benne van, amit tudnunk kell.
Petra -
Ha igazán jól elmagyaráznád, hogyan lehet visszaállítani a régi felhasználónevet, azt nagyon megköszönném
Máté a techguru -
Ha valakinek gondja támadna a váltással, csak bátran írjon! Én is átcsináltam, nem volt bonyolult, csak kellett egy kis türelem
Oli -
Borsódzó megoldás! Nagyjából 15 perc alatt sikerült megcsinálnom, ahogy a cikk javasolta
Béci -
Véleményem szerint jó lenne, ha a cikk végén tartalmazna néhány tipikus hibát, amiket az emberek elkövetnek
Márk -
Volt egy kis nehézség a beállításokkal, de végül megtaláltam a megoldást! Kösz a tippet!
Róbert -
Örülök, hogy végezetül belevágtam a névcsere dologba, mert a régit már utáltam. Köszönet a könnyű útmutatásért